Eerder hebben we besproken hoe u ADB kunt gebruiken en de dingen die u kunt doen met behulp van ADB, en ik ben er zeker van dat u zich afgevraagd hebt of er een manier is om ADB draadloos te gebruiken. Welnu, we hebben besloten om u te bevrijden van de ellende van het verbinden van apparaten met behulp van onbehandelbare kabels; omdat, laten we eerlijk zijn, draden alleen in de weg zitten, beweging beperken, obstakels veroorzaken en over het algemeen heel slordig zijn om naar te kijken.
We voelen ons zeer sterk voor het zo ongehinderd mogelijk zijn door draden, zonder dat het te veel pijn is, en met dat doel hebben we besloten dat het tijd is om u te helpen de bekabelde verbindingen los te maken die u gebruikt terwijl u ADB gebruikt met uw Android-apparaat. Laten we kraken, zullen we?
Manieren om ADB draadloos te gebruiken
Er zijn twee verschillende manieren om draadloze ADB op uw apparaat in te schakelen. Eén voor geroote apparaten en een andere voor, je raadt het al, niet-geroote apparaten.
Opmerking : zowel uw computer als uw Android-apparaat moeten op hetzelfde wifi-netwerk zijn aangesloten om deze methoden te laten werken.
Je kunt het ook op verschillende netwerken laten werken, maar je zult poort doorsturen moeten gebruiken, wat niet zo eenvoudig is om te gebruiken. Vanaf nu beginnen we met het proces voor niet-geroote apparaten, zoals dit van toepassing is op de meeste Android-apparaten.
Draadloze ADB op niet-geroote apparaten
Opmerking: dit vereist een eenmalig gebruik van een USB-kabel, dus neem er één bij.
Als u zich niet op een geroot apparaat bevindt (en waarom bent u niet?), Volgt u de onderstaande stappen om draadloze ADB op uw apparaat in te schakelen.
1. Verbind uw apparaat met uw computer via de USB-kabel. Sta USB-foutopsporing toe .
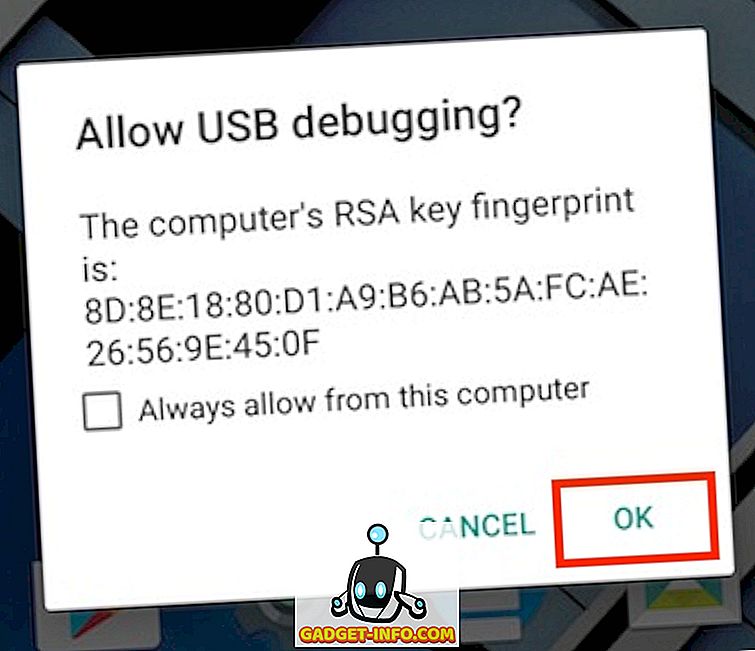
2. Start de terminal op (opdrachtprompt op Windows) en controleer of uw apparaat is verbonden met ADB met behulp van de volgende opdracht:
adb devices
- Dit moet het serienummer van uw apparaat vermelden op de terminal / opdrachtprompt, samen met de woorden "apparaat".

3. Typ vervolgens de volgende opdracht :
adb tcpip 5555
- "5555" is wat bekend staat als een poortnummer . Als u niet weet wat een poortnummer is, hoeft u zich daar geen zorgen over te maken. Ga gewoon met 5555. Technisch gezien kunt u elk gewenst poortnummer gebruiken, maar zorg ervoor dat u geen poortnummer gebruikt dat door een andere service wordt gebruikt, omdat dit problemen kan veroorzaken. Nogmaals, en ik kan dit niet genoeg benadrukken, ga niet sleutelen aan deze waarde als je niet weet wat je doet.

4. Je bent bijna klaar. Koppel de USB-verbinding los, maar sluit Terminal / Command Prompt niet .
5. Ga op uw apparaat naar Instellingen -> Over de telefoon -> Status .

- U zult een veld vinden met de titel "IP-adres" . Noteer dit IP-adres, je hebt het nodig om verbinding te maken met je telefoon.

6. Typ in de Terminal / opdrachtprompt:
adb connect 192.168.0.1:5555
- Vervang het IP-adres door het IP-adres van uw apparaat en het poortnummer met de poortnummerwaarde die u in stap 3 hebt gebruikt. Dat is het. U bent klaar. In het venster Terminal / opdrachtprompt moet iets worden weergegeven als "aangesloten op 192.168.0.1:5555" .
- Als dit niet het geval is, wacht u enkele seconden en probeert u het opnieuw. Maar maak je geen zorgen, het werkt.
Draadloze ADB op geroote apparaten
Als je een geroot apparaat hebt, heb je geen USB-kabel nodig. Niet een keer. Volg de onderstaande stappen om draadloze ADB op uw apparaat in te schakelen.
1. Start de Terminal Emulator op uw geroote Android-apparaat en typ de volgende opdracht:
su
- Geef Super Users-toegang tot Terminal Emulator wanneer daarom wordt gevraagd
2. Voer de volgende opdrachten op de Terminal Emulator in om draadloze ADB in te schakelen: setprop service.adb.tcp.port 5555
stop adbd
start adbd
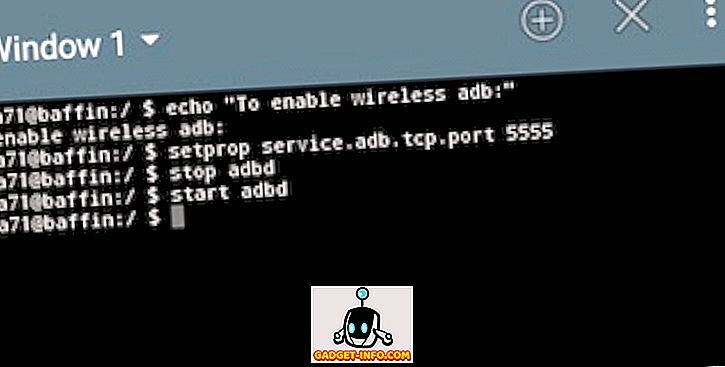
3. Ga op uw apparaat naar Instellingen -> Over de telefoon -> Status .

- U zult een veld vinden met de titel "IP-adres" . Noteer dit IP-adres, je hebt het nodig om verbinding te maken met je telefoon.

4. Typ op de terminal: adb connect 192.168.0.1:5555
- Vervang het IP-adres door het IP-adres van uw apparaat en het poortnummer met de poortnummerwaarde die u in stap 3 hebt gebruikt. Dat is het. U bent klaar. Het Terminal-venster zou iets moeten weergeven als "connected to 192.168.0.1:5555" .
- Als dit niet het geval is, wacht u enkele seconden en probeert u het opnieuw. Maar maak je geen zorgen, het werkt.
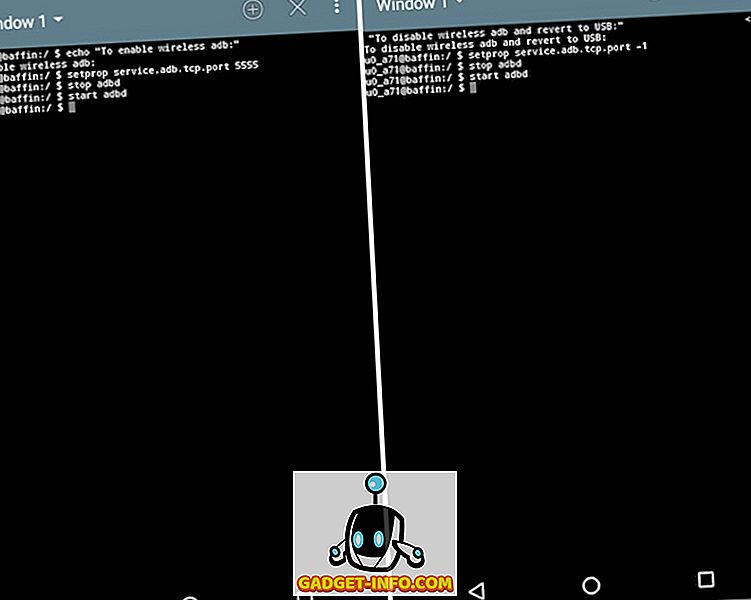
Klaar om te breken zonder kabels?
Gefeliciteerd! U kunt nu ADB draadloos gebruiken. Verheug je in de beheersbaarheid van de ongebonden wereld.
Merk op dat de overdrachtssnelheid tussen uw computer en uw Android-apparaat afhankelijk is van uw WiFi-netwerk en mogelijk niet voldoende is om grote bestanden zoals video's over te zetten. Maar voor het grootste deel is draadloze ADB een zegen voor de hoofdgebruiker.
Dus ga je gang en probeer het uit, laat het ons weten over je ervaringen met draadloze ADB in de comments hieronder.









