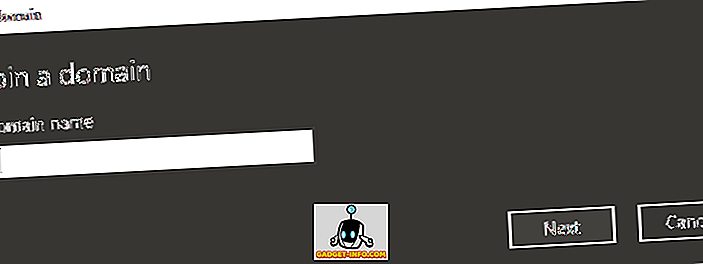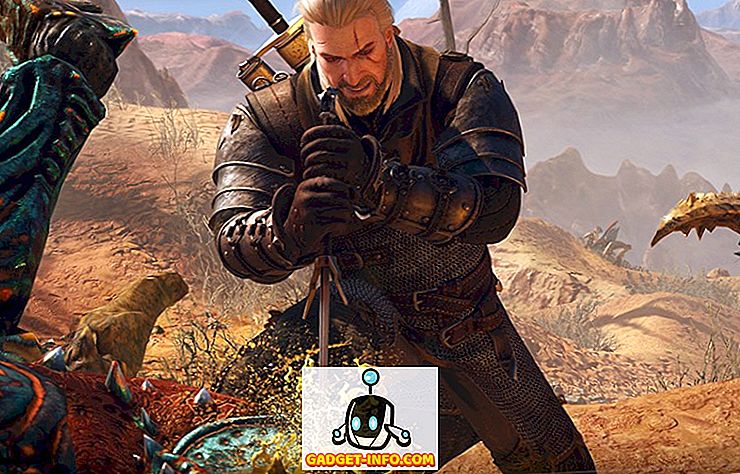Er zijn veel belangrijke componenten die een cruciale rol spelen in het succes van een bedrijf en een effectieve teamcommunicatie is er een van. In de afgelopen jaren zijn veel online tools en apps ontworpen om teams te helpen bij het uitvoeren van effectieve communicatie en samenwerking. Hoewel we het belang van deze tools voor een bedrijf in het achterhoofd houden, hebben we een ultieme gids samengesteld over een van de topteams voor communicatie, genaamd Slack. Het biedt één plaats voor uw teamcommunicatie die direct doorzoekbaar en beschikbaar is, waar u ook bent. Slack biedt verschillende tariefplannen die u hier kunt zien. In deze gids bespreken we basisfuncties van speling en zien we hoe we deze kunnen gebruiken voor betere teamcommunicatie. Slack voor Android en iOS.
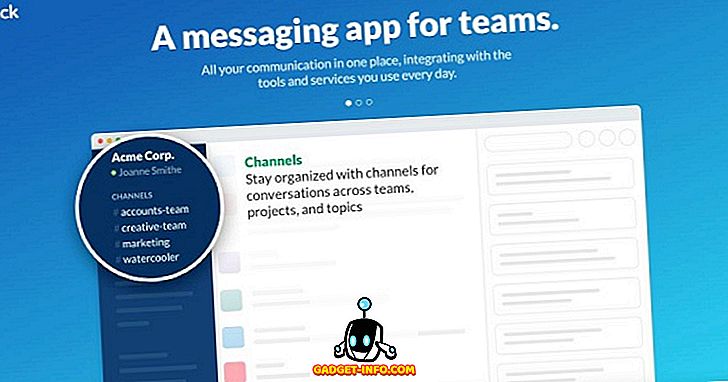
Een blik op kenmerken van Slack
Voordat we met Slack beginnen, gaan we door deze functies om een duidelijk idee te krijgen over wat speling is en hoe dit nuttig kan zijn.
Directe groepsgesprekken en kanalen
De beste eigenschap van sparen is instant direct messaging waarmee team- of groepsleden direct en direct kunnen communiceren. Teamgesprekken zijn georganiseerd in de vorm van kanalen voorafgegaan door een # (hashtags). Een kanaal kan algemeen zijn voor teambrede communicatie of willekeurig voor informele chit-chat en humor. Met respect voor de privacy kan Slack privégroepen maken om gevoelige informatie te delen via privéberichten die niemand anders buiten de groep kan zien.
Integratie met andere tools
Hoewel het meer dan 80 integraties ondersteunt, biedt Slack een gemakkelijke manier om van het constant schakelen tussen apps af te komen en werkt het probleemloos met bijna alle tools en apps die u al gebruikt. Deze integratie zal ertoe leiden dat alle meldingen van geïntegreerde apps en tools direct in uw Slack-panel worden geplaatst die gemakkelijk doorzoekbaar zijn.
Eenvoudig en diepgaand zoeken
Alle berichten, bestanden en meldingen worden automatisch geïndexeerd en gearchiveerd, dus met behulp van één zoekvak met een reeks handige operatoren kunt u eenvoudig elk gewenst stuk gegevens of informatie doorzoeken. Als dit niet genoeg is, kunt u zelfs zoeken in de bestanden, zoals Word-documenten, pdf's en Google-documenten enz.
In synchronisatie altijd
Met Slack kunt u de bureaubladversie van Slack synchroniseren met iOS- en Android-apps van Slack en omgekeerd. Wat betekent dat wat je ook hebt gedaan op je bureaublad zal verschijnen zoals het is op je Android- of iOS-apparaat.
Eenvoudig bestanden delen
Meestal werken teams aan verschillende bestanden en hier wordt de kracht van Slack getoond door de bestanden eenvoudigweg te slepen en neer te zetten en te delen met iedereen in uw team. Als je een document van Dropbox, Google Drive of Box wilt delen, kopieer en plak je de link in Slack en dat document wordt gesynchroniseerd en kan ook doorzocht worden.
Veilige gegevensoverdracht
Welke functies een app of tool ook biedt, alles is nul waard als een goede en veilige overdracht niet is gegarandeerd. Slack gebruikt TLS 1.2 en 256-bits AES om gegevens te beveiligen en te beveiligen tegen mogelijke dreigingen.
Beginnen met Slack
1. Meld u aan voor een Slack-account
Net als bij alle andere apps en services moet u zich om te beginnen aanmelden voor een account.
- Meld u hier aan voor een Slack-account. Geef het e-mailadres op waarmee u zich wilt registreren en klik op Volgende. U kunt ook zoeken en lid worden van een bestaand team op de aanmeldingspagina.
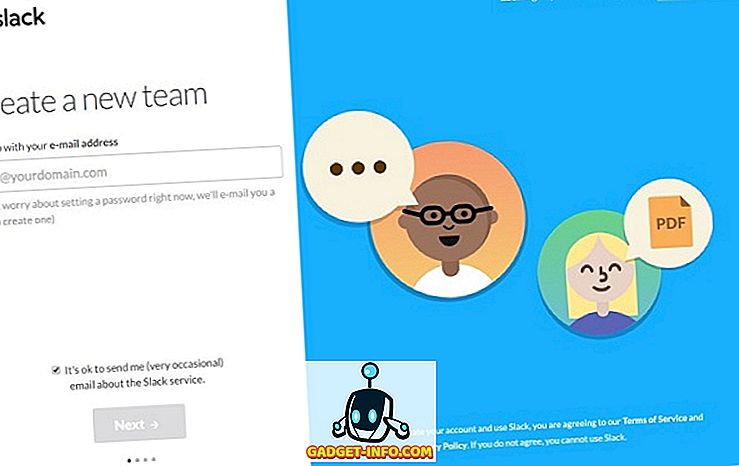
- Noem de naam van uw team of bedrijf die u later ook kunt wijzigen en klik op Volgende
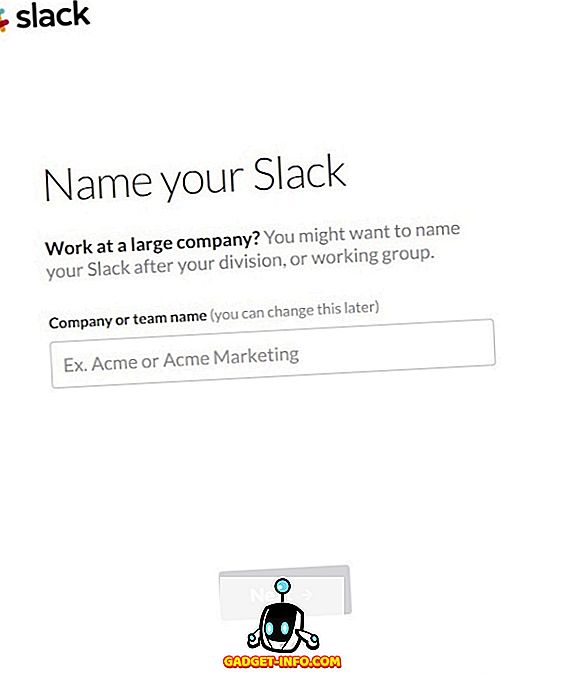
- Kies een URL-adres voor uw team. Het zou niet al op Slack moeten bestaan. Jij en je team zullen dit adres gebruiken om in te loggen. Klik ten slotte op de knop Volgende om verder te gaan.
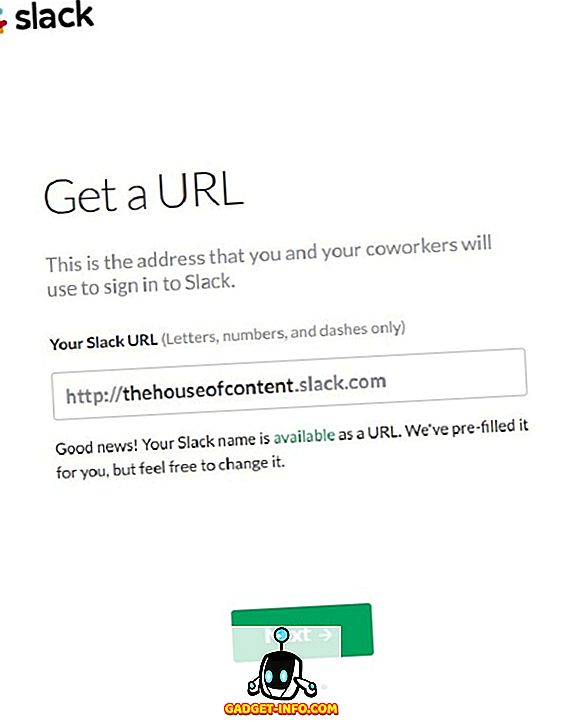
- Kies een gebruikersnaam die u bij uw collega's in Slack zou vertegenwoordigen en klik op Volgende .
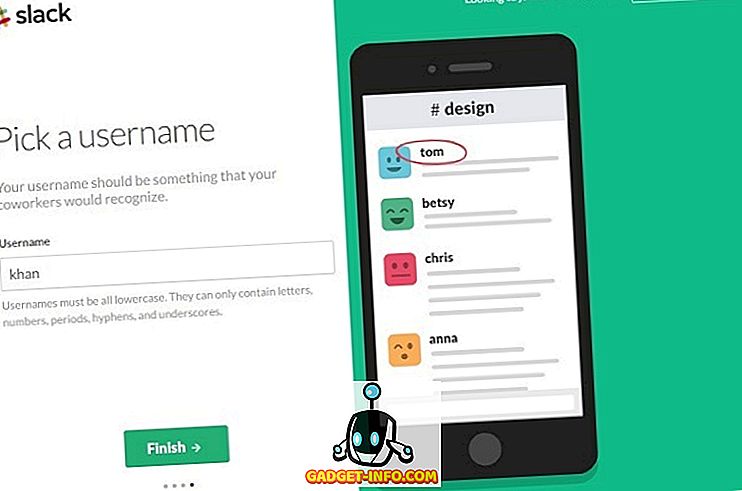
- Bevestig alle ingevoerde gegevens en voltooi het aanmeldingsproces door op Mijn nieuwe Slack-team maken te klikken.
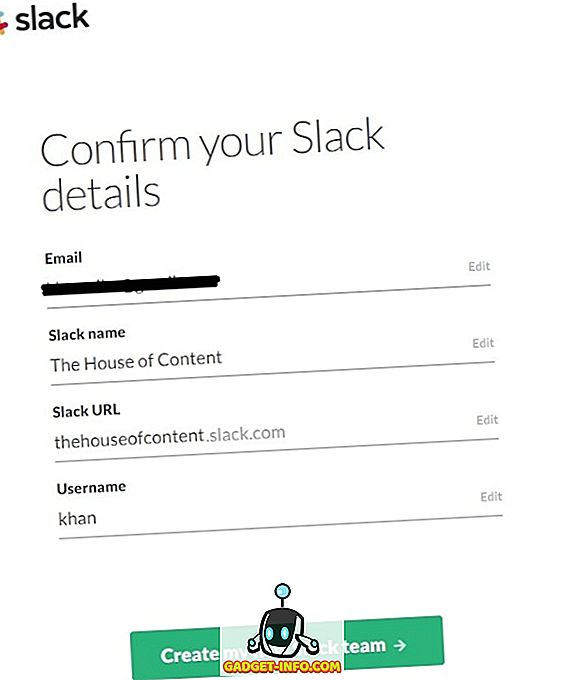
- U ontvangt binnenkort een e-mail van het Slack-team om het wachtwoord in te stellen op het opgegeven e-mailadres. Stel je nieuwe wachtwoord in voor Slack-account en ga verder.
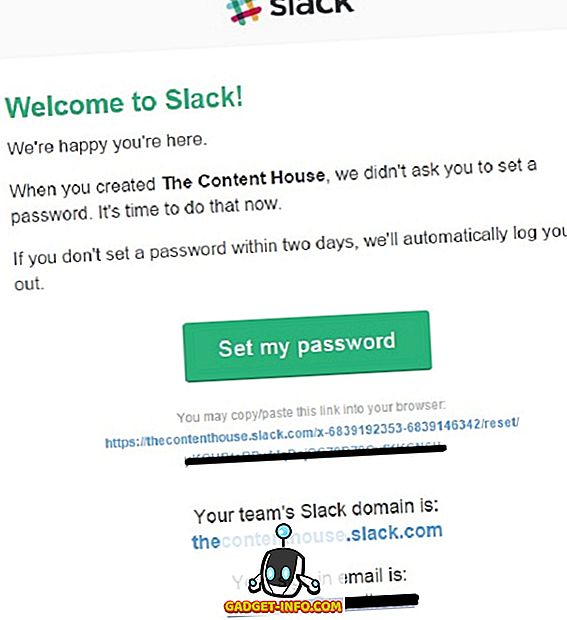
2. Slack voor de eerste keer starten
Zodra u het bovengenoemde aanmeldingsproces met succes hebt voltooid, is het tijd om de Slack voor het eerst te starten.
- Zodra u uw nieuwe wachtwoord voor Slack-account instelt, wordt u doorgestuurd naar de volgende pagina. Klik hier op Slack starten
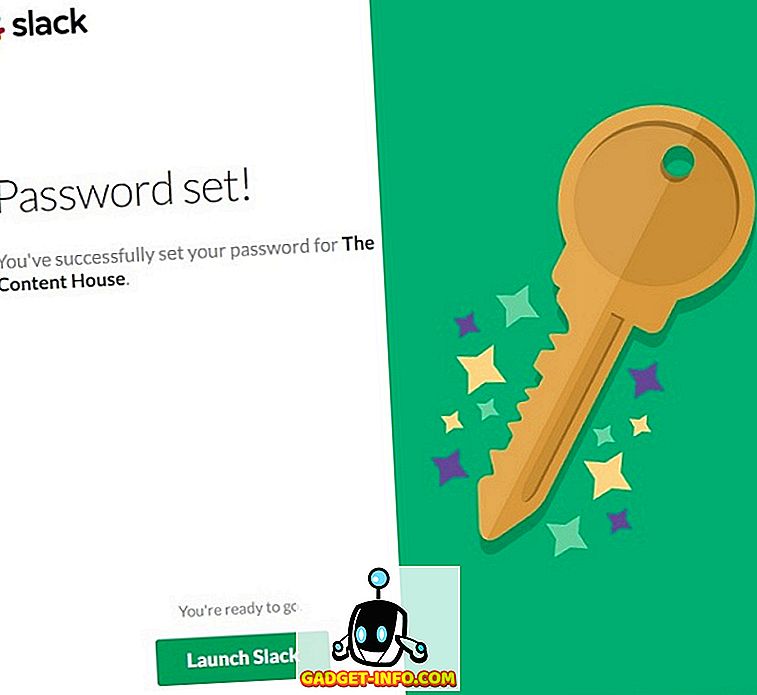
- Na het starten van Slack, zult u de welkomstpagina bereiken.
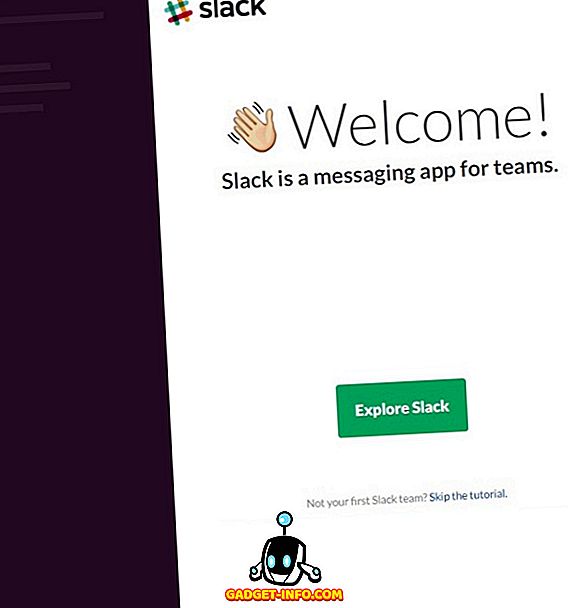
- Klik op de knop Ontdekken Slapen en je zult de Slackbot bereiken, wat erg handig kan zijn om te beginnen .
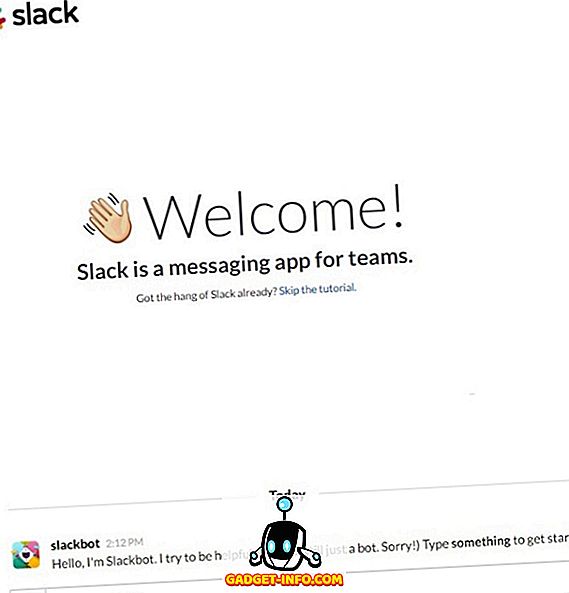
- Als u niet geïnteresseerd bent om te communiceren met Slackbot, klikt u op skip tutorial en gaat u naar de Slack- beheerpagina .
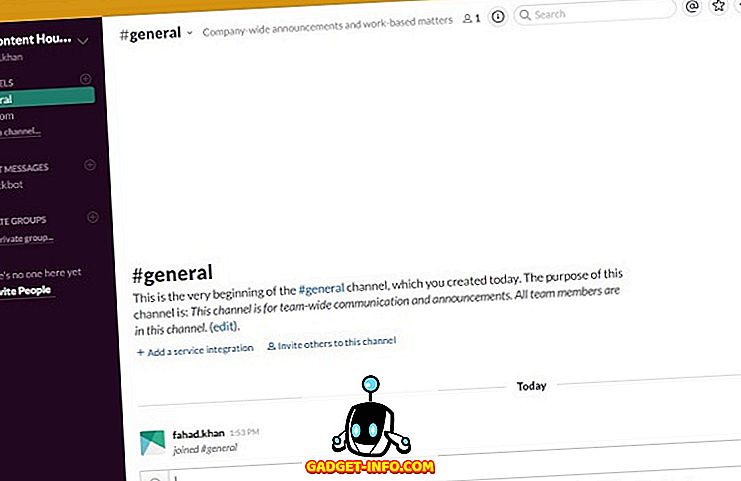
3. Anderen uitnodigen voor uw Slack-pagina
Nodig je teamleden uit om deel te nemen aan het team van Slack door te klikken op de optie + Invite People aan de linkerkant van het deelvenster Slack.
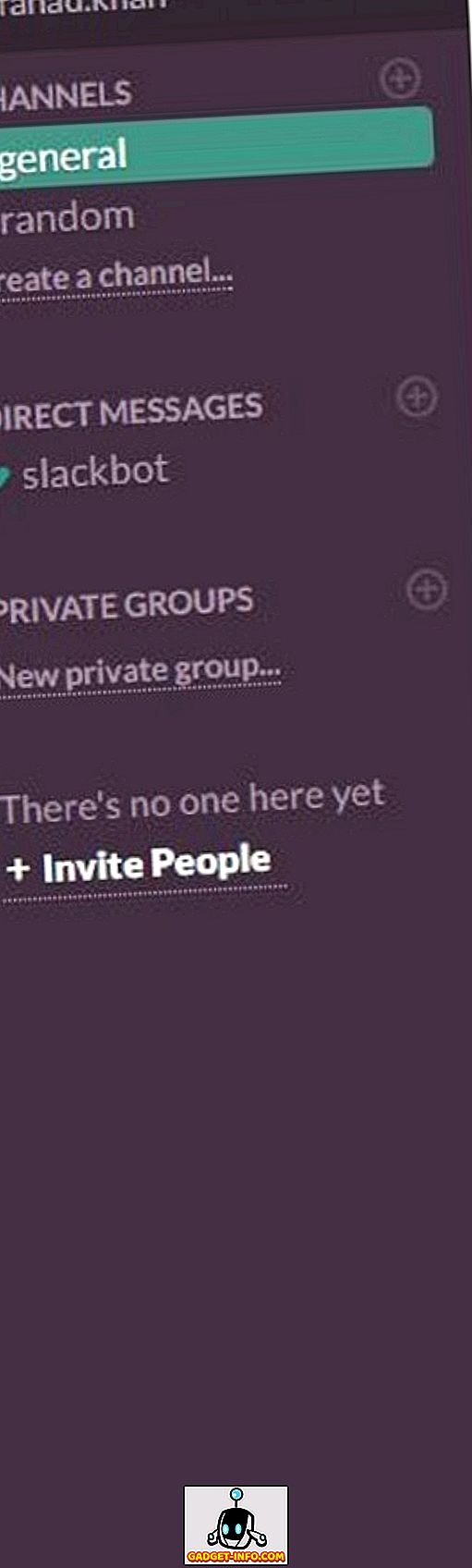
U kunt mensen uitnodigen als leden met een volledig lid, beperkte leden en gasten met één kanaal .
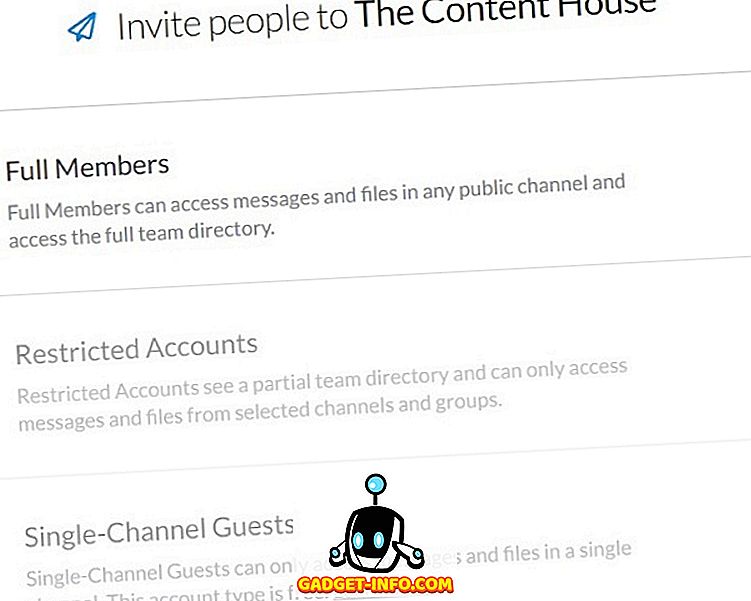
Klik op Volledige leden en begin teamleden uit te nodigen door hun e-mailadres op te geven. Voer de e-mailadressen in om uw teamgenoten uit te nodigen.
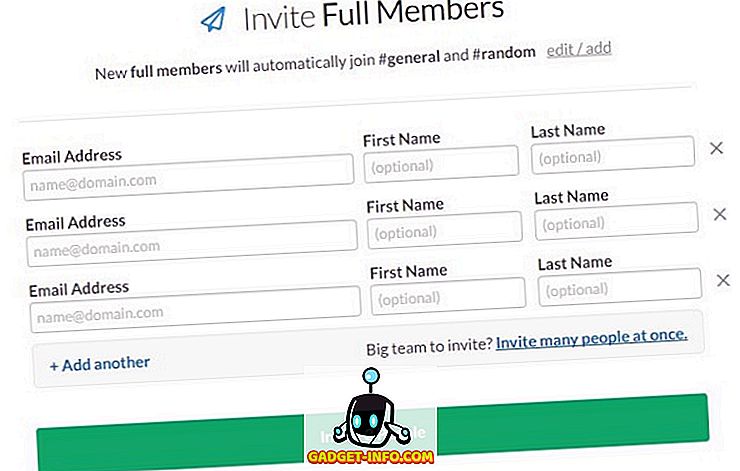
Als uw team echt groot is, klikt u op Veel mensen tegelijk uitnodigen .
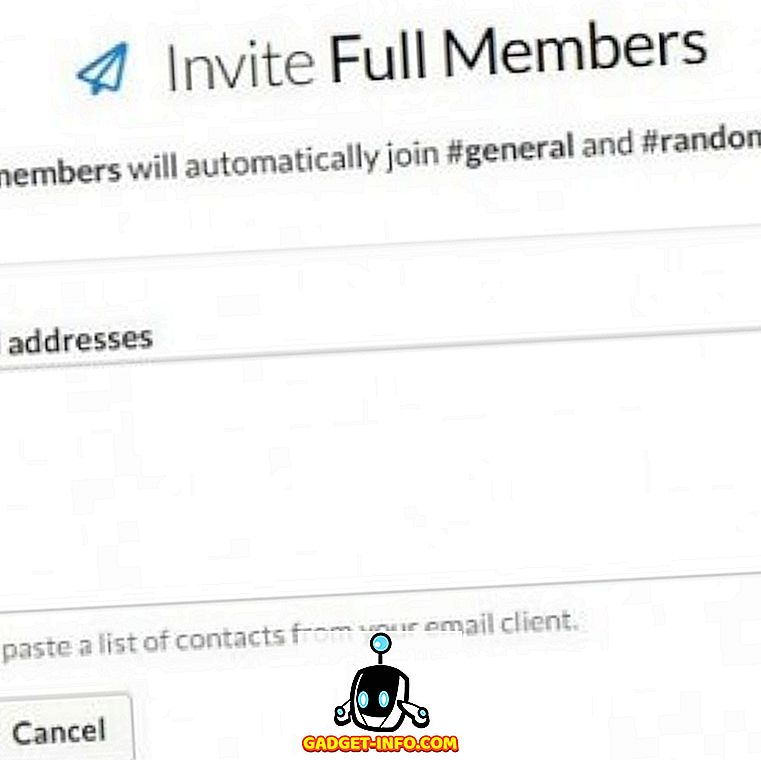
Zodra je een uitnodiging naar je teamlid stuurt, ontvangt hij / zij een e-mail als deze.
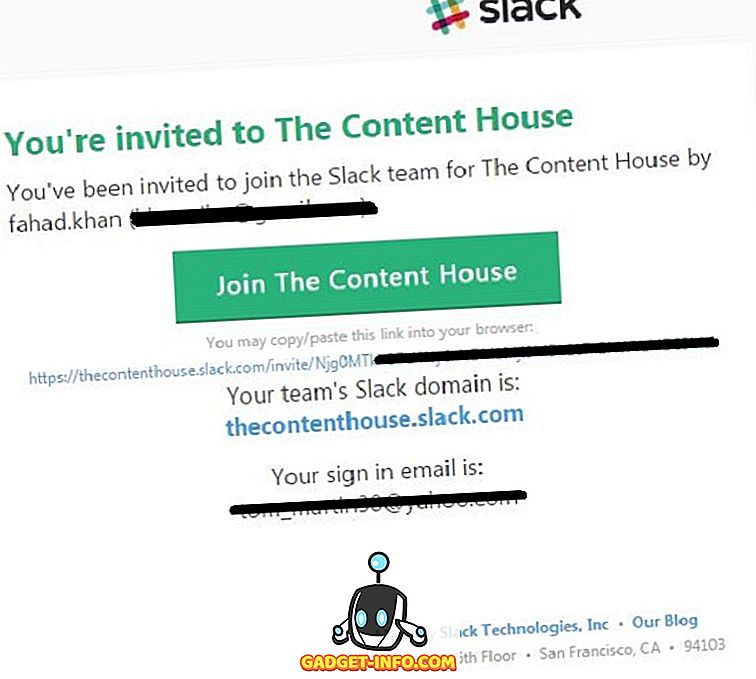
Klik in dit geval op Deelnemen aan de knop Content House om naar een pagina te gaan waarin om gebruikersnaam en wachtwoord van een teamlid wordt gevraagd.
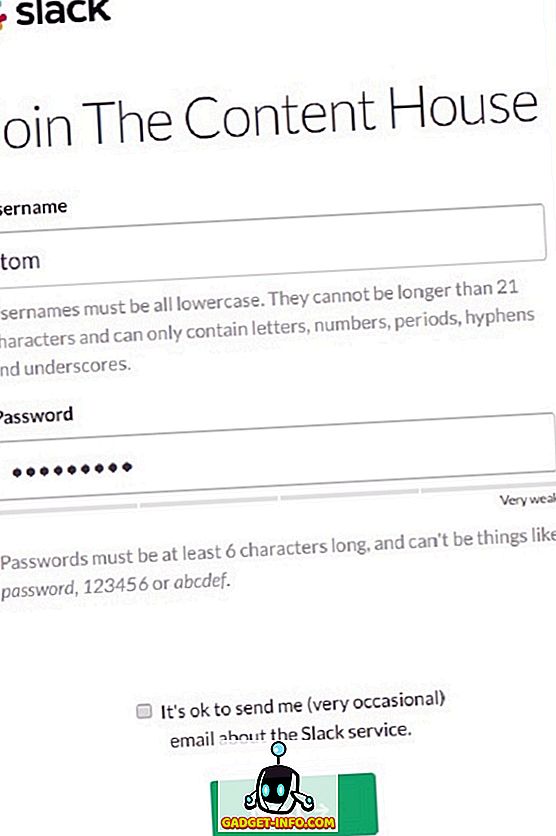
Standaard sluit een volledig lid automatisch #general & #random- kanaal aan. U kunt de kanalen voor volledige leden toevoegen / bewerken door op bewerken / toevoegen te klikken.
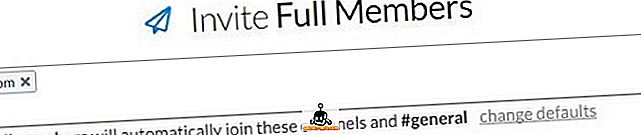
Klik op standaardwaarden wijzigen en geef de extra kanalen voor leden op en klik op de knop Instellingen opslaan .
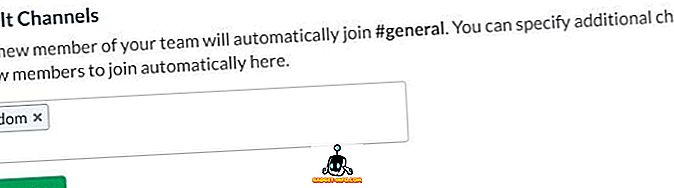
Opmerking: u kunt Beperkte leden of Single Channel-gasten alleen uitnodigen als u een upgrade naar Slack Plus Plan (Premium) hebt uitgevoerd.
4. Directe berichten verzenden
U kunt beginnen met het verzenden van directe berichten naar uw teamleden door op hun gebruikersnamen te klikken, direct onder de DIRECTE BERICHTEN .
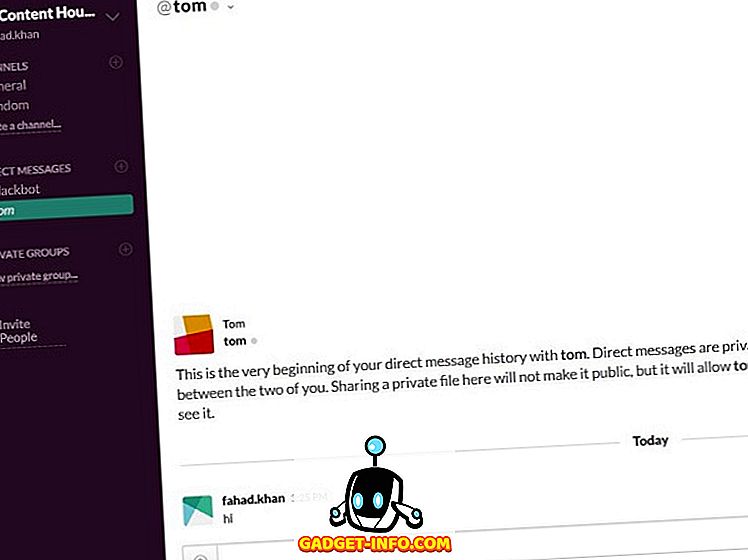
5. Nieuw kanaal maken
Aan de linkerkant ziet u twee kanalen #general en #random . Standaard bevindt u zich in het # algemene kanaal. Als deze twee kanalen niet aan uw vereisten voldoen, kunt u ook nieuwe kanalen maken door op Create a channel right below #random te klikken. Geef de naam en het doel van het nieuwe kanaal op en klik op de knop Create Channel.
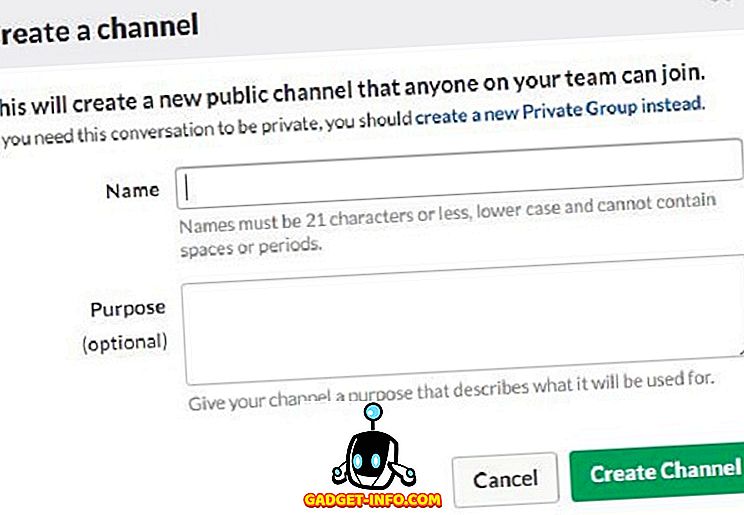
6. Privégroepen maken
We hebben eerder in deze post over privégroepen besproken, hier zullen we leren hoe we een privégroep in Slack kunnen creëren. Klik op Nieuwe privégroep recht onder PRIVATE GROEPEN . Geef de naam op van de privégroep, het doel, nodig leden uit voor de privégroep en klik ten slotte op de knop Groep maken .
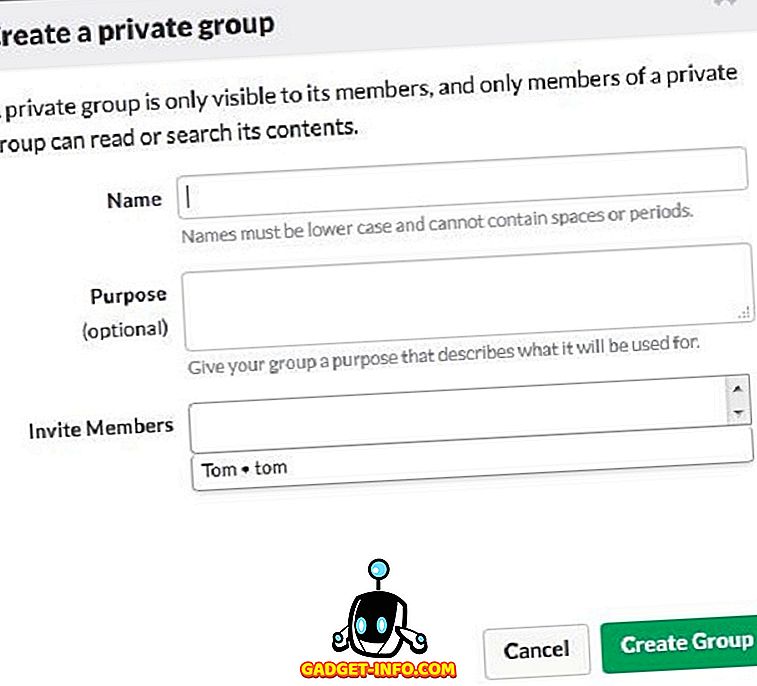
7. Slack Desktop-meldingen inschakelen
Als u meldingen wilt ontvangen wanneer iemand u in een kanaal vermeldt, moet u hiervoor meldingen inschakelen. Slack vraagt je standaard om bureaubladmeldingen in te schakelen.
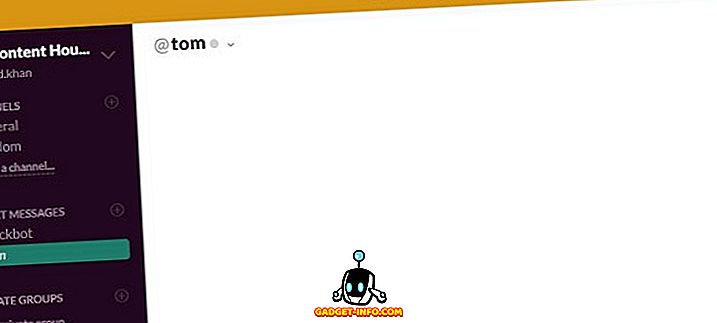
U kunt bureaubladmeldingen handmatig inschakelen door te klikken op v-teken bovenaan rechts> Voorkeuren> Meldingen> Desktopmeldingen inschakelen> Gereed.
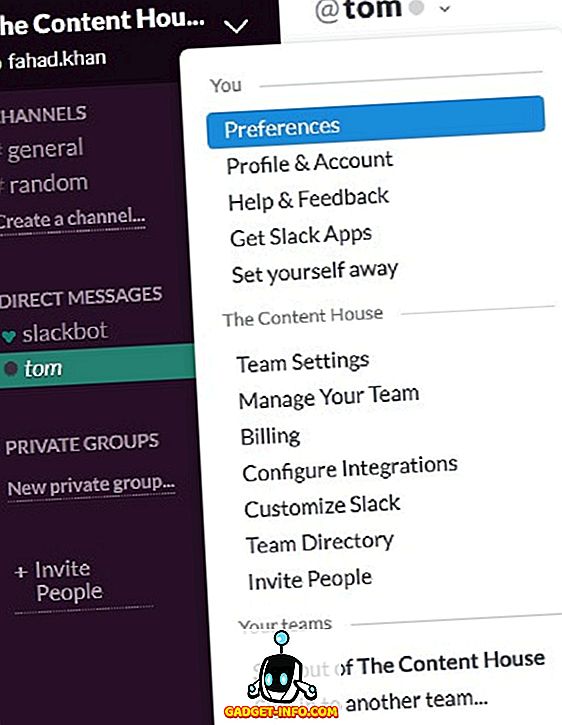
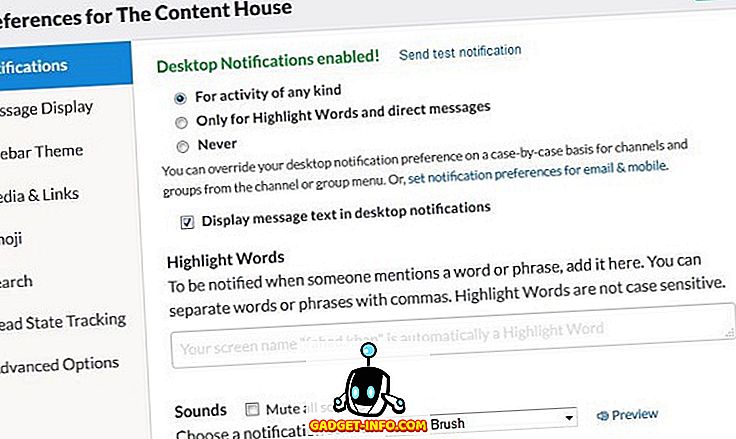
8. Integratie van andere apps en hulpmiddelen
Slack ondersteunt de integratie van vele apps en tools die erg handig kunnen zijn om efficiënte teamcommunicatie en samenwerking te voeren. Om alle beschikbare services voor integratie met Slack click v in de rechterbovenhoek> Integraties configureren te zien, wordt u omgeleid naar een webpagina op het nieuwe tabblad met Alle services, Geconfigureerde integraties en Verbonden accounts .
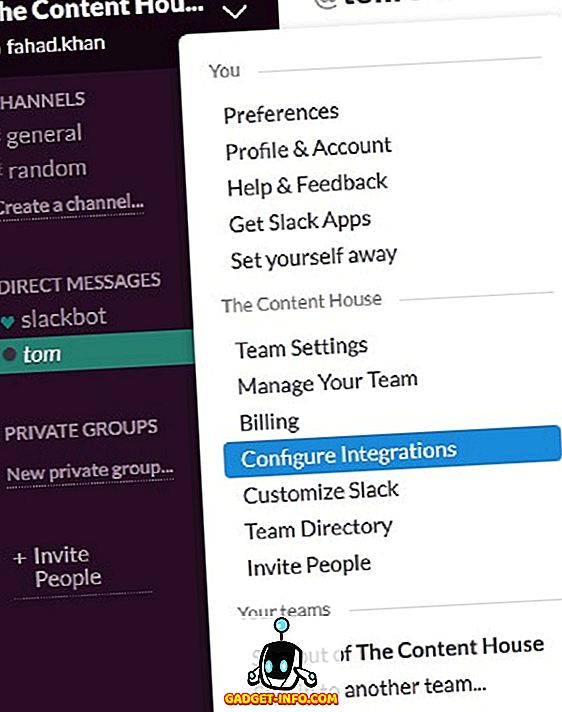
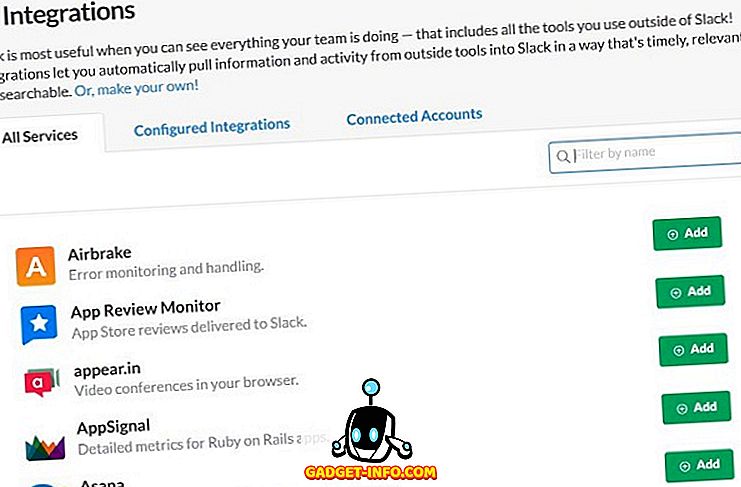
Klik op Geconfigureerde integratie om te zien hoeveel services u hebt geïntegreerd met Slack.
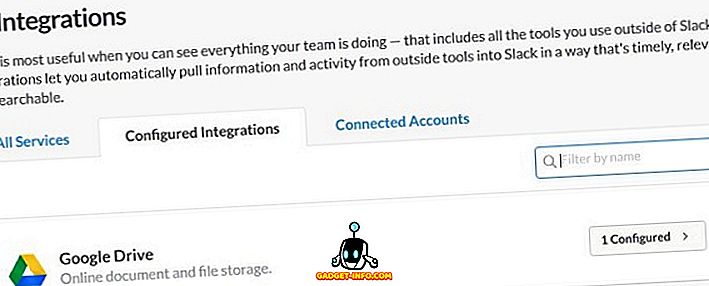
9. Bestand uploaden / verzenden naar een groeps- of teamlid
Het uploaden en verzenden van bestanden naar een teamlid of hele groep in Slack is heel eenvoudig. Om een bestand te verzenden, sleept u het eenvoudigweg naar de Slack-interface die in de webbrowser is geopend. Een pop-upvenster wordt geopend om het delen en uploaden van bestanden te bevestigen.
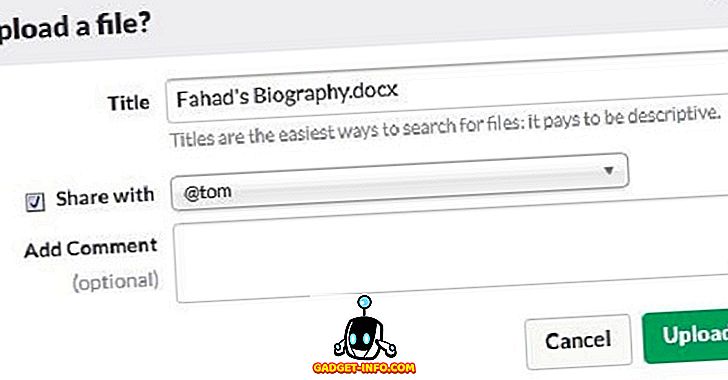
10. Zoeken met Slack
Het laatste dat besproken moet worden, is zoeken met Slack . Met Slack kunt u zoeken naar berichten en bestanden die beschikbaar zijn in de Slack en in de geïntegreerde services zoals Dropbox, Twitter en Google Drive, enz. U kunt alle gegevens met betrekking tot uw vorige of huidige projecten in Slack doorzoeken door in de zoekbalk in te voeren en zoekresultaten worden weergegeven in de Flexpane zonder op de knop Enter te drukken.
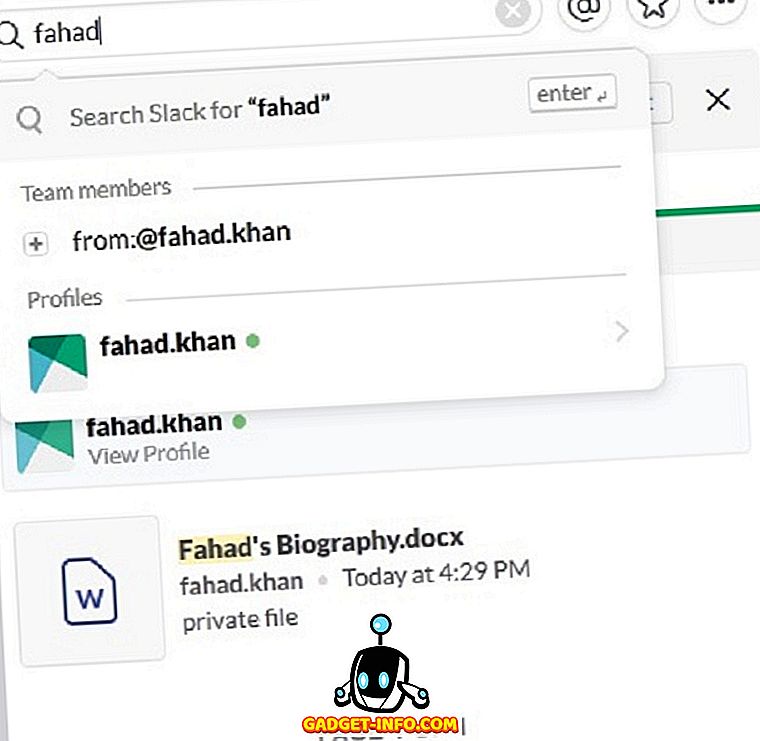
U kunt uw zoekopdracht aanpassen op basis van recente en relevante bestanden. U kunt ook het type bestand opgeven waarnaar u wilt zoeken.
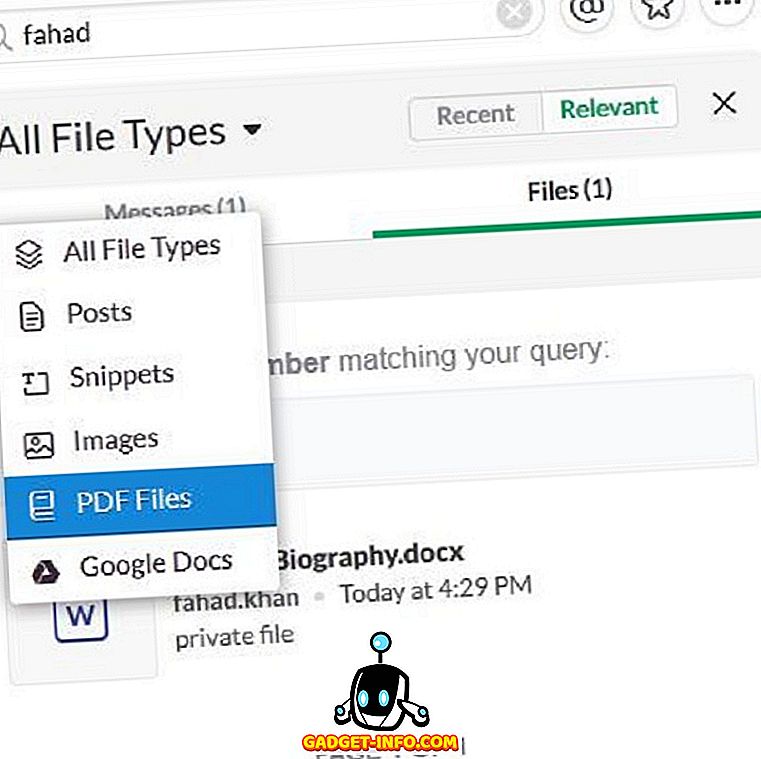
U kunt ook zoekmodifiers gebruiken om uw zoekopdracht in Slack te verfijnen tot een specifiek teamlid, kanaal, bestand, enz. Typ + in de zoekbalk om de lijst met beschikbare zoekmodifiers weer te geven en selecteer de zoekopdracht die nodig is voor uw zoekopdracht.
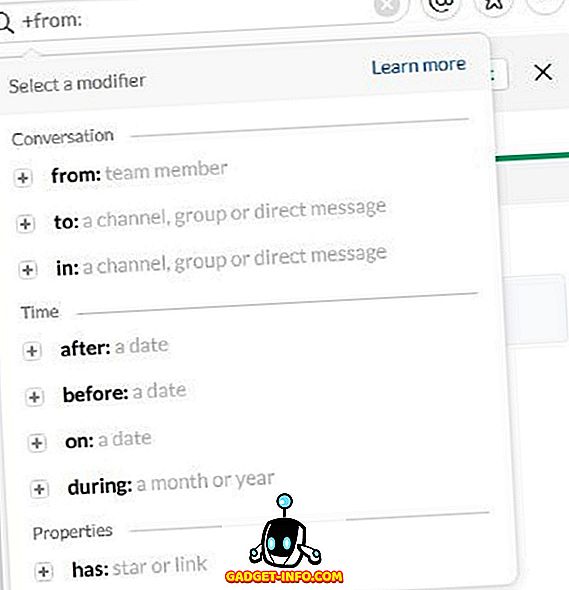
U kunt meerdere zoekmodi gebruiken om nog specifieker te worden over uw zoekopdracht. Als een bestand bijvoorbeeld door fahad.khan wordt verzonden naar tom en we willen dit bestand doorzoeken, typ dan van: @ fahad.khan en naar: @tom.
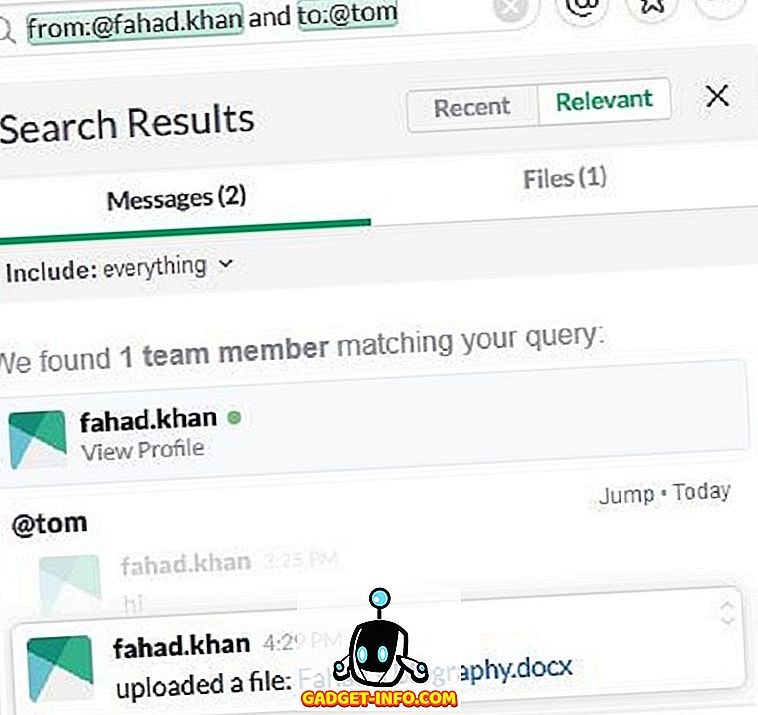
Conclusie
Hoewel er hier in Slack veel meer opties en mogelijkheden beschikbaar zijn, heb ik geprobeerd alle belangrijke functies en opties van Slack te bespreken die nodig zijn om eenvoudig en direct over Slack uw teamwerk in te stellen en te starten.