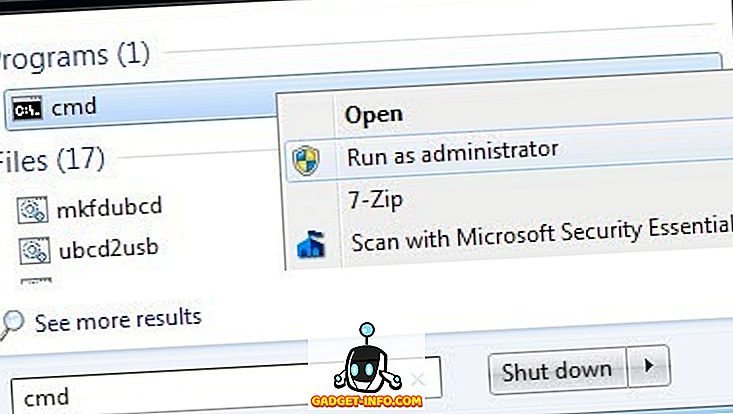Ongeacht welk besturingssysteem u gebruikt op welk apparaat u ook heeft, het verwijderen van programma's en apps is onvermijdelijk. Misschien hebt u iets geïnstalleerd dat u alleen maar wilde uitproberen en niet echt nodig hebt, of misschien wilt u wat ruimte op uw apparaat vrijmaken door minder gebruikte apps te verwijderen. Hoe dan ook, elk besturingssysteem heeft zijn eigen manier om met het de-installatieproces om te gaan. In Windows vindt u bijvoorbeeld (meestal) een de-installatieprogramma gebundeld met elk programma dat u hebt; anders hebt u hiervoor de sectie Programma's en functies in Windows Configuratiescherm. Android en iOS handelt hetzelfde af met een simpele druk op een pictogram en het vasthouden van het kleine kruis erboven om er vanaf te komen.
Wanneer iemand overschakelt van Windows naar Mac OS X, is een van de grootste problemen het verwijderen van programma's. Dat komt omdat er geen direct duidelijke oplossing is om dit te doen. De reden hiervoor is vrij eenvoudig; Het verwijderen van apps op een Mac is oneindig veel eenvoudiger dan elk ander platform. Laten we eens kijken hoe.
Hoe Mac-apps verschillen van Windows
Het belangrijkste verschil tussen Mac en zijn belangrijkste concurrent, Windows, is hoe apps en programma's worden opgeslagen. Meestal bestaan OS X-apps alleen uit .app-bestanden die meestal worden opgeslagen in de map Toepassingen op uw Mac. Dit geldt in het bijzonder voor de apps die u downloadt van de Mac App Store. Sommige programma's kunnen dan ook een aantal voorkeuren bevatten die zijn opgeslagen in een .plist-bestand (bestand met eigenschappen) in de map / Bibliotheek / Voorkeuren . Weer anderen hebben misschien een extra component genaamd een kerneluitbreiding (opgeslagen via .kext-bestanden in / Systeem / Bibliotheek / Extensies ). Deze zijn zeer gevoelig en cruciaal voor de functie van een Mac en worden vaak gedeeld door meer dan één app. Daarom is het niet raadzaam om ermee te sleutelen, tenzij je absoluut zeker bent van wat je doet.
Zoals we eerder opmerkten, is dit inherent anders dan Windows, dat werkt onder een systeemregister en elk geïnstalleerd programma heeft daar een vermelding. Dit is de reden waarom het verwijderen van Mac-apps eenvoudiger is dan wat je zou doen in Windows.
De installatie van Mac-apps ongedaan maken door ze naar de Prullenbak te slepen
Dit is de eenvoudigste en meest eenvoudige methode en werkt het beste met apps die u hebt gedownload van de Mac App Store (of die alleen een .app-bestand hebben in de map Toepassingen). Zoek de app in de Finder of vanuit het Launchpad en sleep het pictogram naar de Prullenbak. Dat is het - de app is "gemarkeerd voor verwijdering" en als je Prullenbak leegmaakt, zijn ze klaar voor.

Hoewel deze methode zeer geschikt is voor apps die geen voorkeuren of kernel-extensies hebben, betekent dit niet dat u die met behulp van deze methode niet kunt verwijderen. Alles kan worden 'weggegooid'; het zal gewoon niet van de andere stukken af komen.
Een Dedicated Uninstaller-app gebruiken (beste methode)
Dit is mijn persoonlijke voorkeur en aanbeveling voor alle verwijderingen op een Mac. Hoewel er een aantal uninstaller-programma's beschikbaar zijn (zowel betaald als gratis), raad ik aan AppCleaner te gebruiken . Het is een gratis app die wonderen doet bij het tegelijkertijd verwijderen van een enkele app of een aantal van hen. AppCleaner wordt ook redelijk regelmatig bijgewerkt, waardoor ontwikkelaarsondersteuning op de lange termijn voor een app zoals deze wordt verzekerd. Het zal een lijst maken van al uw beschikbare apps, widgets en plug-ins, en het selecteren van een van hen zal op zoek gaan naar alle bestanden die geassocieerd zijn met de genoemde app, waardoor u met één klik geïnstalleerde apps kunt verwijderen. Dit werkt niet alleen voor .app-pakketten met één bestand, maar ook complexe pakketten met bijbehorende .plist- en .kext-bestanden. AppCleaner zal ook omgaan met installaties waarvoor wachtwoordinvoer nodig is, maar dat hangt grotendeels af van uw voorkeuren en beveiligingsinstellingen.

Opmerking: wat betreft wachtwoordvereisten voor het verwijderen van bepaalde apps, kan dat in verschillende gevallen van toepassing zijn. Over het algemeen is de kans groot dat, als een app wachtwoordinvoer nodig had toen u deze installeerde, er ook een wachtwoord vereist is bij het verwijderen. Het kan echter moeilijk zijn om hier een algemene regel voor te geven, als u uw systeemvoorkeuren bekijkt.
Handmatig verwijderen van een Mac-app
Hoewel je het misschien al geraden hebt, zorgt het ontbreken van een systeemregister in Mac voor een manuele verwijdering van alle apps, hoewel het vanaf dit punt riskanter wordt. Dat komt omdat als je niet weet wat je doet, je uiteindelijk iets zou kunnen verwijderen dat niet had mogen zijn. Als u echter bereid bent om dit gebied te trotseren, kunt u het volgende doen.
Het .app-bestand verwijderen
Dit is vrij eenvoudig. Zoek het .app-bestand (meestal te vinden in de map Programma's in Finder) en stuur het naar de prullenbak, zoals we eerder hebben besproken.

Het .plist-bestand verwijderen
Verwijdering van eigenschappenlijstbestanden is ook in principe hetzelfde, maar het is een beetje lastig om ze te vinden. We hebben eerder opgemerkt dat deze bestanden zich in de map / Library / Preferences bevinden, maar dat je deze map niet gemakkelijk kunt openen op een Mac. Om deze locatie te bezoeken, drukt u in de Finder op de optie Ga naar map (via het menu Ga of door samen op Command + Shift + G te drukken en vervolgens het pad / Bibliotheek / Voorkeuren in te voeren.) U kunt handmatig alle bijbehorende .plist-bestanden verzenden naar afval zoals gewoonlijk.

Het is de moeite waard hier op te merken dat deze .plist-bestanden erg klein zijn - meestal een paar kilobytes op zijn best - dus het verwijderen ervan heeft geen enkele invloed op de beschikbare ruimte.
De .kext-bestanden verwijderen
Ik zou herhalen dat dit een gevaarlijk territorium is en dat je je niet moet druk maken over het verwijderen van kernelextensies, tenzij je absoluut zeker bent van wat je doet. Het zal geen kwaad om een back-up te maken van de bestanden die je verwijdert naar een andere locatie, voor het geval dat. Maar als je verder wilt gaan, navigeer dan naar de map / System / Library / Extensions met het dialoogvenster Ga naar map en plaats die bestanden ook in de prullenbak. Als er iets misgaat, herstelt u het bestand naar de oorspronkelijke locatie vanaf de back-up die u hebt gemaakt.
Mac Apps verwijderen met Terminal
OS X is gebaseerd op Unix, wat betekent dat je eigenlijk alles kunt doen met behulp van Terminal. Eerlijk gezegd heeft het geen zin om dit te doen, behalve misschien een voorkeur voor het gebruik van de commandoregel of het tonen van je geeky-vaardigheden aan je vrienden. Het verwijderen is vrij eenvoudig: start een Terminal-sessie op en voer het volgende in
sudo uninstall file: ///
waar wordt vervangen door waar de app zich ook bevindt en wat het formaat ook is. Om dit te illustreren, heb ik een app genaamd Fotor in mijn map Toepassingen, dus de opdracht die ik zal invoeren is:
sudo uninstall file: ///Applications/Fotor.app

Let op de drie schuine strepen in plaats van de gebruikelijke twee in dit commando. De eerste twee behoren tot de opdrachtsyntaxis, terwijl de derde het pad van de applicatiemap aangeeft. Als je dit weet, kun je het pad vervangen en deze opdracht toepassen op vrijwel elke locatie op je Mac.
Nogmaals, afhankelijk van uw voorkeuren en instellingen, wordt u mogelijk gevraagd uw wachtwoord in te voeren als u iets verwijdert met Terminal.
Deïnstallatie van Microsoft Office 2011 van Mac
Het lijkt misschien verrassend waarom ik het vooral heb over het verwijderen van MS Office 2011, maar dat bleek het meest irritant te zijn toen ik het van mijn eigen Macbook probeerde te verwijderen. Weet je, MS Office 2011 is niet echt goed verpakt en als je er echt vanaf wilt, is de beste aanpak een combinatie. Ten eerste, gebruik AppCleaner en ontdoe van alles wat Office 2011 of verwant is (er zullen er een aantal zijn). Tik vervolgens op de map Programma 's en zoek de map Office 2011 en verplaats alles naar de prullenbak. Ga tenslotte naar de map / Library / Preferences en zorg dat er geen overblijfselen overblijven van Office 2011 . Er is echt geen gemakkelijke manier om hiermee om te gaan, dus dit is waarschijnlijk de beste keuze.
Conclusie
Dit omvat vrijwel de basis voor alle mogelijke manieren om een app van je Mac te verwijderen. Er zijn bepaalde apps die moeilijk te verwijderen blijken te zijn, zoals ons voorbeeld van MS Office 2011, maar er is vrijwel niets op je Mac dat je niet kunt verwijderen.

Als een aanbeveling zal ik het gebruik van AppCleaner boven elke andere methode herhalen, eenvoudigweg vanwege hoe gemakkelijk het is om niet alleen elke app, maar ook alle bijbehorende bestanden te verwijderen. De rest van de opties zijn er; ze zijn gewoon niet de moeite waard als je zo'n eenvoudige oplossing gratis beschikbaar hebt.