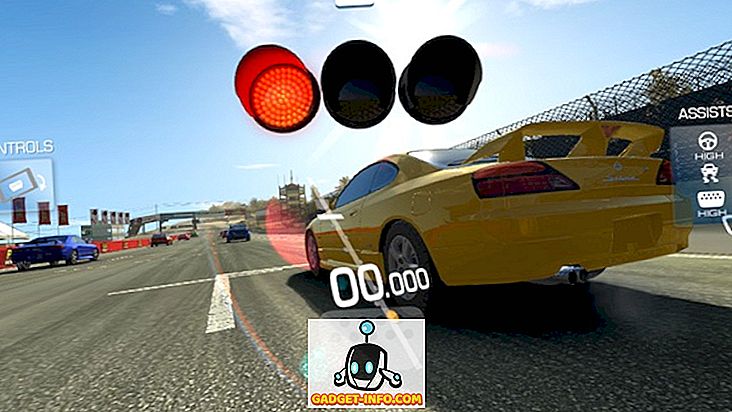Wanneer u praat over maatwerk op een Android-apparaat, zijn het eerste dat in u opkomt launchers. Hoewel er geen gebrek is aan grote draagraketten in de Play Store, is Nova Launcher (gratis, Prime $ 4, 99) een favoriet bij de fans en terecht. Het opstartprogramma biedt talloze aanpassingsmogelijkheden en zorgt ervoor dat uw apparaat niet wordt vertraagd. Als je iemand bent die Nova Launcher gebruikt, moet je goed op de hoogte zijn van alle coole functies, zoals de mogelijkheid om icon packs, overgangseffecten, stijl van app-laden, dockstijl enz. Te veranderen, maar er zijn enkele trucs die niet veel mensen weten van. Welnu, zoals je misschien al geraden hebt, brengen we je 10 coole Nova Launcher-trucs die je zeker zou moeten gebruiken:
1. Bekijk het Labs-menu
Nova Launcher bevat een reeks experimentele functies en opties voor foutopsporing in het verborgen menu "Labs". Om toegang te krijgen tot het Labs-menu, moet u dit eerst inschakelen door de knop Volume omlaag een paar seconden ingedrukt te houden op de pagina Nova-instellingen . Als je klaar bent, vind je een "Labs" -optie op de Nova-instellingenpagina. Je kunt dan verschillende experimentele opties bekijken, zoals opties voor grote rastergroottes, scherm ondersteboven, ongelezen Gmail tellen enz. Er zijn ook "Debug" -functies, maar die zijn bedoeld voor ontwikkelaars, dus we zouden je niet aanraden ermee te spelen.

Hoewel het Labs-menu sinds vele jaren beschikbaar is in de Nova-instellingen, veranderen de functies in het menu van tijd tot tijd. Wees dus niet verrast als een optie uit het Labs-menu wordt verwijderd, omdat Nova steeds nieuwe opties toevoegt of verplaatst naar de hoofdpagina Nova-instellingen.
U kunt het Labs-menu uitschakelen door op de knop Volume op de Nova-instellingenpagina te drukken.
2. Ontvang weersinformatie in de Google-zoekbalk
Met Nova Launcher kun je de Google-zoekbalk persistent maken en de stijl wijzigen, maar wist je dat je de weerinformatie op de Google-zoekbalk kunt krijgen? Om dit te doen, moet je eerst naar het Nova-instellingen-> Labs-menu gaan en de optie " Weer toestaan in de zoekbalk " inschakelen. Ga vervolgens naar Nova Instellingen-> Bureaublad-> Zoekbalkstijl en scrol omlaag naar het einde, waar u een optie " Weer " zult vinden. U kunt het gewoon inschakelen en de gewenste temperatuureenheid kiezen.

Als u klaar bent, ziet u de temperatuur rechts op de Google-zoekbalk. Dat is cool, zou je niet zeggen?
3. Swipe-acties op app-pictogrammen (Prime-versie)
Gewoon apps openen vanuit de app-pictogrammen is zo oud, met Nova Launcher kun je swipe-acties voor app-pictogrammen inschakelen. Dat klopt, je kunt de app-pictogrammen kiezen om een app, snelkoppeling of zelfs een activiteit te starten tijdens een veegbeweging. Dit kan heel handig zijn als het gaat om vergelijkbare apps. Ik heb bijvoorbeeld de app Contacten ingesteld om de telefoon-app te starten wanneer je veeg.
Om swipe-acties op elk app-pictogram in te schakelen, drukt u op een app-pictogram in het startscherm en tikt u op " Bewerken ". Als u Android 7.1 gebruikt, moet u mogelijk op 'Pictogramopties' tikken en vervolgens op 'Bewerken' omdat u eerst de snelkoppelingen voor de app te zien krijgt. Vervolgens moet het snelkoppelingsvenster van de app worden geopend. Tik hier op " Veegactie ".

Vervolgens de actiespagina, waar u de veegactie moet kiezen . U kunt kiezen uit verschillende activiteiten, apps en app-snelkoppelingen. Tik gewoon op een actie en tik op " Gereed ".

Eenmaal klaar, telkens wanneer u op het pictogram tikt, wordt de app geopend, maar wanneer u veegt, wordt de actie die u kiest geactiveerd.
4. Verander specifieke app-pictogrammen
Iedereen is op de hoogte van het feit dat je de icoonpakketten eenvoudig kunt veranderen via Nova Launcher, maar niet veel mensen weten dat je iconen van specifieke apps kunt veranderen. Klinkt cool, toch?
Welnu, u kunt dit doen door een app ingedrukt te houden en op de knop " Bewerken " te tikken. Hier kunt u gewoon op het pictogram van de app tikken en vervolgens een keuze maken uit verschillende ingebouwde pictogrammen, pictogrammen uit de verschillende pictogrampakketten die u hebt geïnstalleerd of uw eigen aangepaste afbeelding uit de galerij kiezen. Nadat je het gewenste pictogram hebt geselecteerd, tik je op Gereed. Op deze manier kun je ervoor kiezen om elk app-pictogram naar wens aan te passen, plus je kunt dit zelfs gebruiken om een transparant of onzichtbaar app-pictogram te maken.

5. Maak verborgen mappen (Prime-versie)
Een ander kenmerk van Nova Launcher waar ik dol op ben, is de mogelijkheid om verborgen mappen te maken. Via deze functie kunt u een map met snelkoppelingen weergeven als een enkele app en wanneer u op het app-pictogram tikt, wordt de eerste app in de map geopend of kunt u een aangepaste snelkoppeling kiezen en wanneer u naar de app veegt, map opent .
Om dit te doen, druk op een map in het startscherm en tik op " Bewerken ". Schakel in het vak Map bewerken de optie "Vegen om map te openen" in . U kunt ervoor kiezen om de tikactie als "Eerste item in de map" te verlaten of uit verschillende acties te kiezen . Dit zou van pas moeten komen als u niet wilt dat mensen de map en de apps erin zien.

6. Apps verbergen (Prime-versie)
Omdat we het hebben over privacyfuncties, gaan we verder met het verbergen van apps. Zoals zoveel draagraketten die er zijn, laat Nova Launcher je ook apps verbergen, wat een zeer essentiële functie is, als je niet wilt dat mensen nieuwsgierig zijn naar je privé-apps of als je gewoon bloatware wilt verbergen. Om apps te verbergen, ga je naar Nova Instellingen-> App & widget laden, scroll naar beneden en tik op " Apps verbergen ". Vervolgens kunt u gewoon de apps selecteren die u wilt verbergen en dat is het, de apps worden verborgen op het startscherm en in de app-lade.

U kunt toegang krijgen tot deze verborgen apps door een zoekopdracht uit te voeren. Als u meer manieren wilt om apps te verbergen, kunt u ons artikel over verschillende manieren bekijken om apps op Android te verbergen.
7. Tabbladen maken in de app-lade (Prime-versie)
Als u iemand bent die een heleboel apps op uw Android-apparaat installeert, raad ik u aan tabbladen in de app-lade te maken voor een meer cleane weergave. U kunt bijvoorbeeld tabbladen maken voor verschillende categorieën van apps zoals Social, Games, Work etc.
Eerst moet je de "Tabbladbalk" inschakelen in Nova Instellingen-> App & widget laden . Als u klaar bent, kunt u ook de tabstijl, menu-actiepictogrammen en isolatielabs wijzigen. Blader vervolgens omlaag en tik op " Ladegroepen ". Hier kunt u verschillende tabbladen toevoegen door rechtsboven op het plusteken te tikken. U kunt ook de volgorde wijzigen waarin ze beschikbaar zijn in de app-lade.

U kunt gewoon op een tabbladgroep tikken om de gewenste apps op dat tabblad te selecteren. Het is eenvoudig maar toch iets waar je dol op zult zijn.

8. Voorkom wijzigingen in het startscherm
Dus je hebt nu een mooi startscherm opgezet, dankzij de Nova Launcher, maar je geeft je telefoon toevallig aan iemand die je startscherm verprutst. Dat is triest maar iets dat met veel van ons gebeurt. Gelukkig bevat Nova Launcher een optie die voorkomt dat iemand wijzigingen aanbrengt in het startscherm.
Om het in te schakelen, kun je naar Nova Instellingen-> Bureaublad gaan en naar beneden scrollen en op " Geavanceerd " tikken. Schakel vervolgens de optie " Bureaublad vergrendelen " in. Met deze optie wordt het startscherm vergrendeld en kunt u geen pictogrammen verplaatsen of zelfs de achtergrond wijzigen. Als je lang op het startscherm drukt, laat het opstartprogramma je zien dat het vergrendeld is, samen met een optie om het te ontgrendelen.

9. Dubbelklik om te vergrendelen scherm (Prime-versie)
Veel Android-apparaten bevatten de coole dubbele tik op het scherm om de functie te ontgrendelen, maar als je een apparaat zelfs wilt vergrendelen door tweemaal op het startscherm te tikken, kun je dat doen via de Nova Launcher. U kunt dit doen door naar Instellingen-> Gebaren en ingangen te gaan en in het gedeelte Bewegingen op " Dubbeltikken " te tikken . Kies uit de verschillende acties " Schermvergrendeling ".

Als u klaar bent, dubbeltikt u op het startscherm, dat u zal vragen om een schermvergrendelingsmethode te kiezen . Als u "Apparaatbeheerder" kiest, is het apparaat vergrendeld, maar als u een apparaat met vingerafdruk hebt, werkt de ontgrendeling van de vingerafdruk niet. U kunt echter wel "Time-out" kiezen, waardoor het scherm gedurende 5 seconden zwart wordt terwijl de schermtime-out en het apparaat vergrendeld zijn.

10. Maak mappen transparant
Als u iemand bent die graag een minimale stijl gebruikt voor uw Android-startscherm, is de kans groot dat de witte of kleurrijke achtergrond die verschijnt wanneer u een map opent, niet goed voor u is. Wel, je kunt de achtergrond van de map transparant maken met Nova Launcher. Ga naar Nova Instellingen-> Mappen en tik op " Achtergrond ". Schuif vervolgens de Transparantiebalk naar 100% en selecteer de gewenste kleurcirkel. U zult dan zien dat wanneer u een map opent op het startscherm, de achtergrond transparant is.


Bonus: Verkrijg de Pixel Style met Nova Launcher
Zoals de nieuwe Pixel-apparaten van Google en het coole nieuwe Pixel-opstartprogramma waarmee ze worden geleverd? Nou, je hebt geen nieuwe Pixel nodig om het uit te proberen. In plaats daarvan kun je de Pixel-look volledig imiteren met Nova Launcher. Hier is onze video over hoe je bijna alle Pixel-functies op je Android-apparaat kunt krijgen:
Opmerking : als je een uitgebreide Nova Launcher hebt ingesteld, moet je ervoor zorgen dat je een back-up maakt van je Nova-instellingen. U kunt dit doen in Nova Instellingen-> Back-up- en importinstellingen . Dit zorgt ervoor dat zelfs als je naar een nieuw apparaat verhuist, je gewoon Nova Launcher kunt installeren en je back-up kunt importeren om snel je aangepaste startscherm op het nieuwe apparaat te krijgen.

Klaar om deze Nova Launcher-tricks uit te proberen?
Volgens mij zijn dit de beste Nova Launcher-trucs, maar als je Nova hebt gebruikt, weet je dat Nova veel meer te bieden heeft. Met zoveel opties kun je spelen met de verschillende Nova-instellingen om je eigen thema te maken. Laat me, zoals altijd, weten of je een andere coole Nova Launcher-truc kent die ik misschien heb gemist. Geluid uit in de opmerkingen hieronder.