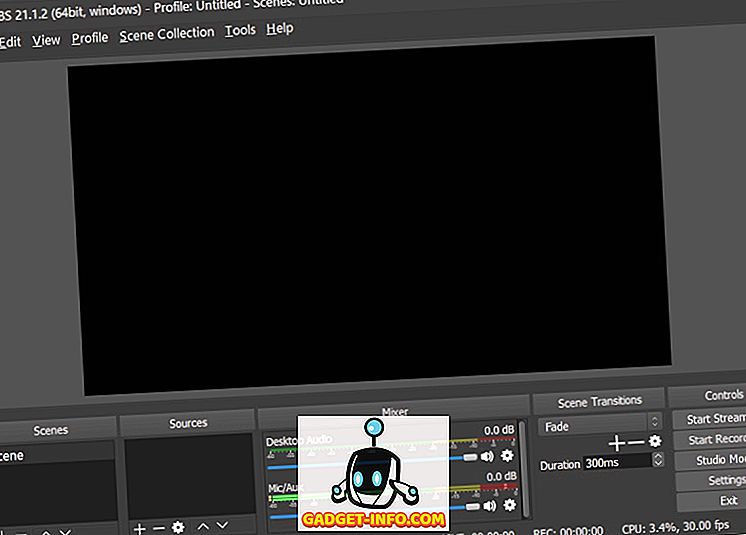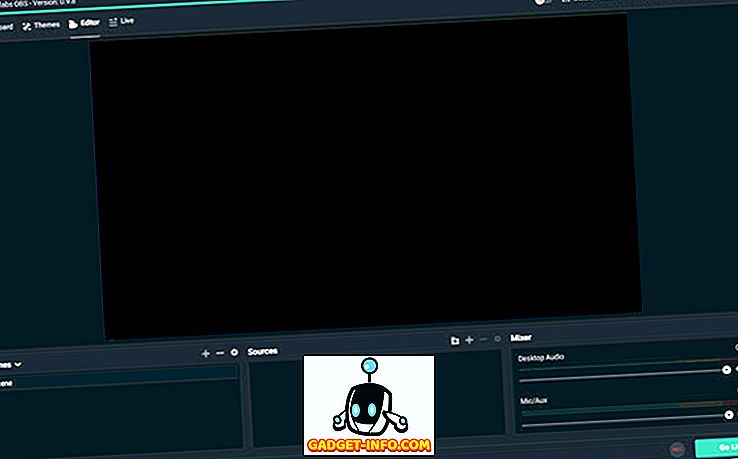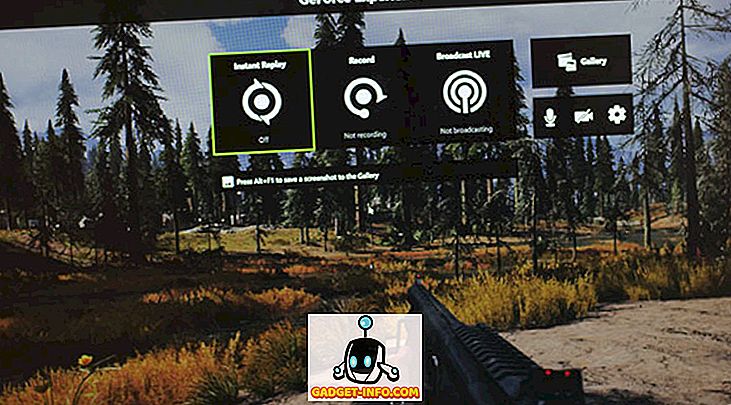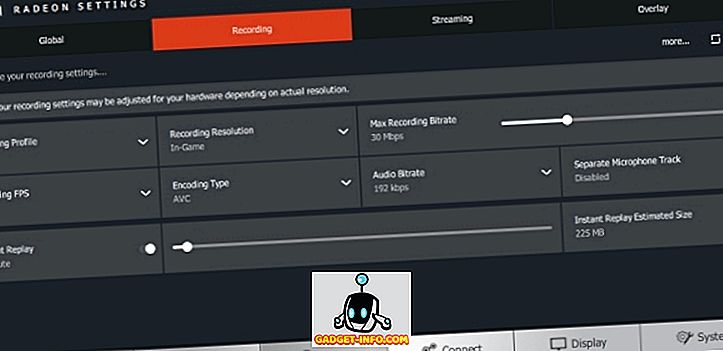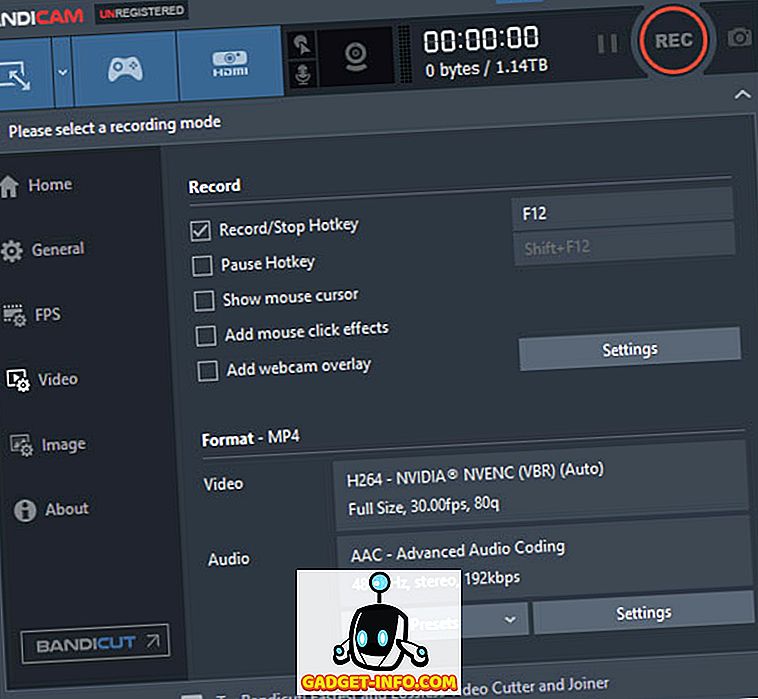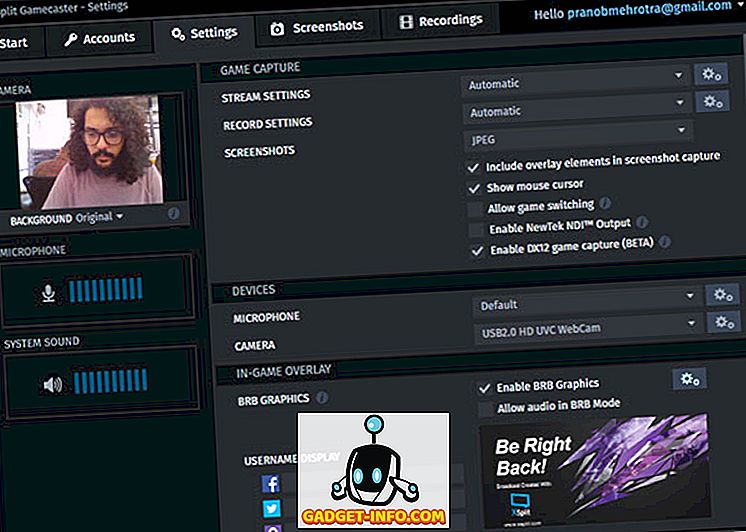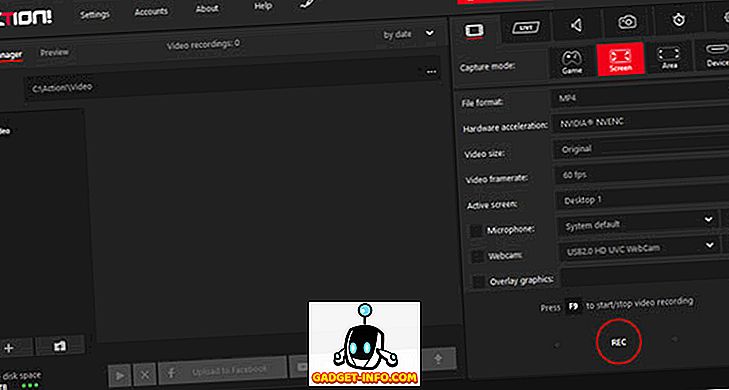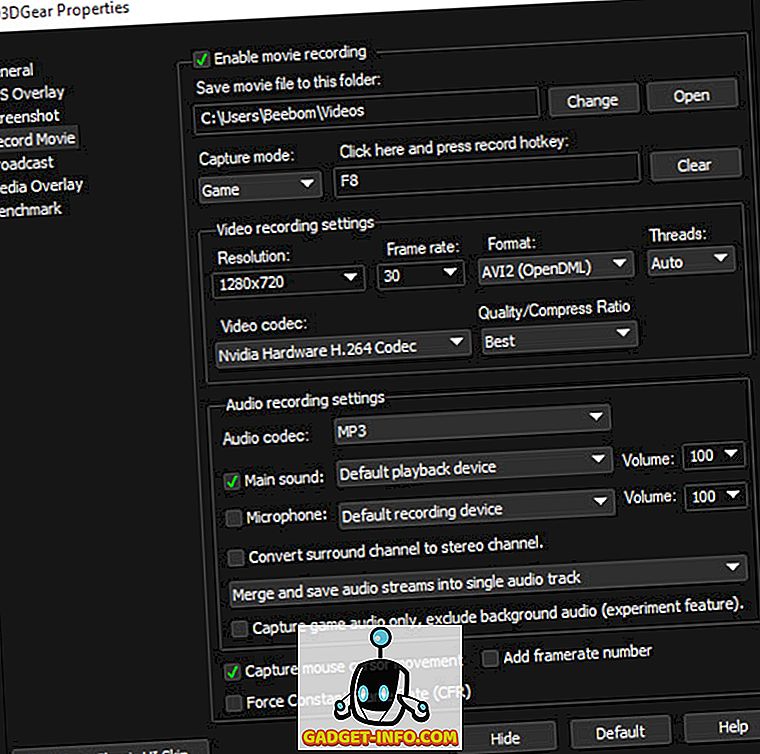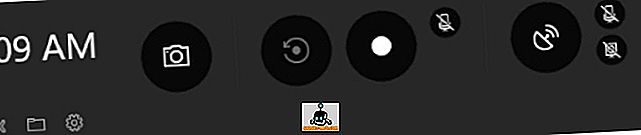Terwijl consoles misschien in de lift zitten, vertrouwen een groot aantal gamers nog steeds op pc's voor hun gamingbehoeften. Er zijn allerlei soorten games die je kunt uitproberen, variërend van sport tot FPS tot strategie en wat niet! Maar het plezier is dubbel wanneer je je gameplay kunt delen met je vrienden en andere spelers over de hele wereld. Terwijl streaming een manier is om dit te doen, kost het meestal een tol op internet en hangt het sterk van je bandbreedte af. Het opnemen van je gameplay-materiaal en het delen ervan lijkt voor veel mensen echter een veel betere optie. Als je iemand bent die op zoek is naar de beste game-opnamesoftware voor het opnemen van je gameplay, lees dan verder, terwijl we 10 van de beste game-opnamesoftware vermelden die je tijdens het gamen op Windows kunt gebruiken:
Beste game-opnamesoftware op Windows
Opmerking: de meeste van deze gereedschappen zullen onbewerkte video's opnemen zonder enige vorm van compressie. Dit leidt tot een enorme videogrootte, dus wordt aanbevolen dat u alleen video's op de schijf opneemt die voldoende ruimte hebben. Zorg ervoor dat je de video comprimeert voordat je de video ophaalt voordat je deze ergens deelt. Ook, tenzij anders aangegeven, is de maximale resolutie waar deze software in kan opnemen hetzelfde als uw scherm. Ten slotte zou je in alle drie de standaardopties van 30 fps of 60 fps krijgen.
1. Open Broadcast Software
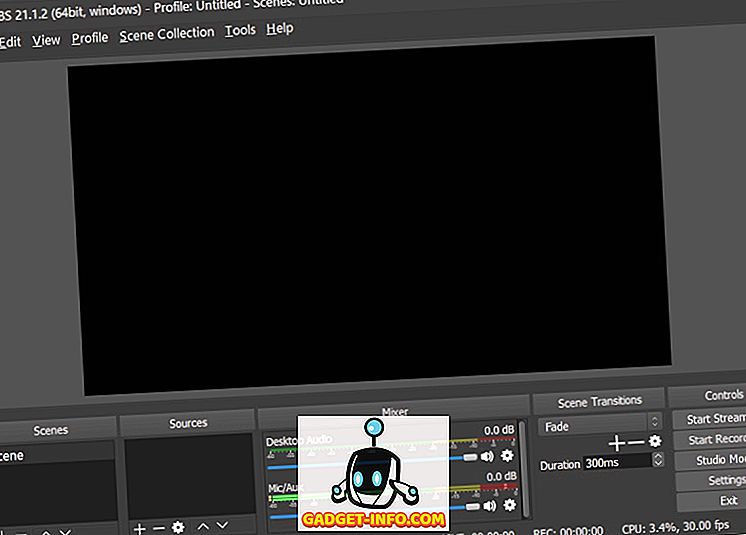
Waarschijnlijk de beste tool van de partij, simpelweg vanwege zijn open source karakter en flexibiliteit, Open Broadcaster Software of OBS is de favoriete tool voor veel gamers die er zijn. Of het nu simpelweg het opnemen van je gameplay is of het naast elkaar streamen, OBS is de tool voor jou. U hoeft geen speciale instellingen te wijzigen, selecteer gewoon de bron die u wilt opnemen en begin met opnemen. Er zit echter een leercurve aan vast, waaraan je in de loop van de tijd kunt wennen. OBS is in staat om op te nemen in MP4- en FLV-formaten en het maakt gebruik van de GPU van uw pc voor hoogwaardige streaming. Het neemt op met een verhouding van 1: 1, wat hetzelfde betekent als uw paneel. Afgezien van elementaire video-opname en opslaan van functies, heeft het nog vele andere zij-functies, perfect voor video-tutorials. Deze functies omvatten de Picture-in-Picture-modus, aangepaste watermerken en Push-to-Talk-modus.
Voors:- Gratis en open source
- Ondersteuning voor dwarsplatforms
- Verschillende plug-ins om de ervaring te verbeteren
- Ondersteuning voor de meeste live streaming-platforms
- Enorme steun van de gemeenschap
nadelen:
- Steile leercurve
- Niet de meest gebruikersvriendelijke gebruikersinterface
Compatibiliteit: Windows 10, 8.1, 8 en 7, macOS (10.11 en nieuwer), Linux (Ubuntu 14.04 en nieuwer) Prijzen: gratis download OBS
2. Streamlabs OBS
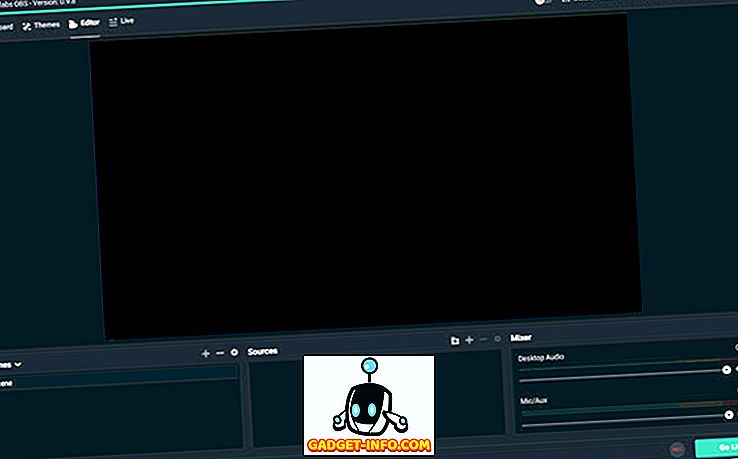
Als je net begint en de interface van OBS een beetje te gecompliceerd vindt, moet je zeker eens kijken naar Streamlabs OBS. Streamlabs OBS is een video-opname- en streamingplatform dat de interface van OBS voor beginners wil vereenvoudigen. De software is vrij eenvoudig te gebruiken en zit boordevol geïntegreerde functies die je helpen bij het opnemen en streamen van je games. Omdat de software verbinding maakt met uw Streamlabs-account, kunt u alle tools rechtstreeks vanaf de website van het bedrijf importeren zonder een aantal URL's te kopiëren en te plakken. De software beschikt over veel van dezelfde functies als de originele OBS, zij het met een vereenvoudigde interface, waardoor het meer lijkt op een skin-versie van OBS.
Voors:- Gratis te gebruiken
- Bevat een verscheidenheid aan plug-ins om de gebruikerservaring te verbeteren
- Eenvoudig in te stellen
- Bespaart bronnen en instellingen in de cloud
nadelen:
- Waarschijnlijker crasht het met al zijn add-ons
- Minder coderingsopties dan OBS
- Momenteel in bèta, dus u kunt enkele problemen tegenkomen
- Geen ondersteuning voor meerdere platformen
Compatibiliteit: Windows 10, 8.1, 8 en 7 Prijs: gratis download Streamlabs OBS
3. Ervaring met Nvidia GeForce
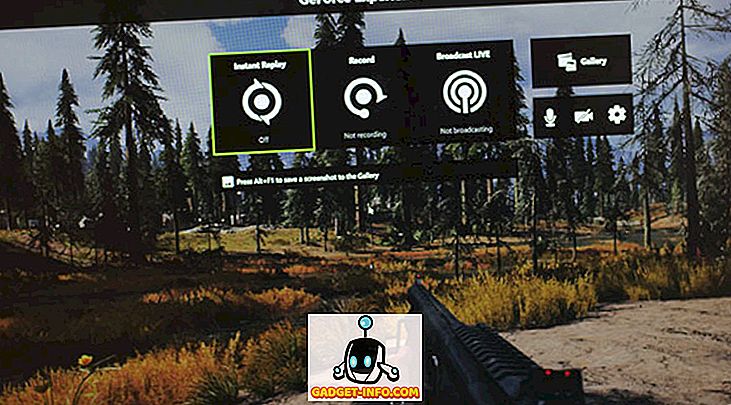
Als u een GPU van Nvidia hebt, moet u al vragen hebben ontvangen om GeForce Experience op uw apparaat te installeren. Welnu, afgezien van alleen het bijwerken van uw Nvidia-stuurprogramma's, bevat de software ook de Shadowplay-functie van Nvidia, zodat u gemakkelijk games kunt opnemen. Een van de beste functies van ShadowPlay is dat het de GPU (Nvenc) gebruikt voor de videocodering, wat betekent dat er niet veel CPUvermogen voor nodig is. De software kan opnemen met dezelfde resolutie als uw scherm, dus als u een 4K-paneel hebt, zullen uw opnamen ook in 4K zijn. In het geval dat je een Nvidia GPU hebt, is de GeForce Experience-software een must om te proberen, omdat het geen cent kost en meestal goed werkt voor de basis gameplay-opname.
Voors:- Gratis te gebruiken
- Eenvoudig en duidelijk
- Gebruikt GPU om met codering om te gaan
nadelen:
- Werkt alleen met Nvidia GPU's
- Heeft niet zoveel functies als andere software op de lijst
Compatibiliteit: Windows 10, 8.1, 8 en 7 Prijzen: gratis downloaden Nvidia GeForce Experience
4. AMD ReLive
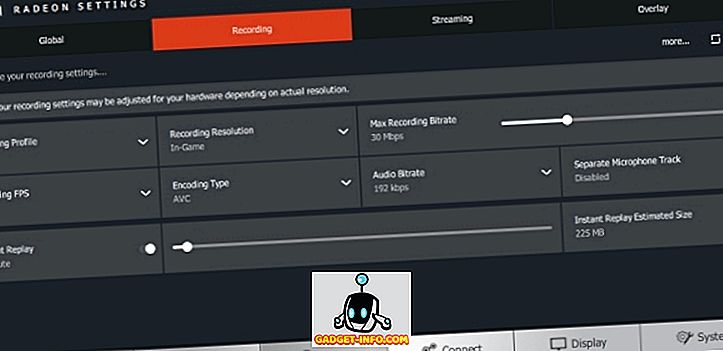
Dus Nvidia heeft zijn eigen opnamesoftware, denk je niet dat AMD er ook een heeft? Voer AMD ReLive in, de bedrijfseigen software voor het opnemen van gameplay op een AMD-kaart. Net als de Nvidia-oplossing gebruikt ReLive van AMD de GPU voor het grootste deel van de codering, waardoor je CPU-cycli voor andere dingen worden opgeslagen. De impact op framerates is vrij klein (in de meeste gevallen 5-10 procent), maar voor complexere streaming-setups kan het tekortschieten. Wat meer is, is dat de software ook wordt geleverd met ondersteuning voor opschaling. Als je dus met 1080p speelt, kun je nog steeds opnemen op 4K UHD. Als je een AMD GPU hebt, moet je AMD ReLive zeker een kans geven.
Voors:- Gratis te gebruiken
- Eenvoudige installatie en eenvoudig te gebruiken
- Ondersteuning voor opschaling
nadelen:
- Werkt alleen met AMD GPU's
- Heeft niet zoveel functies als speciale opnamesoftware
Compatibiliteit: RX Vega, grafische producten uit de 500-serie en nieuwere alleen ondersteund op Windows 10 en 7 64-bit; Radeon R9 Fury, Radeon Pro Duo en Radeon RX 400 Series worden ondersteund op Windows 10, 8.1 en 7 64-bit Prijzen: Gratis downloaden AMD ReLive
5. Bandicam
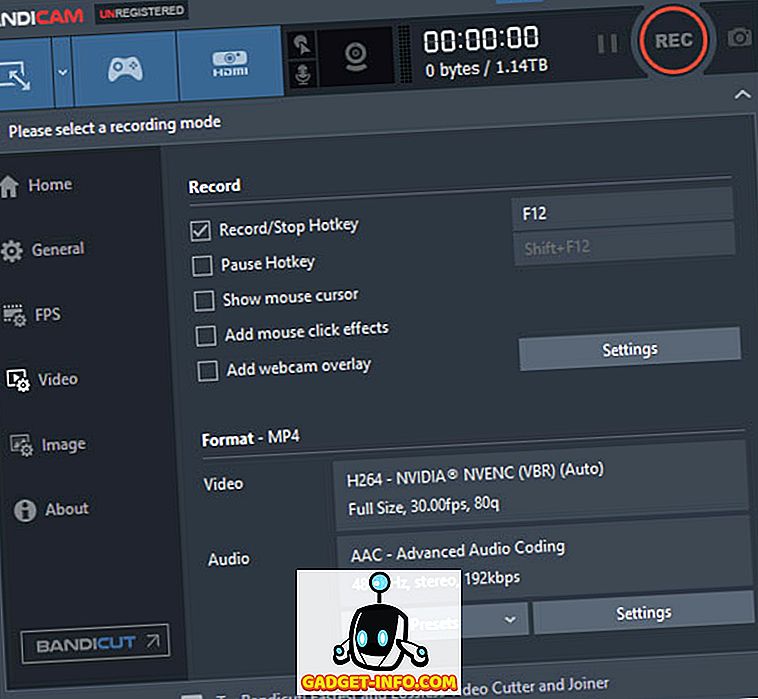
Bandicam screen recorder het is een van de meest bekende software op het gebied van schermopname. Hoewel het is gepositioneerd als een schermrecorder voor Windows, wordt de software met zijn grote vermogen om met hoge bitrates en frames op te nemen, ook een geweldige opnamesoftware voor games. U kunt video's opnemen met aanpasbare framesnelheden en 4K Ultra HD-resolutie. Zelfs bij een dergelijke hoge kwaliteit biedt het video-opnamen van klein formaat dankzij de ingebouwde compressiefunctie die ervoor zorgt dat er geen sprake is van kwaliteitsverlies en u de kleinste bestandsgrootte krijgt. De opnames kunnen worden aangepast voor gaming of andere pc-activiteiten en de grootte van het venster kan worden verhoogd bij vergroting.
Voors:- Twee opnamemodi
- Mogelijkheid om het vanggebied te vergroten of verkleinen
- Ondersteuning voor talloze codecs en formaten
- Ingebouwde compressiefunctie
nadelen:
- Vrij duur
- Video's kunnen wat vertragingsproblemen hebben
Compatibiliteit: Windows 10, 8.1, 8, 7 en Vista prijzen: gratis proberen, $ 60 voor 1 licentie Download Bandicam
6. XSplit Gamecaster
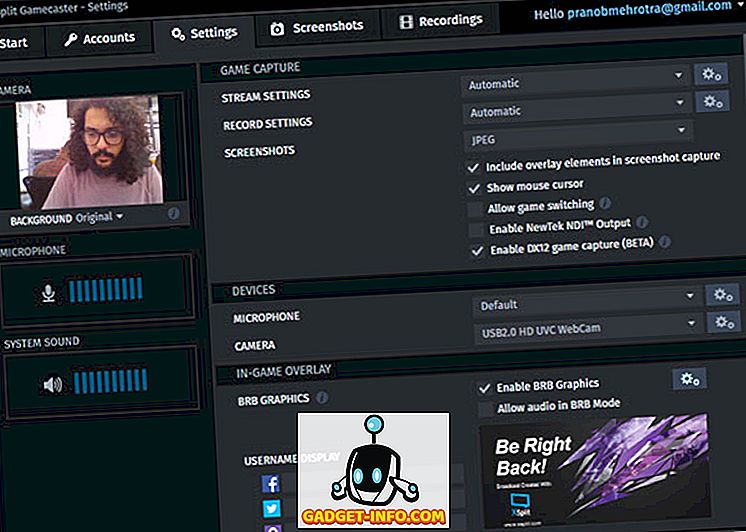
XSplit is een van de eenvoudigste en toch krachtigste opnametools die er zijn. In feite gebruik ik het persoonlijk om op mijn Twitch-kanaal te streamen. Maar afgezien van streamen, kan de software gemakkelijk worden gebruikt om uw gameplay in hoge kwaliteit op te nemen. U kunt beginnen met opnemen met één druk op een knop, en XSplit zal de instellingen voor u configureren op basis van uw pc. Bovendien kunt u functies gebruiken zoals beeld-in-beeldmodus, watermerken, video-annotaties en integratie van sociale media. Xsplit geeft je ook de mogelijkheid om video's te bewerken met een ingebouwde video-editor en alle opgenomen video's eenvoudig te beheren en te delen met de rest van de wereld.
Voors:- Gratis versie biedt voldoende functies om te beginnen
- Biedt de mogelijkheid om met één klik lokaal op te nemen of te streamen naar alle populaire platforms
- Geweldige ondersteuningsforums om eventuele problemen op te lossen
nadelen:
- Geavanceerde functies alleen ontgrendeld met maandelijks abonnement
- Premium-licentie kan na verloop van tijd duur worden
Compatibiliteit: Windows 10, 8.1 en 7 Prijzen: gratis, premiumlicenties vanaf $ 8, 32 / mo Download XSplit Gamecaster
7. Dxtory

Dxtory is nog een ander eenvoudig hulpmiddel in deze lijst dat heel veel functies biedt terwijl het heel licht op het systeem is. In feite is het een van de lichtste software, maar toch vrij robuust. De interface is uiterst eenvoudig en maakt het zeer eenvoudig om alle instellingen te begrijpen en aan te passen. Het vangt video's zonder kwaliteitsverlies op de hoogste kwaliteit om ervoor te zorgen dat je de beste video krijgt (enorme afmetingen echter). Audio-instellingen zijn ook behoorlijk robuust om twee geluiden gelijktijdig op te nemen, zoals gamegeluid en microfoongeluid, dat later afzonderlijk kan worden bewerkt. In de video-instellingen kunt u videocodec, frames per seconde van 10-120, bronnen, grootte en indeling opgeven. Je kunt de software dwingen om het spel automatisch op te nemen wanneer het wordt gestart en ook in evenwicht te brengen of de software druk uitoefent op GPU of CPU voor opname.
Voors:- Basis gebruikersinterface
- Intuïtieve gebruikerservaring
- Tal van maatwerkopties
nadelen:
- Vervelende proefmelding
- Niet voor occasionele gebruikers
Compatibiliteit: Windows 10, 8.1, 8, 7, Vista en XP Prijzen: gratis proefversie, $ 35 voor 1 licentie Download Dxtory
8. Actie!
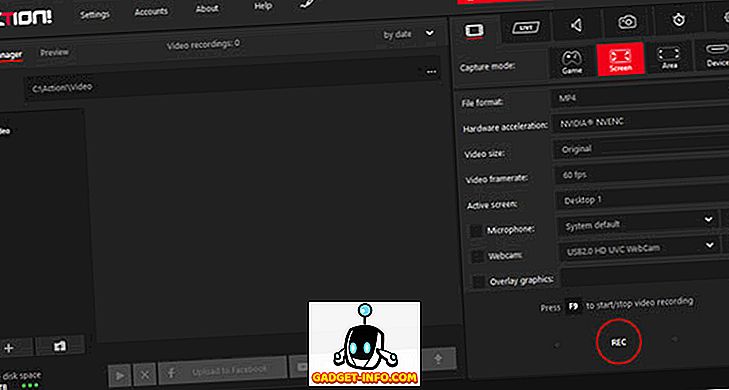
Actie! is een van de beste game-opnamesoftware die je nu kunt gebruiken, dat wil zeggen als je een krachtige computer hebt. De software maakt gebruik van je GPU om opnames te versnellen en minder druk uit te oefenen op de CPU. Je kunt video's van hoge kwaliteit maken met een resolutie tot 4k, hoge framesnelheden en zelfs live commentaar toevoegen. Wat meer is, is dat de video's kunnen worden gestreamd over alle populaire services zoals YouTube, Hitbox, Twitch, Livestream en Ustream, enz. Actie! komt ook met Time-Shift-modus, maar het is beperkt tot 10 minuten in plaats van 20 minuten. Je video's kunnen ook worden bewerkt, zoals bijsnijden, effecten zoals slow motion en andere elementaire bewerkingsfuncties.
Voors:- Feature rijk
- GPU-versnelling
- Makkelijk te gebruiken
- Geweldige opties voor het delen van bestanden
- High-definition weergave
nadelen:
- Hogere framesnelheden nemen meer geheugen in beslag
- Geen optie om framesnelheden aan te passen
- Vrij duur
Compatibiliteit: Windows 10, 8.1, 8, 7 en Vista prijzen: gratis proberen, $ 29, 95 per gebruiker Downloaden actie!
9. D3DGear
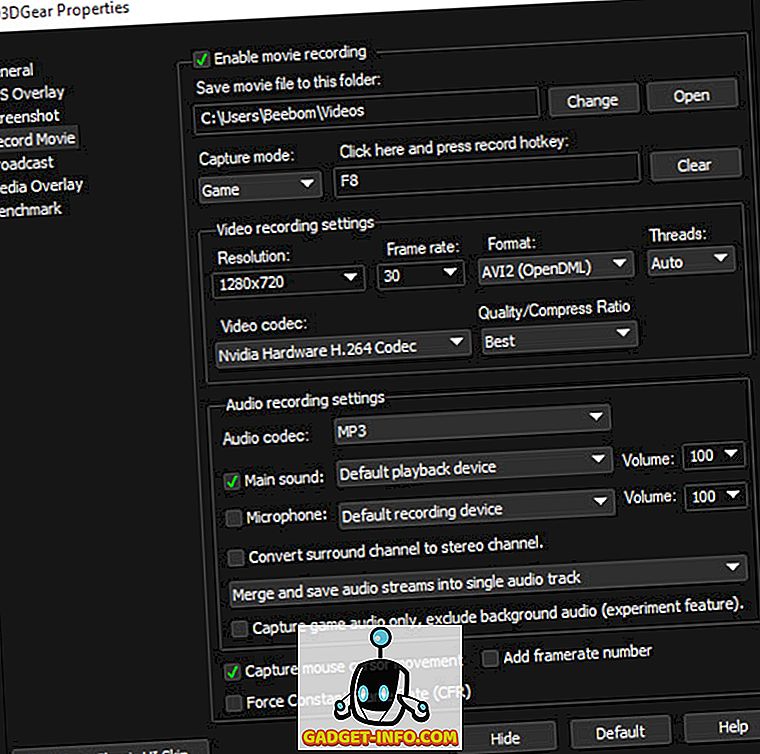
D3DGear ziet er misschien uit als een eenvoudige en eenvoudige tool, maar het is buitengewoon nuttig. De game-opnamesoftware vereist geen speciale opstelling. In feite, installeer je het gewoon, en je bent een klik verwijderd van het opnemen van je gameplay-footage. Samen met een lichtgewicht ontwerp, heeft het ook een ingebouwd compressiesysteem dat alle video's die ermee zijn opgenomen comprimeert. De video's worden in realtime gecomprimeerd, wat betekent dat zelfs als u minder ruimte in de schijf hebt, u nog steeds een video kunt opnemen. Ondanks zijn kleine formaat gebruikt hij ook GPU-versnelling om druk uit te oefenen op GPU, niet op de CPU. De software identificeert automatisch games en maakt er verbinding mee, je hoeft alleen maar op de sneltoets te drukken om de opname te starten of te stoppen.
Voors:- Basis gebruikersinterface
- Makkelijk te gebruiken
- Realtime compressie
- Ook zeer geschikt voor streaming op populaire livestream-websites
nadelen:
- Beperkte functies
- Verouderde UI-ontwerp
Compatibiliteit: Windows 10, 8.1, 8, 7, Vista en XP Prijzen: gratis proefperiode van 15 dagen, $ 29, 85 voor 1 licentie Download D3DGear
10. Windows Game DVR
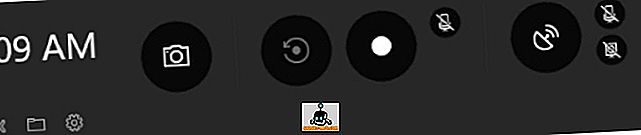
De kans is groot dat u Windows 10 gebruikt terwijl u deze recensie leest. Als dat het geval is, en je hebt gewoon een eenvoudige tool nodig voor het opnemen van je gameplay en niets anders, dan zou de Windows Game DVR het lukken. Met video-opname (standaardsneltoets voor Win + Alt + R) kunt u 30 fps of 60 fps opnemen, evenals standaard (720p) of hoge (1080p) kwaliteit en een audiobitsnelheid, en meer dan dat. Je kunt ook de gamebalk starten door op de sneltoets (Win + G) te drukken. Het feit dat het zo gemakkelijk te gebruiken en volledig gratis is, maakt het een gemakkelijke aanbeveling voor iedereen. Het is echter alleen geschikt voor beginners en als u op zoek bent naar iets geavanceerder, kunt u een van de andere bovengenoemde opties selecteren.
Voors:- Gratis te gebruiken
- Komt ingebouwd met Windows 10
nadelen:
- Zeer beperkte functies
- Alleen beschikbaar op Windows 10
Compatibiliteit: Windows 10 Prijzen: gratis
ZIE OOK: streamen op twitch met behulp van een pc
Neem je gameplay gemakkelijk op met deze software voor het opnemen van games
De bovengenoemde game-opnamesoftware biedt volledige controle over het opnemen van uw spel tijdens het spelen. Ze registreren allemaal van hoge kwaliteit, maar kunnen verschillen in functies en gebruiksgemak. Sommige hebben misschien een paar functies, maar zijn heel eenvoudig te gebruiken waardoor ze perfect zijn voor beginners. Anderen kunnen het beste worden overgelaten aan professionals die een carrière willen maken met het streamen van video's en videogames. Hoe dan ook, de bovenstaande lijst met game-opnamesoftware moet aan uw behoeften voldoen. Dat gezegd hebbende, is er nog andere software die volgens u op de lijst zou moeten staan? Laat het ons weten in de comments hieronder.