Toen Apple de lijn van MacBook Pro aan het eind van 2016 aankondigde, was de gloednieuwe Touch Bar de upgrade die de meeste aandacht kreeg (en de limiet van 16 GB RAM). Ten goede of ten kwade kreeg de Touch Bar veel mensen aan het praten en bespraken ze de voor- en nadelen van een dergelijke interface. Een ander ding waar de Touch Bar voor gezorgd heeft dat mensen over praten, is een app die vrijwel hetzelfde doet als de Touch Bar. Net als de eerder genoemde Touch Bar-app, plaatst Quadro contextgevoelige knoppen binnen handbereik, op uw iPhone of iPad. Het beste aan Quadro is dat het zowel met Mac als met pc werkt. Dus als u op zoek bent naar een MacBook-achtige Touch Bar in Windows, kunt u hier Quadro het beste mee helpen:
Introductie van Quadro
Quadro, zoals ik al eerder zei, is een iOS-app die contextgevoelige knoppen op je iPhone of iPad plaatst . Quadro wordt geleverd met een bijbehorende app voor macOS en voor Windows, die u gratis kunt downloaden van hun website.
Zodra u beide apps hebt geïnstalleerd, maken ze verbinding met elkaar en kunnen uw iPhone of iPad weten welke app op uw Windows-pc wordt uitgevoerd en de knoppen aanpassen aan de meest voorkomende acties voor die app . Dit maakt het zeker een stuk eenvoudiger om veelgebruikte functies uit te voeren, zonder dat je de muis hoeft aan te raken, of zelfs een sneltoets. Tik eenvoudigweg op een aanraakbare knop en de actie vindt onmiddellijk plaats.
Functionaliteit zoals deze is geweldig; en Quadro heeft het extra voordeel dat het zowel op bekabelde USB-aansluitingen als op een netwerk kan werken . Dus zolang uw Windows-pc en uw iPhone of iPad met hetzelfde netwerk zijn verbonden, kan Quadro zijn magie gebruiken.
Quadro installeren en instellen
Het installatieproces en de installatie die volgt, is zeer eenvoudig en kan in minder dan 5 minuten worden voltooid. Voor uw gemak is hier echter een complete handleiding voor het instellen van Quadro op uw iPhone en de Quadro Sync-app op uw Windows-pc:
Opmerking : ik demonstreer deze instelling op een iPhone met iOS 10.2 en een Windows-pc met een 32-bits versie van Windows 10.
- Download eerst Quadro voor uw iOS-apparaat (gratis) en de Quadro Sync-app voor uw Windows-pc (gratis).
- Als u klaar bent, installeer en start u de app op uw Windows-pc . In de taakbalk ziet u het Quadro-pictogram. Klik erop om het Quadro Sync-venster weer te geven.

- Start vervolgens de Quadro-app op je iPhone . Als uw pc en iPhone met hetzelfde netwerk zijn verbonden, kunt u de naam van uw pc in de Quadro-app zien.
- Tik erop om te beginnen met verbinden. Je zult een code zien verschijnen op je iPhone, voer de code in de prompt op je pc in om de apparaten te verbinden.

- Nu moet u zich aanmelden om Quadro te gebruiken en worden de vooraf ontworpen sjablonen voor u geladen.
Dat is het. Quadro is nu ingesteld en draait op je iPhone. U kunt de knoppen gebruiken die in de app worden weergegeven om de bijbehorende functies uit te voeren. De acties worden onmiddellijk uitgevoerd en de app werkt goed.
Quadro begrijpen en gebruiken
Nu je Quadro helemaal hebt ingesteld, is het enige wat je nog moet doen, leren hoe je de app kunt gebruiken. Omdat de lay-out en de acties in de app kunnen worden aangepast en aangepast aan uw behoeften, is er geen "one way" om dingen in de app te doen. Laat me u echter door enkele basisprincipes van het gebruik van Quadro leiden.
Inzicht in de Quadro UI
Pads, acties en groepen
Wanneer Quadro voor het eerst op uw iPhone wordt geïntroduceerd, wordt u wellicht herinnerd aan Windows Phone-apparaten. De gebruikersinterface lijkt veel op dat. Hoe dan ook, er zijn twee soorten "Pads" in de app. Degenen die op perfecte vierkanten lijken, worden " acties " genoemd en degenen die de rechterbovenhoek van het vierkant missen, worden " groepen " genoemd.
De namen spreken voor zich, maar hier is sowieso een verklaring.
- " Acties " zijn de Pads die een actie uitvoeren wanneer u erop tikt . Deze actie kan een nieuw tabblad in Chrome maken, teruggaan naar de desktop van je pc, het Chrome-venster sluiten, enz.

- "Groepen" zijn daarentegen Pads met een aantal acties die erin worden geplaatst voor eenvoudige categorisering. U kunt "Groepen" begrijpen als mappen vol "Acties". Wanneer u op een Pad tikt dat een "Groep" is, opent het een aantal "Acties" die u vervolgens kunt aanraken om de relevante actie uit te voeren.
Virtueel toetsenbord en vooraf geladen paletten
Quadro wordt geleverd met een aantal vooraf geladen paletten die u kunt gebruiken om op eenvoudige en cognitief vergevingsgezinde manieren met uw Windows-pc te communiceren. Er zijn voorgeladen paletten voor apps zoals VLC Media Player, Google Chrome, IE en nog wat meer. U kunt deze paletten op elk gewenst moment openen door vanaf de linkerrand van het scherm te vegen .

Er is ook een virtueel toetsenbord in Quadro, dat u op uw iPhone kunt gebruiken voor interactie met uw Windows-pc . Je kunt het virtuele toetsenbord gebruiken om te typen (uiteraard) en je kunt de pijltoetsen boven op het toetsenbord gebruiken om de cursor rond te bewegen, of om omhoog en omlaag te bladeren op een webpagina, enzovoort. De app heeft ook speciale knoppen om terug te gaan en vooruit, wat heel handig is tijdens het gebruik van Google Chrome.

De Quadro-gebruikersinterface bewerken
Hoewel de vooraf geladen paletten waarschijnlijk prima voor u werken, hebben de ontwikkelaars de app zorgvuldig ontworpen om gebruikers een eenvoudige manier te bieden om de lay-out van het palet aan hun smaak en gebruiksstijl aan te passen. Het bewerken van de Quadro UI is zeer eenvoudig en zeer intuïtief. Er zijn enkele nuances in de manier waarop het bewerken werkt (of niet), maar je zult het snel onder de knie krijgen.
Ter illustratie, ik zal het palet voor Google Chrome bewerken . Start Google Chrome op uw pc of veeg gewoon vanaf de linkerrand van het scherm om de beschikbare paletten weer te geven en tik vervolgens op "Google Chrome" . Ofwel een van deze geeft het Google Chrome-palet weer op het scherm van uw iOS-apparaat.
- Tik nu op het pictogram Bewerken rechtsonder in het scherm. U ziet kruisjes op de hoek van elk Pad in het Google Chrome-palet en als u op deze kruisen tikt, wordt het Pad uit het palet verwijderd. U kunt op een Pad tikken en deze ingedrukt houden om het in het scherm te verplaatsen en het plaatsen waar het u het beste uitkomt.

- Als u het formaat van een Pad wilt aanpassen, kunt u gewoon op het kleine witte gedeelte in de rechteronderhoek van het Pad tikken en vasthouden en kunt u het formaat wijzigen om aan uw behoeften te voldoen. Als je klaar bent met bewerken, kun je gewoon op de knop Klaar tikken (het lijkt op een "vinkje") en het palet wordt bijgewerkt volgens de bewerkingen die je hebt aangebracht.

Paletten aan Quadro toevoegen
U kunt zelfs paletten maken in Quadro, zodat u eenvoudig contextuele knoppen kunt gebruiken in elke app die u vaak gebruikt. Het maken van paletten in Quadro is eenvoudig en als u hulp nodig heeft, volgt u de onderstaande stappen:
- Veeg vanaf de linkerrand van het scherm om de lijst met paletten weer te geven. Tik hier op " Palet toevoegen ". In het volgende scherm kunt u een triggercontext voor het palet kiezen. Wat een triggercontext doet, is dat deze ervoor zorgt dat het juiste palet automatisch wordt geopend wanneer de overeenkomstige toepassing wordt geopend. Dit is hoe de automatische contextgevoelige switching in Quadro werkt.

- Nadat u de toepassing die u wilt gebruiken voor de context hebt geselecteerd. U kunt ook een naam voor de context invoeren en er ook een pictogram voor kiezen . Als je klaar bent, tik je gewoon op de knop Klaar (het ziet eruit als een "vinkje").

- Je wordt naar de lijst met paletten gebracht. Hier tikt u op het palet dat u zojuist hebt gemaakt en vervolgens op de knop Bewerken rechtsonder.

- Tik op de knop "+" om Pads (of schermen) aan uw palet toe te voegen. U kunt vervolgens de actie kiezen die u met de Pad wilt uitvoeren.

Gebruik Quadro om Touch Bar-functionaliteit te krijgen op Windows
Quadro is het dichtst in de buurt van Touch Bar-functionaliteit op een Windows-pc. Het voordeel van Quadro is echter de enorme hoeveelheid configuratiemogelijkheden die het biedt en de compatibiliteit met zowel Windows- als MacOS-computers. U kunt Quadro eenvoudig gebruiken om de functionaliteit van uw pc uit te breiden naar een aanraakoppervlak zoals een iPhone of iPad.
Zoals altijd willen we graag weten wat uw mening is over de nieuwe MacBook Pro's, het nut van hun Touch Bar en uw mening over het gebruik van Quadro. Voel je vrij om een discussie te starten in de comments hieronder.

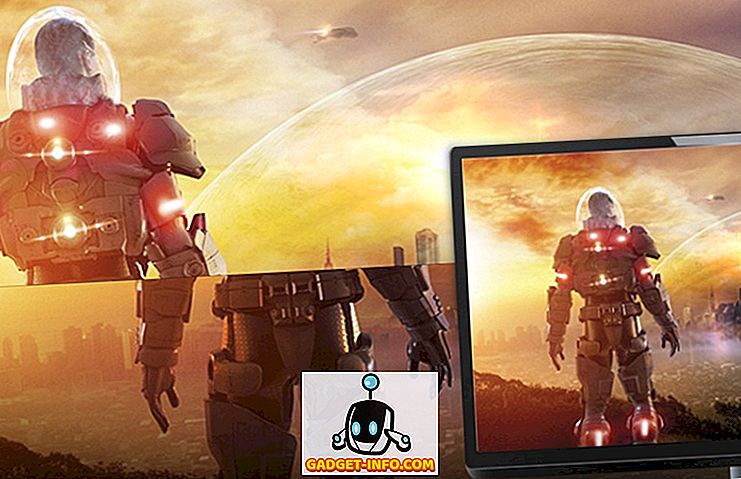
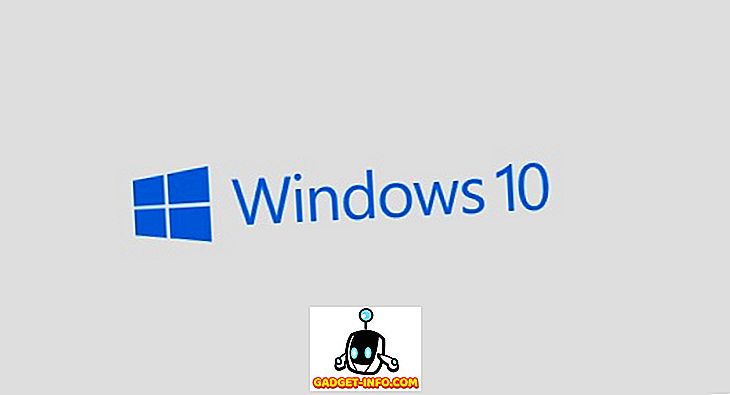




![beste galerij - Interactive Online Crossword On Tech-Biz Trivia [2]](https://gadget-info.com/img/best-gallery/586/interactive-online-crossword-tech-biz-trivia.jpg)

