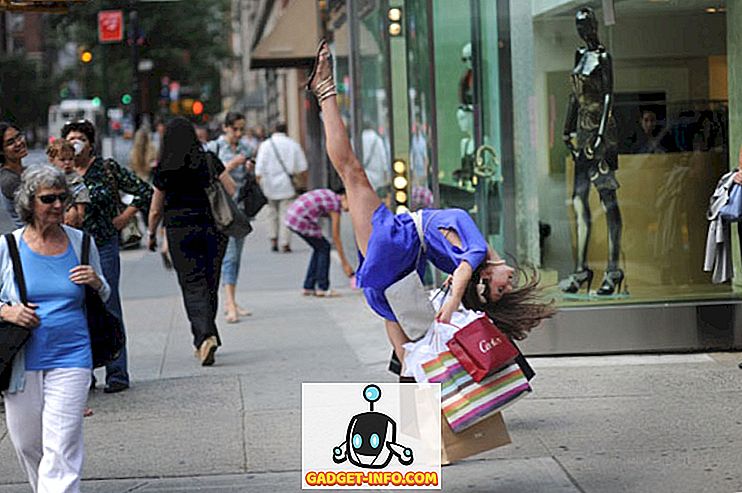Het maken van schermafbeeldingen op een Mac is niet zo eenvoudig als op het meest populaire computerplatform ter wereld, namelijk Microsoft Windows, en als u recentelijk een overschakeling van het laatste op het eerste hebt gemaakt, begrijpt u precies wat ik gemiddelde. Je zou merken dat je op zoek was naar de vertrouwde Print Screen-toets op het toetsenbord, alleen om te beseffen dat het niet bestaat in de wereld van OS X. Bovendien is er geen duidelijke en duidelijke manier om alles te redden wat je hebt op je scherm als een afbeelding. Hoewel het vastleggen van schermafbeeldingen op OS X misschien niet zo eenvoudig is als op Windows, is het nog steeds vrij eenvoudig, en in dit artikel zullen we je alles vertellen wat er te weten valt over schermafbeeldingen op een Mac-computer.
Een screenshot maken op een Mac met behulp van sneltoetsen
Toetsenbordsnelkoppelingen zijn de meest natuurlijke en logische manier om zich in een besturingssysteem te verplaatsen. Mac ondersteunt daarom een aantal snelkoppelingen die u kunt gebruiken om schermafbeeldingen op verschillende manieren op uw bureaublad op te slaan. Laten we eens kijken naar alle beschikbare opties hier.
Sla een schermafbeelding van het volledige scherm op naar Desktop
Als u alleen het volledige scherm (of de schermen, afhankelijk van uw instellingen) wilt vastleggen en het als een imagebestand in de standaardindeling op uw bureaublad wilt opslaan, is de sneltoets dit:
Command + Shift + 3
Bewaar screenshot van een bepaald gebied op Desktop
Ervan uitgaande dat u niet het volledige scherm wilt vastleggen, maar alleen een bepaald gebied in, en het op het bureaublad wilt opslaan, verandert uw snelkoppeling enigszins. De combinatie die u nu gaat gebruiken, is:
Command + Shift + 4
Als u dit doet, verandert uw muisaanwijzer in een draadkruis, waarop u kunt klikken en slepen om het schermgebied te identificeren dat moet worden vastgelegd. Zodra je het loslaat, wordt het geselecteerde gebied vastgelegd als op je bureaublad opgeslagen als een afbeeldingsbestand.
Schermafbeelding van een venster opslaan op bureaublad
Stel dat het gebied dat u wilt vastleggen in uw screenshot eigenlijk een toepassingsvenster vormt, dat u mogelijk moet laten zien voor een artikel als dit. Je snelkoppeling van de vorige zal enigszins veranderen, waarbij je Command + Shift + 4 gebruikt, en wanneer de cursor in kruishaarden verandert, in plaats van met de muis te slepen, tik je op de spatietoets en vervolgens op het venster dat je wilt vastleggen . Daarom zou de syntaxis er als volgt uitzien:
Command + Shift + 4 -> druk op Spatie -> klik op het venster dat moet worden vastgelegd
Maak een screenshot van het volledige scherm en kopieer naar het klembord
De drie hierboven beschreven methoden plaatsen in principe een beeldbestand op uw bureaublad zonder andere opties. Meestal zou je dat ook willen. Wat als u de schermafbeelding van het volledige scherm van uw Mac naar uw klembord wilt kopiëren voor onmiddellijk hergebruik. Hier wordt de snelkoppeling enigszins gewijzigd:
Command + Control + Shift + 3
Met de toevoeging van Control in de mix gaan je screenshots naar het klembord in plaats van dat ze op het bureaublad worden opgeslagen.
Maak een screenshot van de geselecteerde regio en kopieer deze naar het klembord
Volgens hetzelfde principe als hierboven, wijzigt u uw sneltoets voor regio-opname met de toevoeging van een besturingselement erop. Daarom ga je:
Command + Control + Shift + 4
En de cursor verandert in een kruiscursor, zodat u de regio kunt definiëren die moet worden vastgelegd en gekopieerd naar het klembord.
Neem het screenshot van een venster en kopieer naar het klembord
Zoals je misschien al geraden had, is hier hetzelfde patroon met de toevoeging van Control ook van toepassing. In plaats van alleen Command + Shift + 4 en vervolgens Spatie-toets te gebruiken, gebruikt u de volgende combinatie:
Command + Control + Shift + 4 -> Spatie -> Klik op Venster om vast te leggen
De afbeelding wordt gekopieerd naar het klembord en is klaar voor hergebruik als u dat wilt.
Toetsenbord snelkoppelingsmodifiers voor geavanceerde schermmanipulatie op Mac
Hoewel je Mac-screenshots kunt maken met behulp van sneltoetsen, zijn er bepaalde toetsen die je kunt gebruiken in combinatie met de hierboven beschreven toetsen om bepaalde resultaten te bereiken. Houd er rekening mee dat deze alleen van toepassing zijn wanneer u regiogegevens wilt vastleggen (opslaan op Desktop of kopiëren naar klembord) en niet werkt als u schermvullende afbeeldingen op volledig scherm gebruikt. Ze werken ook alleen op OS X Leopard en hoger.
Space Key
Als u tijdens het vastleggen van regio een gebied op uw scherm hebt getekend met de muis, kunt u de spatiebalk ingedrukt houden om het volledige gebied te verplaatsen terwijl u beweegt, zonder de grootte te wijzigen. Dit is handig als u een screenshot van een bepaald formaat nodig hebt en al de perfecte pasvorm hebt, gewoon niet op de juiste plaats. Met het systeem kunt u uw capture-box overal op het scherm slepen en alles vastleggen wat u maar wilt.
Shift toets
Dit is buiten de Shift-toets ingedrukt die u nodig hebt om het vastlegproces te starten. Door shift ingedrukt te houden tijdens regio-opname, kunt u één dimensie van het capture-vak wijzigen zonder de andere dimensie te beïnvloeden. U kunt dus in feite de grootte horizontaal vergroten of verkleinen zonder de verticale afmetingen te wijzigen en omgekeerd.
Optie sleutel
Door de Option-toets ingedrukt te houden tijdens het vastleggen van de regio, kunt u het formaat van het opnamevak wijzigen terwijl u het midden ervan als het anker en het brandpunt neemt. Dit betekent dat je capture-box zal krimpen en evenredig en gelijkmatig in alle dimensies zal groeien met verwijzing naar wat er in het midden van de doos lag. Handig als u een "must-have" soort object in uw screenshot hebt en u gelijkmatig verdeelde randen eromheen wilt hebben.
Het standaard screenshot-formaat wijzigen in Mac OS X
De recente iteraties van OS X gebruiken al geruime tijd PNG als het standaard screenshot-formaat, maar er zijn een aantal andere ondersteunde formaten beschikbaar die je kunt gebruiken, zoals JPG, BMP, TIFF etc. Het veranderen van het standaardformaat voor schermvastlegging vereist met behulp van Terminal. Start eenvoudigweg een nieuwe Terminal-sessie en voer de volgende opdracht in:
standaardinstellingen schrijf com.apple.screencapture type image_format
waarbij image_format moet worden vervangen door welk formaat dan ook dat u wilt gebruiken, zoals jpg, bijvoorbeeld. Let op: u moet zich afmelden en weer aanmelden om de wijzigingen door te voeren. U kunt ook de volgende opdracht na de vorige gebruiken om de wijzigingen onmiddellijk van kracht te laten worden:
killall SystemUIServer
Veranderende standaard screenshot locatie in Mac OS X
Zoals we eerder opmerkten, slaat OS X schermafbeeldingen standaard op het bureaublad op uw computer op. U kunt echter een andere locatie opgeven om afbeeldingen op te slaan. Stel dat u alle schermafbeeldingen wilt opslaan op afbeeldingen / schermafbeeldingen op uw Mac. Om dit te doen, start u een Terminal-sessie en voert u de volgende opdracht in:
standaardwaarden schrijven com.apple.screen capture locatie ~ / Pictures / Screenshots /
U kunt het laatste bit vervangen door elk gewenst pad en uw schermopnamen veranderen hun standaardspaarpad. U moet ofwel uitloggen en weer inloggen, ofwel de killall-opdracht hierboven gebruiken om de wijzigingen door te voeren.
Een screenshot maken op een Mac met behulp van Terminal
Omdat Terminal een van de krachtigste gebieden van een Mac is, hoeft het geen verrassing te zijn dat u ook schermafbeeldingen kunt maken met behulp van het opdrachtgebaseerde hulpprogramma. De invoer voor dat ziet er als volgt uit:
screencapture -iW ~ / Desktop / screen.jpg
Hoewel het misschien niet erg handig lijkt, zal dit soort methode het beste werken als je een soort van scripting doet waarvoor screenshots nodig waren.
Neem een screenshot op een Mac OS X met Grab
Net als bij de Snipping Tool in Windows introduceerde Apple ook een tool in OS X die dit hele proces met een GUI wil faciliteren. Het hulpprogramma heet Grab en bevindt zich onder Toepassing / Hulpprogramma's / Grab. Als alternatief kunt u Grab ook snel vinden met behulp van de zoekopdracht Spotlight die OS X aanbiedt.
Een van de belangrijkste voordelen die Grab biedt met betrekking tot de op toetsenborden gebaseerde methoden is het toestaan van getimede schermafbeeldingen, waarbij het systeem alles wat wordt weergegeven vastlegt 10 seconden nadat u de opdracht hebt gegeven. Dit biedt een geweldige manier om menu's, tooltips en al het andere te laten zien dat moeilijk te vangen is met behulp van de andere, conventionele methoden.
Dat is zo ongeveer wat betreft de standaardschermopnamemogelijkheden van een Mac. Zoals je zou opmerken, zijn de native opties behoorlijk robuust en krachtig in vergelijking met een Windows-systeem, maar zijn ze even gecompliceerd. Er zijn ook verschillende hulpprogramma's van derden die dit soort functionaliteit bieden met extra functies, maar dat is een discussie voor een afzonderlijk artikel.