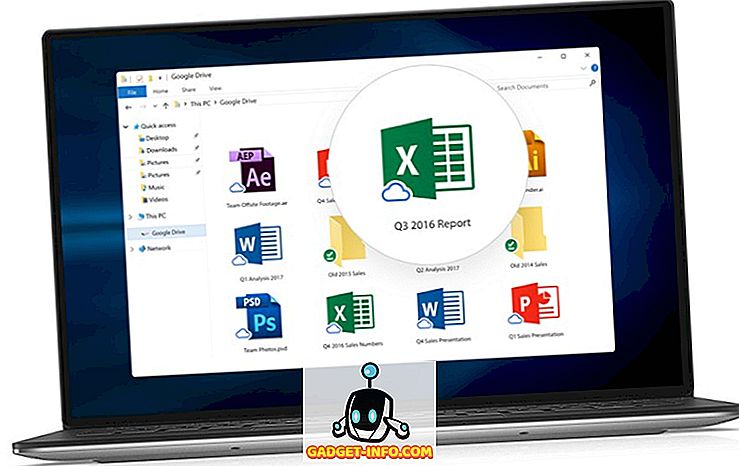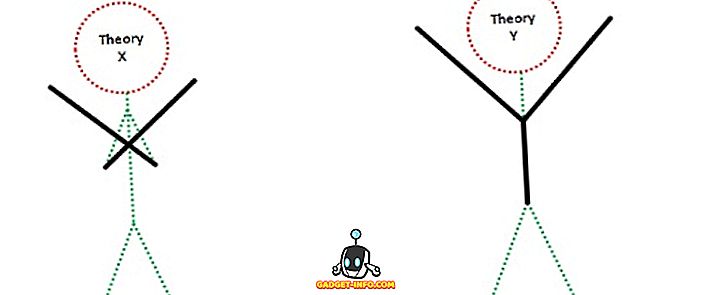Windows 10 zou veel prestatieverbeteringen moeten opleveren ten opzichte van zijn voorgangers, maar dat is misschien niet het geval. Ondanks de harde inspanningen van Microsoft kan de nieuwste Windows-iteratie mogelijk niet voldoen aan uw prestatieverwachtingen vanwege zware apps, verkeerd geconfigureerde instellingen, enz. Om u te helpen de beste prestaties van uw Windows 10-pc te halen, bieden we de beste resultaten. 15 tips en tricks om zich te ontdoen van trage prestaties en de reactievermogen van uw systeem te verbeteren. Daar gaan we:
1. Vermijd bronnenopruimingssoftware
Verschillende software gebruiken te veel van de systeembronnen, waardoor de prestaties van de andere apps en zelfs de algehele systeemprestaties verslechteren. Daarom moet u dergelijke apps verwijderen en hun lichtere alternatieven gebruiken voor de beste resultaten . Google Chrome neemt bijvoorbeeld meer geheugen aan dan Mozilla Firefox, Adobe Acrobat gebruikt meer bronnen dan Foxit Reader, Windows Media Player neemt meer geheugen in beslag dan VLC Media Player, enz.
2. Minimaliseer browserload
Browser-uitbreidingen kunnen soms nuttig zijn, maar ze verminderen ook de systeemprestaties, vooral als u er veel van hebt geïnstalleerd. Het gebruik van bundels browser-extensies en add-ons maakt te veel gebruik van de systeembronnen en resulteert daarom in een traag systeem. Dat is de reden waarom het uitschakelen van extensies en add-ons, die niet veel worden gebruikt, een goed idee moet zijn om de algemene prestaties te verbeteren.
Ga als volgt te werk om de ongewenste extensies in Google Chrome uit te schakelen / te verwijderen:
- Open Chrome en klik op de menuknop rechtsboven.
- Ga naar ' Meer hulpmiddelen ' en klik op ' Extensies '.
- Verwijder / deactiveer de ongewenste extensies afzonderlijk.

Voer de volgende stappen uit om de ongewenste invoegtoepassingen in Mozilla Firefox uit te schakelen / te verwijderen:
- Open Firefox, klik op de knop Menu en klik op ' Add-ons '.
- Verwijder / deactiveer de extensies afzonderlijk.

3. Schakel achtergrondapps uit
Apps die op de achtergrond worden uitgevoerd, hebben vaak de neiging uw pc te vertragen, omdat ze op de achtergrond blijven werken, zelfs als ze op een bepaald moment niet worden gebruikt. Dit resulteert in meer RAM-verbruik en meer CPU-gebruik, waardoor er verwarmingsproblemen ontstaan en de prestaties van uw systeem uiteindelijk verslechteren. Daarom is het beter om dergelijke apps uit te schakelen.
Volg deze stappen om alle achtergrond-apps te sluiten:
- Open het menu Start en ga naar Instellingen-> Privacy .
- Kies ' Background apps ' in het linkermenu.
- Schakel de afzonderlijke apps uit die u niet op de achtergrond hoeft te gebruiken.

4. Verwijder ongewenste software
Ongewenste apps en games verbruiken overmatig de ruimte op uw harde schijf en bovendien kunnen ze op de achtergrond draaien en de kostbare RAM-ruimte en CPU-cycli opeten. Het resultaat is een trage Windows 10 PC, waarbij de andere (misschien belangrijke) applicaties niet optimaal presteren. Vandaar dat het opschonen van onnodige software en games de Windows 10-prestaties aanzienlijk versnelt.
Volg onderstaande stappen om de bloatware (s) te verwijderen:
- Open ' Configuratiescherm ' en ga naar ' Programma en functies '.
- Selecteer het ongewenste / ongebruikte programma ('s) en klik op' Verwijderen / Wijzigen '
- Volg de instructies op het scherm in de dialoogvensters voor het de-installeren om deze software te verwijderen.

5. Ruim de schijven op
Het gebruik van overmatige software en applicaties maakt de schijfruimte overbodig, wat tot gevolg heeft dat het systeem trager wordt omdat Windows het moeilijk vindt om tijdelijke bestanden of caches te gebruiken om de algehele prestaties te versnellen. Vandaar dat het opschonen van de schijf helpt bij het versnellen van uw pc.
Voer de volgende stappen uit om de schijf op te schonen:
- Zoek naar ' schijf ' en selecteer ' Schijfopruiming '.
- Selecteer de schijf die moet worden opgeschoond.
- Selecteer het type gegevens / bestanden dat moet worden verwijderd en klik op OK.

6. Defragmenteer de Storage Drives
Defragmentatie is nodig om de harde schijven van uw pc te optimaliseren en de bestanden en mappen efficiënt te ordenen. Als u een grote hoeveelheid bestanden en met name grote bestanden op uw pc bewaart, dan verspreiden deze zich willekeurig over de vaste schijven, wat resulteert in een langzamere toegang. Zo kunt u verschillende processen op uw pc trager vinden omdat het systeem traag wordt in toegang tot belangrijke bestanden van de schijven.
Voer de volgende stappen uit om uw harde schijven te defragmenteren in Windows 10:
- Zoek naar ' defragmenteren ' in Cortana en open ' Stations defragmenteren en optimaliseren '.
- Selecteer de schijven (die u wilt defragmenteren) en klik op Optimaliseren .

7. Schakel snel opstarten in
Snel opstarten is een Windows-functie die de modus hybride voeding combineert met de slaapstand met afsluiteigenschappen. De snelle opstartmodus versnelt het opstartproces van Windows 10 . Als dit is ingeschakeld, neemt uw Windows-computer vermoedelijk minder tijd om op te starten, zodat u sneller dan ooit naar uw bureaublad kunt gaan.
Volg deze stappen om snel opstarten in te schakelen:
- Ga naar Windows 10 Instellingen-> Systeem .
- Klik op ' Power & sleep ' in het menu aan de linkerkant en tik vervolgens op ' Extra energie-instellingen '.
- Klik in het menu aan de linkerkant op ' Kies wat de aan / uit-knoppen doen '.
- Klik op ' Instellingen wijzigen die momenteel niet beschikbaar zijn ' en vink de optie ' Snel opstarten inschakelen ' aan.
- Klik op de knop ' Wijzigingen opslaan '.

8. Beperk opstartprogramma's
Opstartprogramma's zijn apps die op de achtergrond worden uitgevoerd zodra uw Windows 10 PC opstart. Hoewel sommige van deze noodzakelijke taken zijn, zijn sommige dat niet. Vandaar dat de niet zo noodzakelijke taken resulteren in een langzamere Windows 10 PC, omdat ze al een enorm stuk RAM opnemen. Dat is de reden waarom het beperken van het aantal opstartprogramma's de Windows 10-prestaties ten goede komt.
Volg de onderstaande stappen om de opstartprogramma's te beperken:
- Klik op Ctrl + Alt + Del- toetsen en open ' Taakbeheer '.
- Klik op het tabblad ' Opstarten '.
- Klik met de rechtermuisknop op de onnodige opstartprogramma's en klik één voor één op ' Uitschakelen '.

9. Minimaliseer opstartservices
Net als opstartprogramma's, zijn opstartservices op de achtergrond draaiende services die worden gestart met het opstarten van Windows 10. Dit beïnvloedt de laadsnelheden van de andere software en de algehele reactietijd van Windows. Dat is de reden waarom het minimaliseren van het aantal opstartservices de algemene dingen versnelt .
Volg de onderstaande stappen om het aantal opstartservices te verminderen:
- Zoek naar ' services ' in Cortana en klik op ' Services '.
- Kies de onnodige services, klik met de rechtermuisknop en klik één voor één op ' Eigenschappen '.
- Kies ' Handmatig ' als opstarttype en klik op OK voor afzonderlijke services.

10. Kies de modus Maximale prestaties
De energiebesparende modus in Windows 10 is meestal handig wanneer onze pc bijna leeg is, maar het vermindert ook de prestaties van uw computer om energie te besparen. Dit resulteert uiteraard in een langzamere Windows 10, die kan worden gerepareerd door gebruik te maken van het maximale vermogen (uiteraard meer energie vragen) om het systeem te laten werken. U kunt kiezen voor de energiebesparende modus wanneer u op de batterij werkt, maar houd u aan de prestatiemodus terwijl het systeem is aangesloten op een stopcontact.
Ga als volgt te werk om energiebeheerinstellingen te wijzigen in maximale prestaties:
- Ga naar ' Configuratiescherm ' en klik op ' Systeem en beveiliging '.
- Klik op ' Energiebeheer ' en kies ' Hoge prestaties '.

11. Schakel Zoekindexering uit
Zoekindexering, hoewel de zoekreacties verbeteren, kan de prestaties van uw Windows 10 verslechteren, wat soms ook merkbaar is. Als u dus niet zo nu en dan veel zoekopdrachten uitvoert, is het uitschakelen van de zoekindexfunctie een betere optie.
Volg de onderstaande stappen om het zoekindexeringsproces te stoppen / uit te schakelen:
- Klik met de rechtermuisknop op 'Deze pc' en klik op ' Beheren '.
- Dubbelklik op ' Services and Applications ' en klik op ' Services '.
- Zoek naar ' Windows Search ' en dubbelklik erop.
- Kies het ' Opstarttype ' voor Handmatig of Uitgeschakeld en klik op OK

12. Configureer File Explorer-opties
De bestandsverkenner van Windows 10 bevat een aantal opties om de algehele gebruikerservaring te verbeteren. Hoewel het een paar dingen verlicht, beïnvloeden deze verbeteringen de systeemprestaties en daarom is het beter om deze opties uit te schakelen (indien niet nodig).
Volg deze procedure om mapopties te configureren:
- Open ' File Explorer ' en klik op het tabblad ' View '.
- Klik op de knop ' Opties '.
- Het dialoogvenster ' Mapopties ' moet worden geopend. Ga hier naar het tabblad ' Beeld ' en schakel de volgende opties uit :
- Geef altijd pictogrammen weer, nooit thumbnails
- Geef het bestandspictogram op miniaturen weer
- Geef informatie over de bestandsgrootte weer in maptips
- Versleutelde of gecomprimeerde NTFS-bestanden in kleur weergeven
- Pop-upbeschrijving weergeven voor map- en bureaubladitems
- Toon preview-handlers in het preview-venster
- En controleer de volgende opties:
- Verberg lege schijven
- Verberg extensies voor bekende bestandstypen
- Map verbergen conflicten samenvoegen
- Verberg beveiligde bestanden van het besturingssysteem (aanbevolen)
- Klik als laatste op OK.

13. Schakel visuele animaties uit
Visuele effecten en animaties zorgen ervoor dat Windows 10 er soepel en responsief uitziet, maar ze verbruiken ook te veel RAM- en CPU-bronnen en resulteren daarom in een langzamer systeem. Als u de animaties uitschakelt , wordt uw pc sneller.
Volg deze procedure om animaties uit te schakelen in Windows 10:
- Open ' Configuratiescherm ' en kies ' Systeem en beveiliging '.
- Klik op ' Systeem ' en kies ' Geavanceerde systeeminstellingen ' in het linkerdeelvenster.
- Klik op ' Instellingen ' onder de kop ' Prestaties '.
- Kies het tabblad ' Visuele effecten ' in het venster.
- Controleer het keuzerondje ' Aanpassen voor de beste prestaties ' en klik op OK .

14. Pas virtueel geheugen aan
Als uw systeem weinig RAM heeft, is multitasking op uw Windows 10 misschien niet zo soepel als u zou willen. De beste optie is om je fysieke geheugen (RAM) te upgraden, maar als dat niet mogelijk is, is het vergroten van het virtuele geheugen van het systeem een must. Dit zal resulteren in een meer responsieve Windows 10 en een snellere algehele ervaring voor jou.
Ga als volgt te werk om het virtuele geheugen van Windows 10 aan te passen:
- Open ' Configuratiescherm ' en kies ' Systeem en beveiliging '.
- Klik op ' Systeem ' en kies ' Geavanceerde systeeminstellingen ' in het linkerdeel.
- Klik op ' Instellingen ' onder de kop ' Prestaties '.
- Kies ' Geavanceerd ' tabblad in het nieuwe venster.
- Klik op de knop ' Wijzigen ... '
- Verwijder het vinkje bij 'Paging-bestandsgrootte automatisch beheren voor alle stations'.
- Voor ' C: ' schijf, klik op ' Aangepast formaat: ' keuzerondje en stel de initiële grootte in op de grootte en maximale grootte van uw RAM om de RAM-grootte te verdubbelen ( als uw RAM bijvoorbeeld 4 GB is, moet de initiële grootte 4000 zijn MB en maximale grootte zijn 8000 MB )
- Klik op de knop ' Instellen ' en vervolgens op OK.

15. Werkt niets? Reset je pc
Soms weigeren de hardnekkige problemen in Windows 10 op te lossen, zelfs nadat je de bovengenoemde stappen hebt uitgevoerd. In dat geval is de enige manier om uw Windows 10 sneller te resetten, door uw pc opnieuw in te stellen.
Voer de volgende stappen uit om Windows 10 opnieuw in te stellen:
- Ga naar Windows 10 Instellingen-> Update en beveiliging-> Herstel .
- Klik op 'Aan de slag ' onder ' Reset deze pc '.
- Klik op ' Mijn bestanden behouden ' en klik op Volgende.
- Volg daarna de instructies op het scherm om door te gaan.

Klaar om uw Windows 10-pc te versnellen?
Welnu, we hebben alle tips en trucs voor het verbeteren van de snelheid voor Windows 10 besproken en we zijn er vrij zeker van dat deze trucs de prestaties van je pc zullen verbeteren. Dus, probeer ze uit en vertel ons of deze trucs uw Windows 10-pc sneller maken. Vergeet ook niet om ons tips en trucs voor Windows 10 mee te delen die we hebben gemist. Geluid uit in de opmerkingen hieronder.