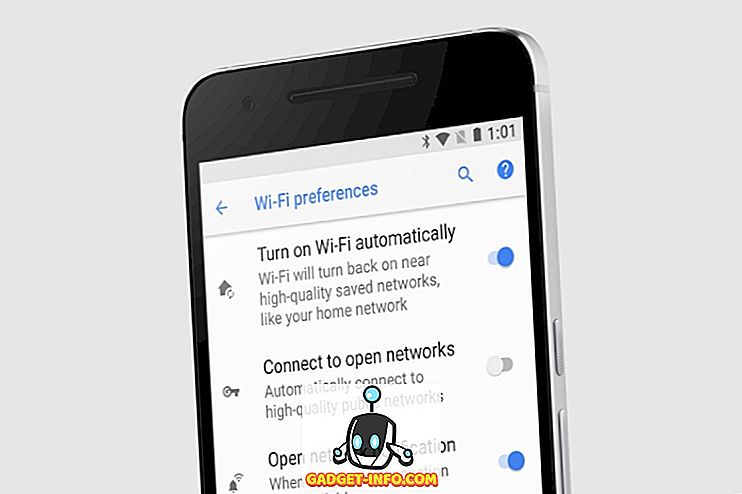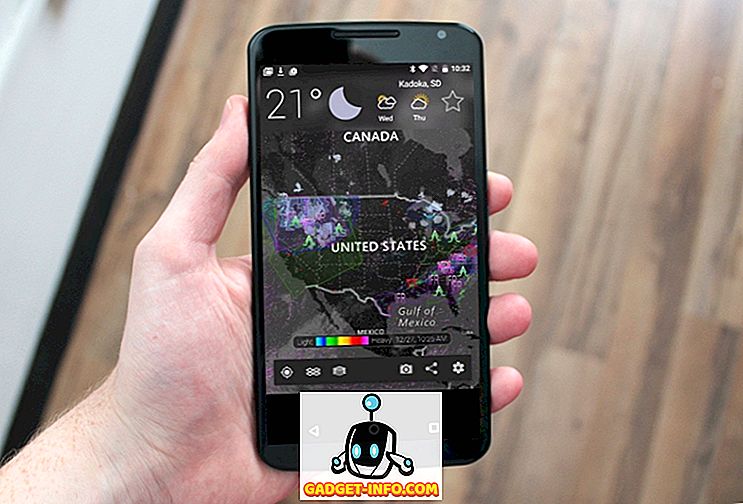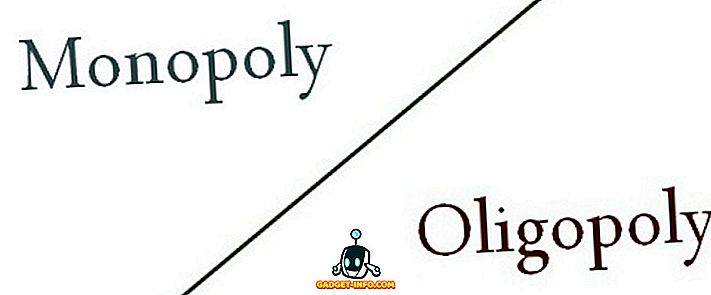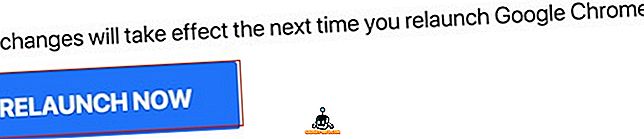Op Google I / O 2014 kondigde Google zijn visie aan om de Material Design-standaard te gebruiken voor alle belangrijke platforms, waaronder Android OS, Chrome OS en het web. De reden achter het adopteren van dezelfde ontwerptaal voor al zijn platform was de visie van Google om gebruikers een uniforme gebruikerservaring te bieden in al zijn services. Sinds de lancering hebben we Material Design-taal zwaar opgenomen in Google's Android- en Chrome OS-platforms. Hoewel Android en Chrome OS een aanzienlijke facelift hebben gekregen met Material Design, is de Chrome-browser nog steeds vastgelopen in het verleden. Maar dit betekent niet dat Google de Chrome-browser volledig heeft verlaten (als het gaat om Material Design).
Sinds 2016 zien we dat heel wat experimentele Material Design-elementen worden opgenomen in de Chrome-browser. Heel recent is de pagina Instellingen van de Chrome-browser bijgewerkt naar de taal Materiaalontwerp. Toch ondersteunt de gebruikersinterface van Chrome de Material Design nog steeds niet, omdat de wijzigingen zich nog in de ontwikkelingsfase bevinden. Omdat deze wijzigingen nog steeds in 'bèta' staan, worden ze niet standaard weergegeven in uw Chrome-browser. Er is echter een manier om ze in te schakelen als je dat wilt. Onthoud alleen dat deze functies nog steeds in ontwikkeling zijn, zodat ze hier en daar last kunnen hebben van enkele bugs. Laat ons dus, los van de manier, zien hoe u Material Design kunt inschakelen in de Chrome-browser:
Gebruikersinterface voor Material Design inschakelen in Chrome
Voordat u begint, moet u begrijpen dat er veel ontwerpelementen in de Chrome-browser staan. Veel van deze elementen hebben een overeenkomstig Material Design-element in de ontwikkeling. Voordat u de Material Design-elementen activeert, moet u eerst een beetje over hen lezen, gewoon om vast te stellen wat de wijzigingen zijn die u aan het maken bent. Om het u gemakkelijk te maken, zal ik een korte beschrijving van alle wijzigingen toevoegen. . Oké, laten we geen tijd meer verspillen en aan de slag gaan.
1. Ga naar de 'Vlaggen'-pagina van Chrome door' chrome://flags 'in de adresbalk te typen en op de enter / return-toets te drukken. Zoals ik u hierboven heb aangegeven, laat Chrome u op deze pagina een waarschuwingsmelding zien. Maak je niet al te veel zorgen, het is net alsof je een bètaversie van de software gebruikt. U kunt enkele bugs ervaren, maar niets belangrijks.
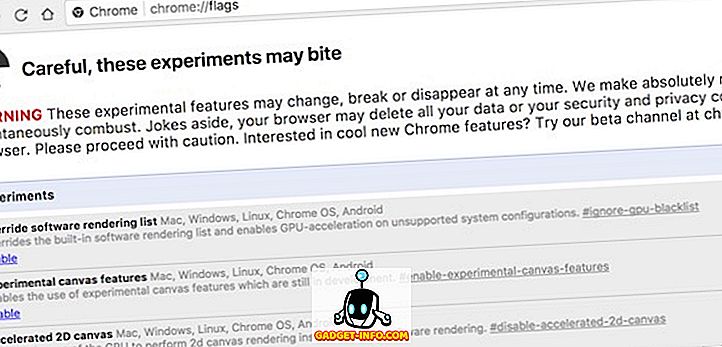
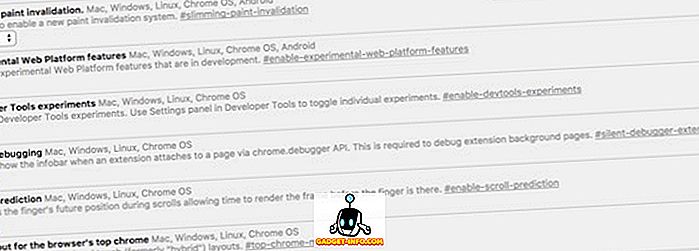
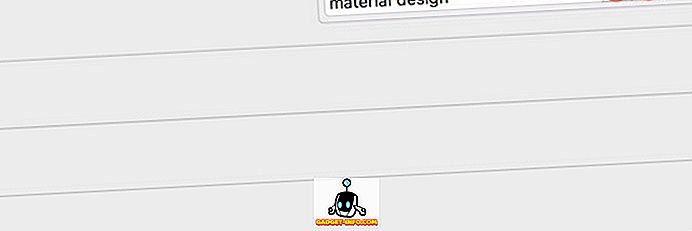
Schakel Material Design in verschillende elementen van Chrome in
Nu, dat je weet hoe je tussen de elementen kunt bewegen, laten we eens kijken naar degene die we gaan veranderen. Wanneer we een wijziging aanbrengen, vraagt Chrome u de browser opnieuw op te starten om de wijzigingen te weerspiegelen. U hoeft het echter niet voor elke wijziging te doen, herstart gewoon de browser nadat u alle wijzigingen hebt aangebracht .
- Materiaalontwerp in de rest van de eigen gebruikersinterface van de browser : gebruik de pijltjestoetsen om dit tussenkopje op de pagina "Vlaggen" te vinden en schakel het vervolgens in. Als u deze instelling inschakelt, past u het materiaalontwerp toe op fijnere ontwerpelementen in de Chrome-browser, zoals dialoogvensters, bubbels, enzovoort. Op Mac is deze instelling ingeschakeld voor MacViews.

- Material Design-beleidspagina inschakelen : hiermee wordt de Chrome-beleidspagina (
chrome://policy) aangepast aan het materiaalontwerp.

- Material Design-bladwijzers inschakelen : wanneer u deze instelling inschakelt, wordt de
chrome://bookmarksMaterial Design geladen met de URL "chrome://bookmarks". Om dit te doen, klikt u op het vervolgkeuzemenu dat op de afbeelding is gemarkeerd en selecteert u "Ingeschakeld".

- Material Design-feedback inschakelen : zoals de naam doet vermoeden, verandert dit de feedbackpagina om de Material Design-taal te integreren.

- Material Design Incognito NTP : met deze instelling kunnen uw incognitonieuwe tabbladen voldoen aan Material Design.

- Material Design-instellingen inschakelen : als u de nieuwste versie van Chrome gebruikt, moet uw instellingenpagina al sportief zijn met het nieuwe materiaalontwerp. Als dit niet het geval is, kunt u dit echter inschakelen.

- Material Design-uitbreidingen inschakelen : hiermee wordt de pagina 'Extensies' van Chrome (
chrome://extensions) gewijzigd om het materiaalontwerp te gebruiken.

- Nadat u alle bovenstaande opties hebt ingeschakeld, klikt u op de knop 'Nu opnieuw starten' onder aan uw browser om deze wijzigingen in effecten om te zetten.
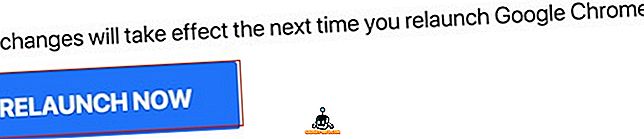
Op het moment van schrijven van dit artikel zijn dit de enige beschikbare opties. Zoals ik eerder al zei, blijven deze opties van tijd tot tijd veranderen. Controleer daarom regelmatig de pagina 'Vlaggen' om de nieuwste updates te ontvangen. Ook heb ik de voor en na foto's van mijn Extensions-pagina bijgevoegd. Op de foto ziet u de effecten van het aanbrengen van deze wijzigingen.
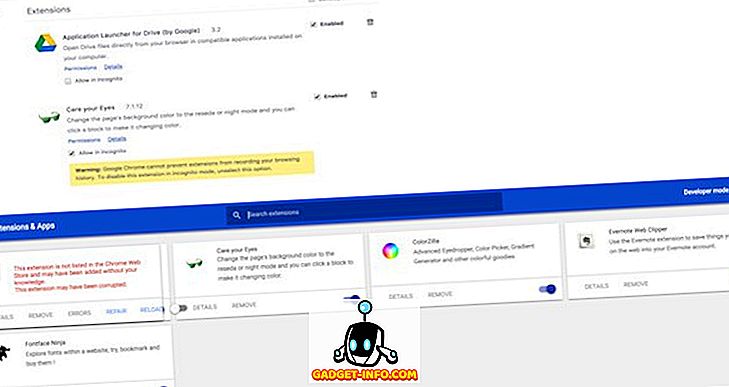
Schakel Material Design in Chrome in
Ik ben echt dol op de Material Design-taal van Google. Het zorgt ervoor dat alles er mooi uitziet en voelt vloeiend aan. De animaties zijn gewoon perfect. Het is goed om te zien dat Google de gebruikerservaring op al zijn platforms probeert te verenigen. Deze zet zal alle gebruikers ten goede komen. Maar dat is mijn mening, hoe zit het met die van u? Heb je het gevoel dat het nieuwe materiaalontwerp in de Chrome-browser dit beter zal veranderen? Laat ons je gedachten kennen door ze neer te zetten in de reacties hieronder.