Hoewel we het geweldig vinden dat Windows 10 een nieuwe Store-app biedt met universele apps, gaat u akkoord wanneer we zeggen dat dit niet het meest soepele aanbod van Microsoft is. Er zijn tal van klachten over de Windows 10 Store (en ook Windows 10) en dus hebben we het op ons genomen om de Windows Store-problemen op te lossen. Allereerst volgen hier een paar problemen waarmee u mogelijk geconfronteerd wordt met de Windows 10 Store:
- Downloads blijven hangen bij "werken" (fout 0x80248014)
- Geen knop Installeren in Windows Store-apps
- Downloads worden niet gestart (fout 0x800704C6 of 0x80072EE2)
- Windows Store kan niet worden geopend of crasht tijdens de lancering
Als u voor een van deze problemen staat, hebben we goed nieuws voor u. Hier zijn een paar stappen die u moet nemen om de Windows 10 Store-problemen op te lossen:
1. Schakel Windows Firewall uit
Als de downloads in uw Windows 10 Store vastlopen op het bericht "Bezig", moet u Windows Firewall uitschakelen om dit op te lossen. U kunt Windows Firewall als volgt uitschakelen:
- Ga naar Start of Cortana en zoek naar "Firewall" en klik vervolgens op "Windows Firewall" .

- Klik hier op de optie "Firewall in- of uitschakelen" in de linkerbalk.

- Schakel in dit gedeelte Windows Firewall uit voor zowel privé- als openbare netwerkinstellingen.

Nadat u klaar bent, probeert u een app te installeren in de Windows Store en het zou goed moeten gaan. Als u Windows Defender of een antivirusprogramma van een derde partij op uw pc hebt geïnstalleerd, is het mogelijk een probleem om ze uit te schakelen.
2. Problemen met Windows Update en Windows Store oplossen

Zie je de knop "Installeren" niet in Windows Store op je Windows 10-pc? Wel, we zijn er geweest! Je zult problemen moeten oplossen om dingen op te lossen. Omdat de Windows Update-service van Microsoft is geïntegreerd in de Windows Store, kunnen problemen hierin problemen veroorzaken met de Store. U zult dus ook Windows Update moeten oplossen. Hier is hoe het te doen:
- Om problemen op te lossen, gaat u naar Cortana en zoekt u naar "troubleshoot" en klikt u op het configuratiescherm.

- Klik op de pagina "Problemen oplossen" op de optie "Alles weergeven" in het linkerdeelvenster, waarin alle pakketten met problemen voor probleemoplossing worden weergegeven.

- Blader hier naar het einde om de probleemoplosser voor Windows Update te vinden , evenals de probleemoplosser voor Windows Store-apps .

- Voer beide uit en selecteer 'Probeer het probleem op te lossen als een beheerder' wanneer de vraag verschijnt en de probleemoplosser in staat moet zijn om welke problemen dan ook in uw Windows Store op te lossen.

Eenmaal klaar, moet u uw pc opnieuw opstarten en Windows Store-apps moeten de installatieknop bevatten.
3. Voer een schone start uit
Als uw Windows Store-downloads vastzitten bij "Starten" in Windows 10, moet het eenmaal lukken om een keer schoon te maken. Clean boot start Windows 10 zonder externe apps die worden uitgevoerd bij het opstarten om u te laten identificeren of services van derden of opstartitems de problemen veroorzaken. Hier leest u hoe u een schone start uitvoert:
- Ga naar Cortana of Start en zoek naar "msconfig" en klik op het resultaat "Systeemconfiguratie" .

- Ga vervolgens naar het tabblad "Services" van Systeemconfiguratie en vink de optie "Alle Microsoft-services verbergen" aan. Druk vervolgens op de knop "Alles uitschakelen" .

- Nadat u klaar bent, gaat u naar het tabblad "Opstarten" en opent u "Taakbeheer" . Ga in Taakbeheer naar het tabblad "Opstarten" en schakel alle opstartitems één voor één uit.

- Als u klaar bent, klikt u op "Ok" in het venster Systeemconfiguratie en start u uw pc opnieuw op.
De computer start dan opnieuw op met schoon opstarten en u kunt vervolgens proberen apps in de Windows Store te installeren. Als de apps downloaden, zijn er mogelijk services van derden of opstartitems die mogelijk van invloed zijn op Windows Store. U kunt dus sommige apps of opstartonderdelen permanent uitschakelen om ervoor te zorgen dat het probleem niet opnieuw optreedt.
Voor ons begonnen de apps echter te downloaden door eenmaal een keer schoon te booten. Na de schone start kunt u een normale opstartprocedure uitvoeren door naar "Systeemconfiguratie" te gaan en "Normaal opstarten" te selecteren op het tabblad "Algemeen".

4. Wis Cache van de Windows 10 Store-app
Als de Windows Store op uw pc vastloopt of vastloopt, kunt u de cache van de Store leegmaken. Als u een van de nieuwste versies van Windows 10 (of een Insider Preview-build) gebruikt, kunt u de cache van de Store wissen in Windows 10 Instellingen. U kunt gaan naar Instellingen-> Systeem-> Apps & functies en in de app-lijst scrolt u omlaag om Winkel te vinden en hierop te klikken. Klik vervolgens op de knop 'Geavanceerde opties' en op de volgende pagina op de knop 'Opnieuw instellen', waarmee alle gegevens in de winkel moeten worden gewist.


Als u de bovengenoemde opties niet in uw Windows 10-build hebt, is er een andere manier. U kunt gewoon naar "wsreset" zoeken in Cortana en op Enter drukken om de opdracht uit te voeren. Dit moet een opdrachtpromptvenster openen en vervolgens de winkel opnieuw openen.

Herstel uw Windows Store-problemen in Windows 10 met deze methoden
We hebben alle bovengenoemde methoden geprobeerd en getest en hoewel ze voor ons werkten, weten we niet zeker of dit de eindoplossing is voor alle apparaten. Voel je echter vrij om ze uit te proberen en laat ons weten of ze voor jou werken. Laat ons ook weten of u een andere oplossing voor een winkelprobleem in Windows 10 hebt. Wel, dat is allemaal van onze kant, maar vergeet niet ons te laten weten of u deze oplossingen nuttig vond. Als u echter twijfelt of een ander probleem met de Windows 10 Store ondervindt, kunt u contact met ons opnemen via de sectie Opmerkingen hieronder.
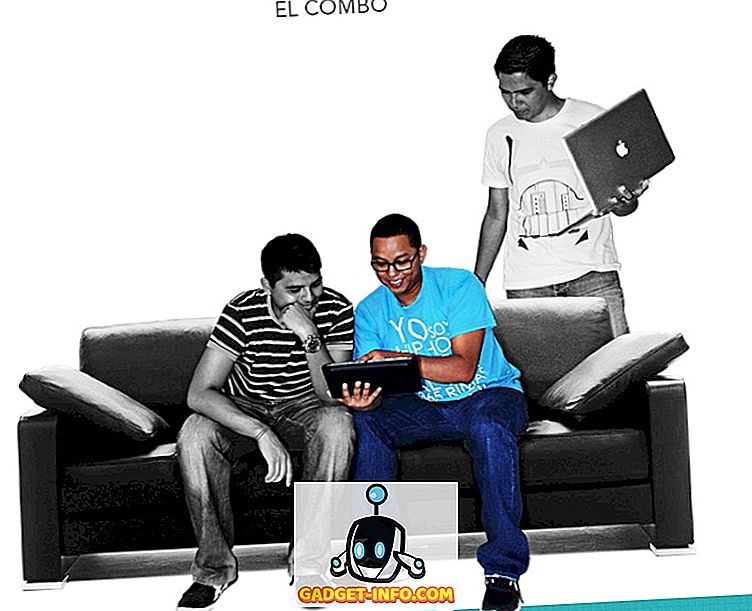

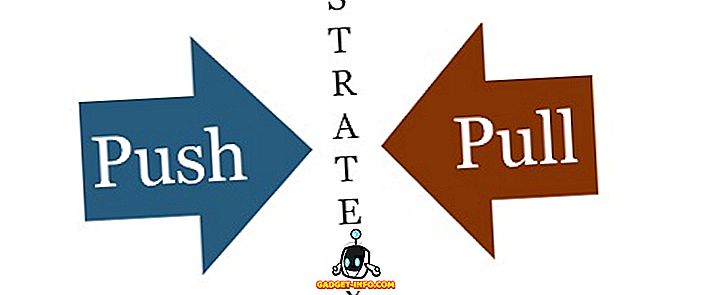




![beste galerij - Interactive Online Crossword On Tech-Biz Trivia [2]](https://gadget-info.com/img/best-gallery/586/interactive-online-crossword-tech-biz-trivia.jpg)

