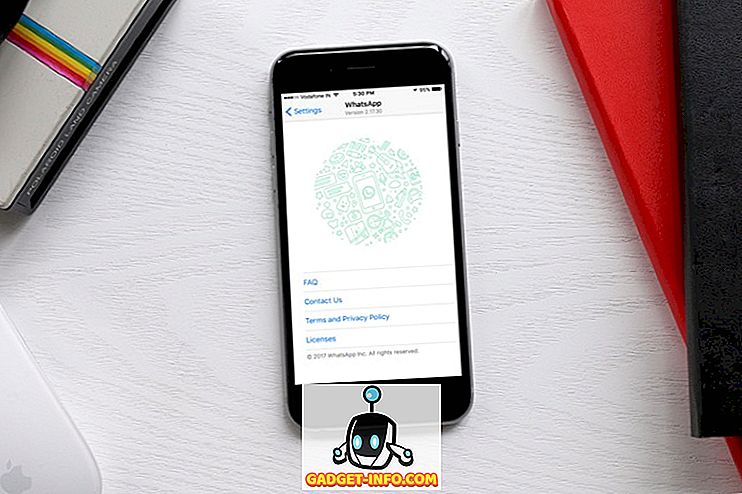Wennen aan het gebruik van Windows 8? Aangezien ik een computertechnicus ben, is een van de plaatsen die ik altijd op mijn computer bezoek het Configuratiescherm. Ik ben gewoon zo gewend om op de Start-knop te klikken en vervolgens het Configuratiescherm vanaf daar te openen. In Windows 8, omdat er geen startknop is, moet je wat funky dingen doen voordat je er toegang toe hebt!
In dit bericht laat ik je de vier verschillende manieren zien waarop je vanuit Windows 8 toegang hebt tot het Configuratiescherm en hoe je het zo kunt instellen dat je het heel snel kunt openen in plaats van naar meerdere menu's en klikken te gaan.
Methode 1 - Bureaubladpictogram
De gemakkelijkste manier om toegang tot het configuratiescherm te krijgen, is door het toe te voegen aan uw Windows 8-bureaublad. U kunt dit doen door met de rechtermuisknop op het bureaublad te klikken en Personaliseren te kiezen.
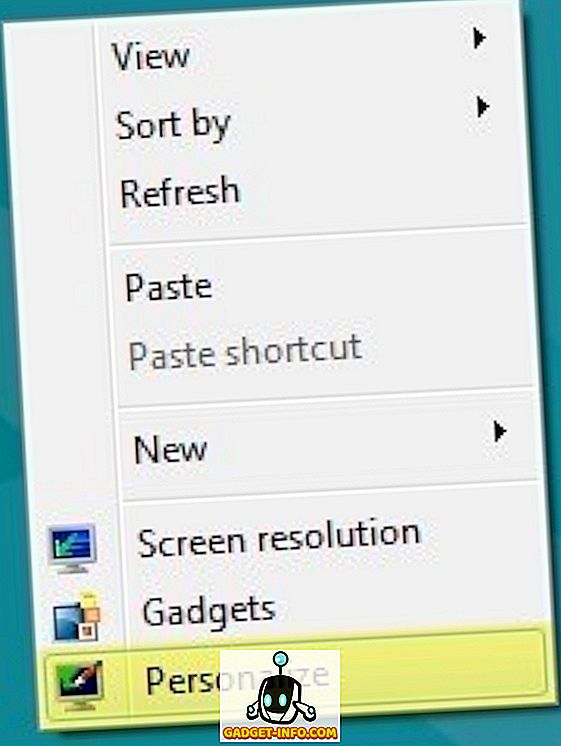
Klik vervolgens op Bureaubladpictogrammen wijzigen in het linkerdeelvenster.
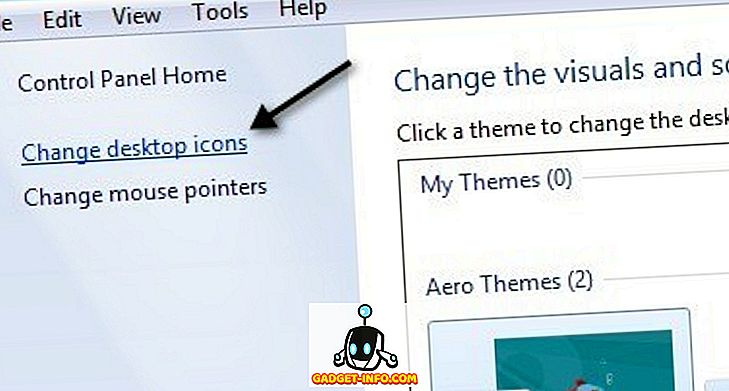
Ga nu door en vink het vakje aan naast Computer en Configuratiescherm . Ik noem Computer omdat dat wordt gebruikt in de tweede methode hieronder.
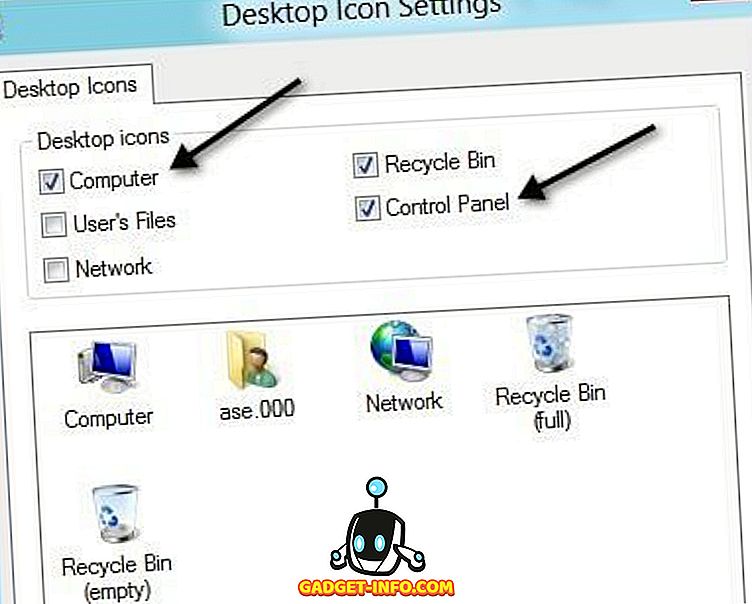
Dat is het. Nu verschijnt het pictogram van het Configuratiescherm op uw bureaublad voor eenvoudige toegang. Op naar de tweede methode!
Methode 2 - Computerpictogram
In Methode 1, had ik gezegd om Computer te controleren en de reden is omdat het een speciale blik in Ontdekkingsreiziger heeft waardoor je snel toegang hebt tot het Configuratiescherm. Als u op Computer op uw bureaublad klikt, ziet u bovenin het menu Bestand, Computer, Beeld. Klik op Computer.
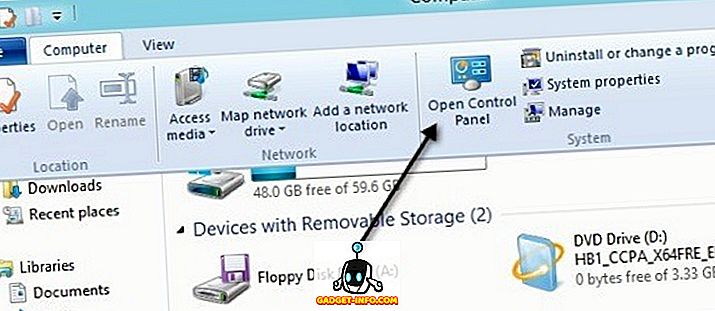
Er is een optie in het lint met de naam Open Control Panel. Je kunt erop klikken om erin te komen. Dus dat is de tweede manier.
Methode 3 - Startscherm
De derde manier betreft het gebruik van het startscherm. Ga naar het startscherm door op de Windows-toets op uw toetsenbord te drukken, beweeg uw muis naar het gedeelte linksonder van uw scherm of beweeg uw muis naar de rechterbovenhoek van het scherm en klik op Start in de Charms-balk die verschijnt .
Zodra u daar bent, klikt u met de rechtermuisknop op een lege ruimte en ziet u de optie Alle apps onderaan verschijnen.
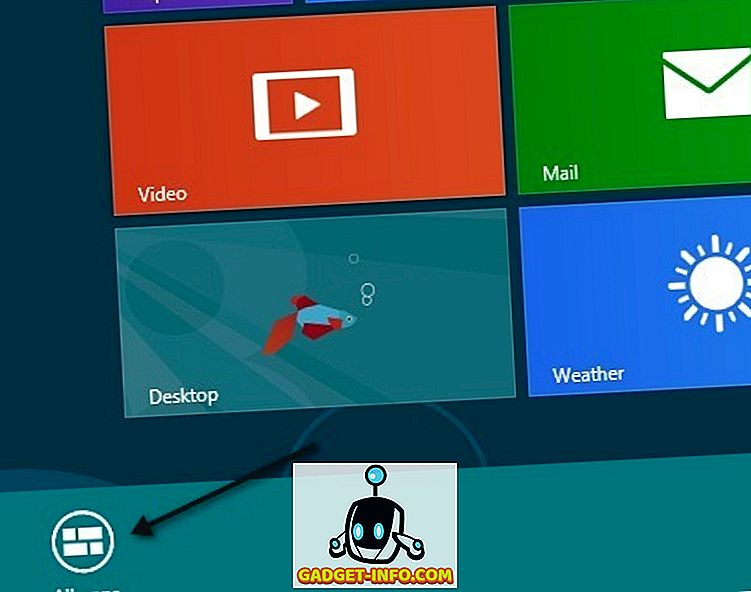
Klik op dat en scrol naar rechts. Vervolgens zou u het item op het bedieningspaneel moeten zien. U kunt erop klikken om het Configuratiescherm te openen.
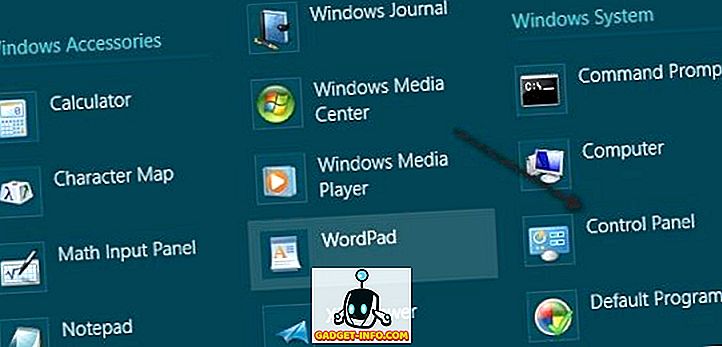
Methode 4 gaat vanaf dit punt verder en voegt het configuratiescherm toe aan uw startscherm en taakbalk.
Methode 4 - Vastzetten aan Start, Vastzetten aan taakbalk
Ten slotte is het laatste dat u kunt doen, rechtsklikken op Configuratiescherm in het laatste screenshot van methode 3 en u ziet de opties om vast te zetten aan start en vastzetten aan taakbalk .

Als u Pinning to Start inschakelt, hoeft u niet meer naar het startscherm te gaan, klikt u met de rechtermuisknop, kiest u Alle apps en klikt u vervolgens op Configuratiescherm. In plaats daarvan verschijnt het gewoon op het startscherm. Pin to Taskbar zal het uiteraard gewoon toevoegen aan uw Windows 8 taakbalk.
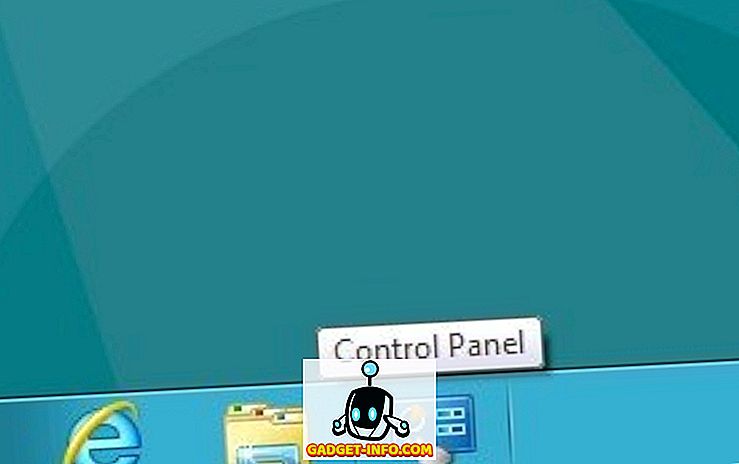
En dat is het. U hebt nu op Windows 8 heel eenvoudig toegang tot het Configuratiescherm. Heeft u nog vragen? Als dat zo is, plaats dan een reactie en we zullen proberen te helpen. Genieten!