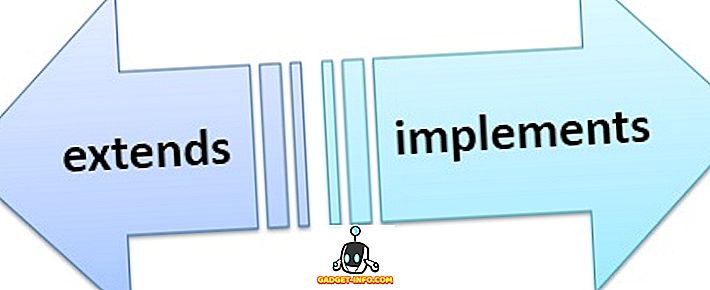Tenzij je een perfectionist bent wiens bestanden allemaal zorgvuldig zijn gelabeld en georganiseerd, is de kans groot dat je minstens één keer in je leven naar een bestand moest zoeken. Als je een nieuwe Linux-gebruiker bent, vraag je je misschien af hoe je bestanden op Linux kunt vinden. Het goede nieuws is dat er verschillende manieren zijn om dit te doen, wat betekent dat iedereen de methode kan kiezen die het beste bij hen past.

Over het algemeen zijn er twee soorten apps die u helpen bij het vinden van bestanden en mappen op Linux. De eerste zijn degenen die elke keer het live bestandssysteem doorzoeken. Het tweede type zijn apps die een index van bestanden maken en vervolgens zoekopdrachten in de index uitvoeren. In dit artikel vindt u een uitgebalanceerde mix van beide, en u kunt ze combineren afhankelijk van uw behoeften.
Bestanden zoeken in de terminal
Ja, ik weet het ... je bent geen fan van de command-line interface. Dat is gaaf - blijf lezen en je zult apps ontdekken die meer naar je zin zijn. Denk echter niet dat je aan de commando's kunt ontsnappen. De meeste apps in deze lijst zijn slechts grafische interfaces voor zoeken en / of lokaliseren, dus u zult ze nog steeds gebruiken, alleen niet rechtstreeks.
vind
Laten we beginnen met het belangrijkste commando. Find is een van de essentiële Linux-hulpprogramma's. Het zoekt naar een reeks in de mappen die u hebt ingesteld volgens parameters ("switches") die u hebt opgenomen. Dit voorbeeld:
find /home/username/Documents -iname “writ*” -type f
betekent dat u een niet-hoofdlettergevoelige ( -iname ) zoekopdracht -iname naar bestanden ( -type f ) in de map Documenten en dat hun bestandsnamen beginnen met "schrijven". Zoals je kunt zien, vindt ondersteuning jokertekens en je kunt ze ook gebruiken om bestanden te vinden op basis van hun extensie (bijvoorbeeld "* .pdf" om alle PDF-bestanden in een map te vinden).

U kunt lege bestanden zoeken met de optie -empty of bestanden zoeken op grootte en aanpassingstijd. Zoeken ondersteunt reguliere expressies en als u inhoud van bestanden wilt doorzoeken, kunt u deze combineren met grep . Raadpleeg voor meer informatie de officiële documentatie (of typ gewoon man find in de terminal).
bevind zich
Lokaliseren maakt gebruik van een andere benadering. Het is afhankelijk van het hulpprogramma updatedb dat een database met uw bestanden maakt en deze periodiek bijwerkt via cron- planning. Hiermee weet u welke bestanden momenteel aanwezig zijn op uw bestandssysteem. U kunt de database ook handmatig bijwerken wanneer u maar wilt.
Lokaliseren kan naar bestanden zoeken op naam en u kunt jokertekens en reguliere expressies gebruiken in uw query. Bijvoorbeeld:
locate -ei grub.cfg
zal de paden vermelden naar alle bestaande (-e) bestanden genaamd "grub.cfg". De optie -i staat voor "hoofdletterongevoelig". Als u niet de volledige naam kent van het bestand dat u zoekt, typ dan een deel ervan en locate zal alle bestanden met het woord in hun naam weergeven.

waar is
Dit commando heeft een heel specifiek doel, dus je zult het waarschijnlijk niet elke dag gebruiken. Whereis toont u de locatie van de bron, binaries en gebruikershandleidingen voor een bepaalde toepassing. Dit betekent dat je nergens heen gaat wanneer je een willekeurig tekstbestand wilt vinden. U zult het echter gebruiken wanneer u moet controleren waar GIMP of Firefox hun configuratie en uitvoerbare bestanden behouden.

Je kunt whereis uitvoeren zonder enige optie om een lijst van alle bestanden te krijgen, of schakelaars toevoegen voor hun respectievelijke functies (-b voor binaries, -s voor bron, en -m voor handleidingen).
Bestandenbeheer gebruiken om bestanden te zoeken
De meeste bestandsbeheerders voor Linux kunnen bestanden filteren op naam of basiszoekopdrachten uitvoeren. Als u geen geavanceerde parameters nodig hebt, is dit een snelle methode die het werk goed doet.
Nautilus
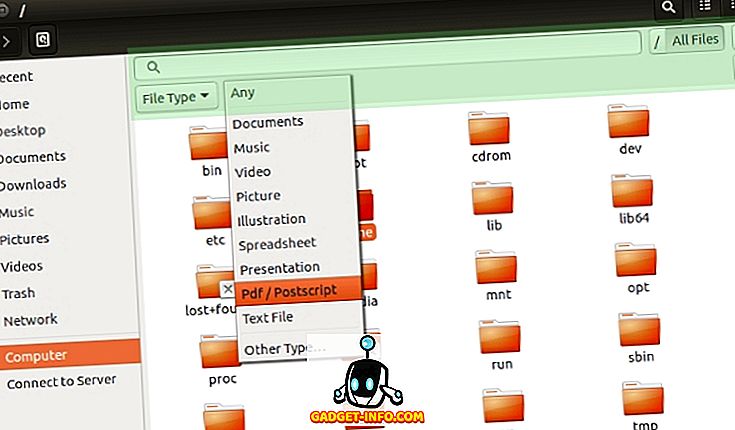
Open de zoekfunctie (gemarkeerd in groen op de schermafbeelding) door op Ctrl + F te drukken of door op het vergrootglaspictogram in de werkbalk te klikken. De zoekopdracht is niet hoofdlettergevoelig, dus u hoeft zich geen zorgen te maken over het activeren van uw zoekopdrachten. U kunt bestanden filteren op type en locatie, hoewel de laatste enigszins beperkt is in termen van wat u kunt aanpassen.
Dolfijn
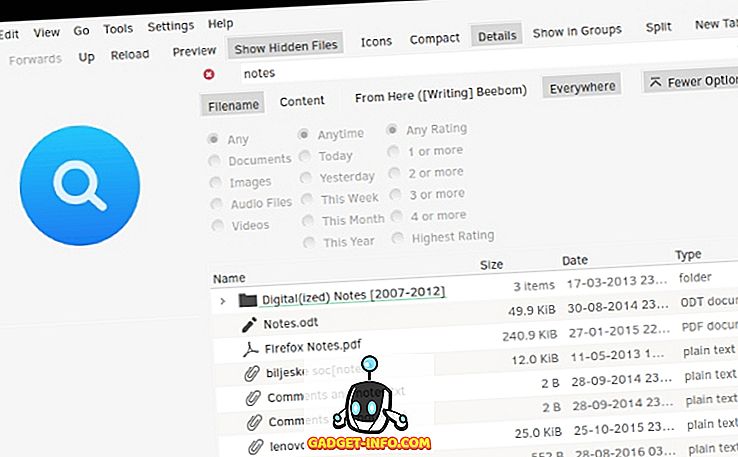
De zoekopdracht van Dolphin reageert op dezelfde sneltoets (Ctrl + F) of u kunt deze openen via het menu Bewerken. Hiermee kunt u bestanden filteren op naam, inhoud en locatie (huidige map of het hele bestandssysteem). Als u bestandsindexering met Baloo hebt ingeschakeld, kan Dolphin bestanden zoeken op type en wijzigingsdatum.
Krusader
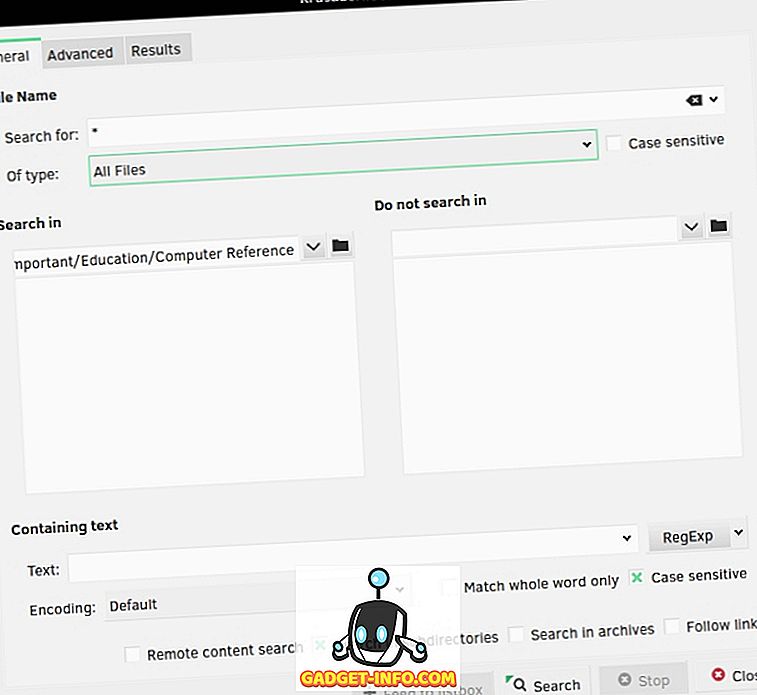
Krusader is populair bij KDE-gebruikers als een Dolphin-alternatief dankzij de overvloed aan geavanceerde opties. Krusaders bestandszoekfunctionaliteit is tweevoudig: het werkt als een GUI voor zowel find- als locate- opdrachten.

Met de eerste kunt u veel details aanpassen, zoals het bestandstype, opgenomen of uitgesloten mappen, grootte, eigendom en bestandsrechten. Krusader kan zoeken naar trefwoorden in bestanden en zelfs archieven (zoals ZIP en TAR), en u kunt reguliere expressies gebruiken om uw zoekopdracht aan te passen. Als je Krusader nog nooit hebt geprobeerd, is dit het moment om het een kans te geven.
Thunar
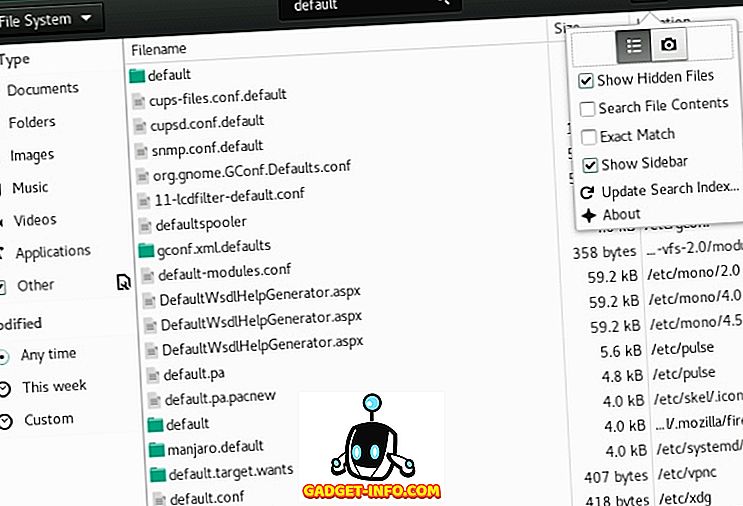
Thunar integreert met het bestandszoekprogramma genaamd Catfish om snelle maar gedetailleerde resultaten te bieden. U kunt bestanden filteren op type en wijzigingsdatum en inhoud van bestanden zoeken evenals hun naam. Meerval ondersteunt fuzzy (onvolledige) bestandsnaamaanpassing, zodat u niet de exacte naam van het bestand hoeft te weten waarnaar u op zoek bent.
Hoe te zoeken naar bestanden met lanceerinrichtingen
Launchers worden meestal gebruikt voor, nou ja, het starten van apps. U kunt ze echter ook gebruiken om bestanden te vinden door verschillende plug-ins in te schakelen. Ze zijn snel en praktisch - u begint gewoon te typen en de resultaten verschijnen meteen. Er zijn veel launchers voor Linux; we zullen ons concentreren op slechts enkele voorbeelden.
Kupfer
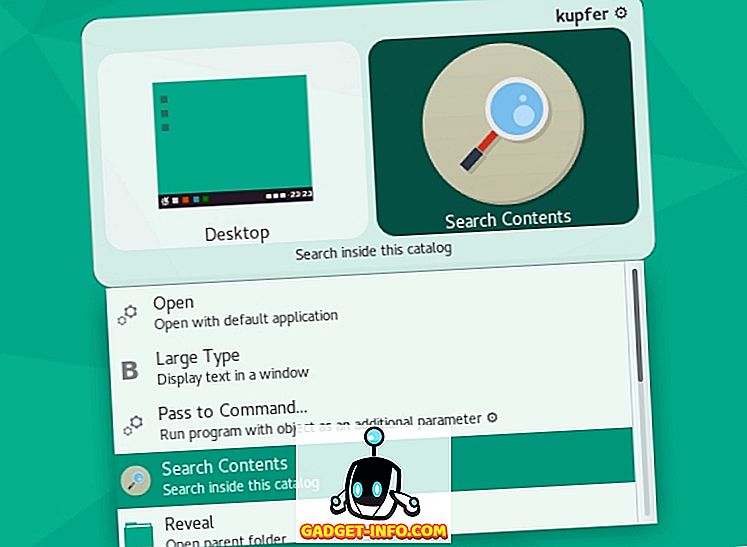
Kupfer is een eenvoudige launcher die beschikbaar is in de repositories van Debian, Ubuntu, Fedora en Arch Linux. Het wordt geleverd met een aantal plug-ins waarmee je bestanden kunt vinden met de opdracht locate en het kan zijn eigen catalogus van geïndexeerde mappen maken.
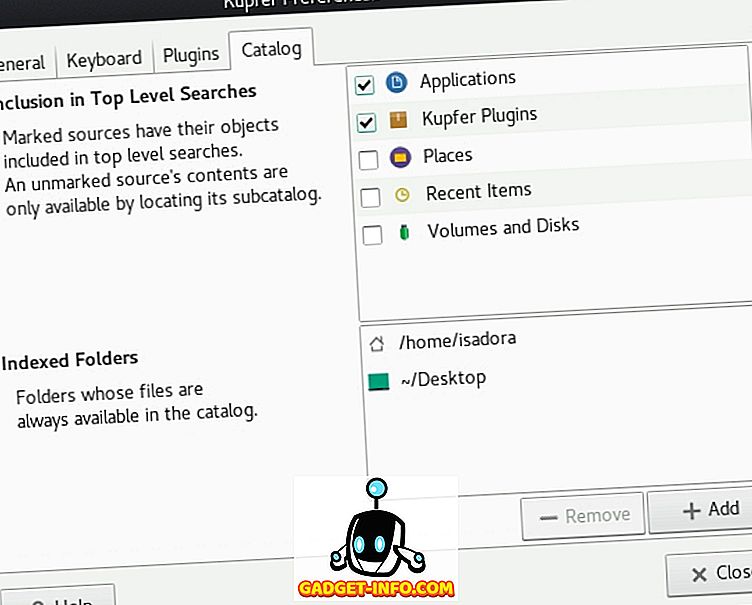
Kupfer is een op actie gebaseerde launcher. Nadat u uw zoekwoord heeft ingetypt, geeft Kupfer acties weer die u op / met de resultaten kunt uitvoeren. Deze hangen af van de plug-ins die u hebt ingeschakeld en u kunt ze activeren door ze in het vervolgkeuzemenu te selecteren.
KRunner

KRunner is het standaard KDE-startprogramma dat u kunt configureren in het dialoogvenster Systeeminstellingen - Plasma zoeken .
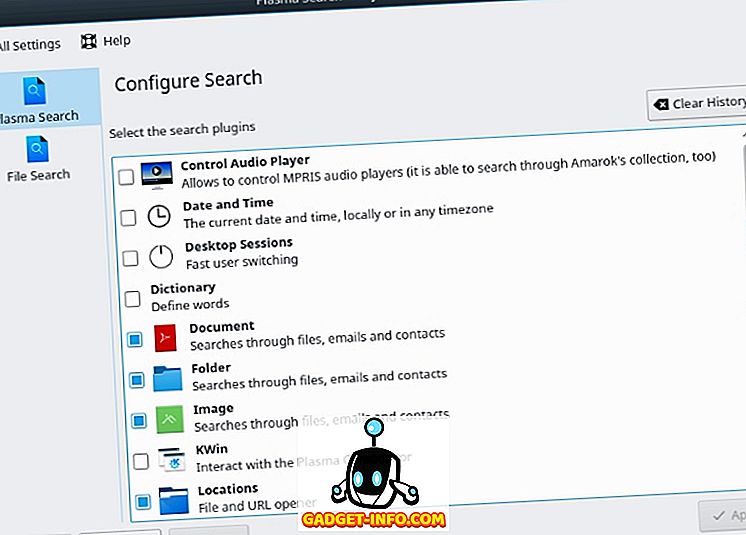
Net als Kupfer ondersteunt het een groot aantal plug-ins waarmee u niet alleen bestanden kunt vinden, maar ook kunt communiceren met andere Linux-toepassingen en delen van de Plasma-desktopomgeving. KRunner kan op YouTube en Wikipedia zoeken, uw recente documenten tonen, bestanden op type zoeken en nog veel meer.
Albert
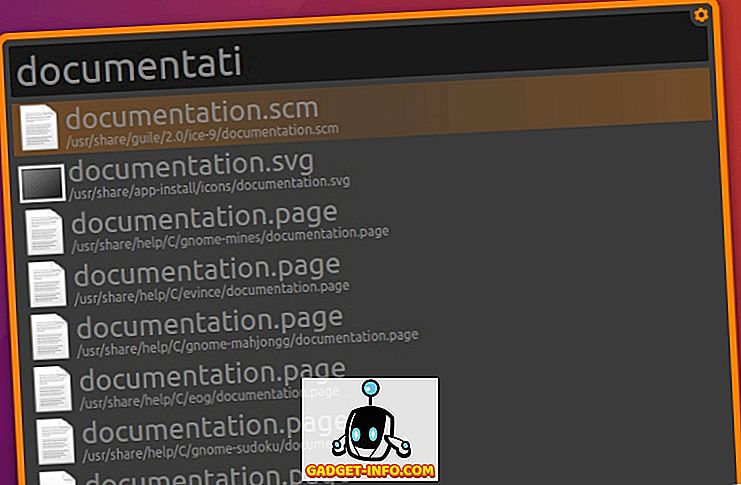
Albert is geïnspireerd door de Alfred-draagraket voor OS X. Hoewel het er simpel uitziet, heeft Albert genoeg opties om mee te spelen. Het heeft ook - je raadt het al - plug-ins, waarbij "Bestanden" hier het belangrijkst is.
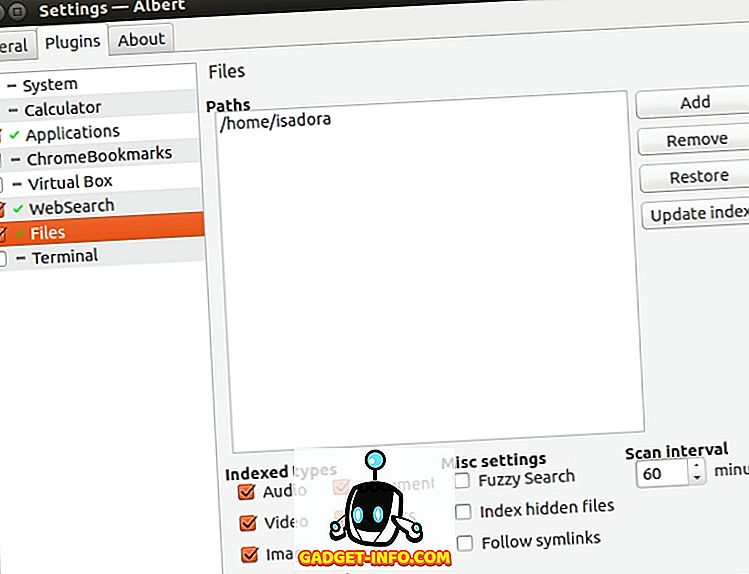
Met deze plug-in kunt u een index van mappen maken waar Albert op zal toezien en erop zal vertrouwen. U kunt fuzzy (onvolledig) matchen inschakelen en kiezen welke soorten bestanden moeten worden geïndexeerd. Om bestanden te vinden, voert u gewoon Albert uit door op de daarvoor bestemde sneltoets te drukken en uw zoekopdracht te typen.
veranderen
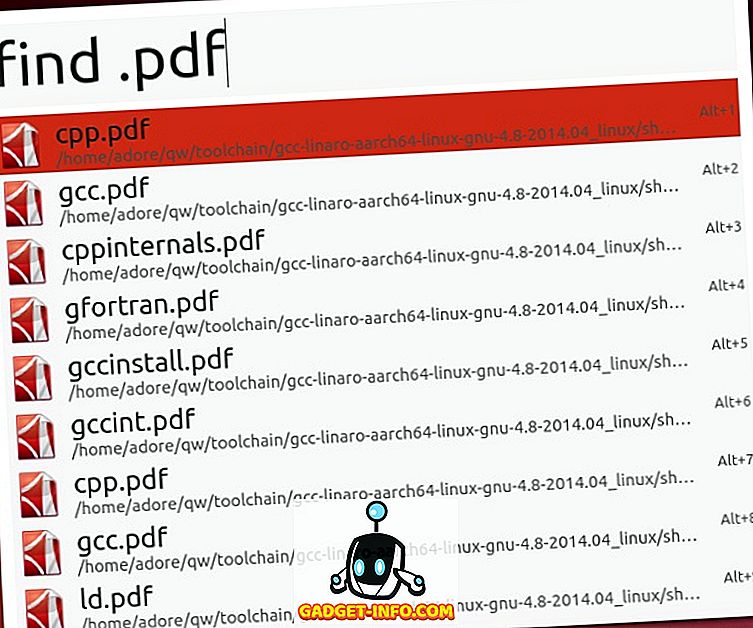
Een andere door Alfred geïnspireerde launcher voor Linux, Mutate heeft niet zoveel opties als Albert. Toch beschikt het over meerdere zoektypen, waaronder zoeken naar bestanden. U kunt bestanden zoeken op naam en bestandsextensie. Het dialoogvenster Voorkeuren is enigszins ongebruikelijk, omdat het laat zien welk script door Mutate wordt gebruikt, maar u niet veel kunt configureren, behalve zoekwoorden en sneltoetsen.
Bestanden zoeken met gespecialiseerde Linux-apps
Tot dusverre hebben we voornamelijk eenvoudige oplossingen voor het zoeken van bestanden behandeld. Ze zijn geweldig voor dagelijkse zoekopdrachten, maar niet zo handig als het gaat om complexe query's en het zoeken naar bestanden. Als u iets krachtigers nodig heeft, overweeg dan de volgende suggesties.
GNOME Zoeken naar bestanden
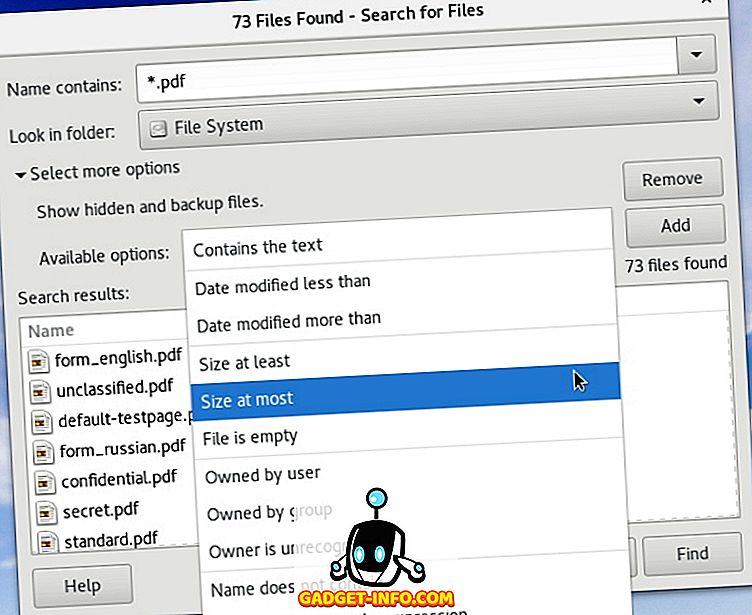
Als GNOME Search niet is geïnstalleerd op uw distributie, zoekt u naar het gnome-search-tool pakket in de repository. GNOME Search wordt mogelijk gemaakt door zoek-, zoek- en grep- opdrachten en ondersteunt jokertekens en gedeeltelijke bestandsnaamovereenkomst. U kunt meerdere zoekopties combineren door ze te kiezen in het vervolgkeuzemenu en op "Toevoegen" te klikken.
KFind
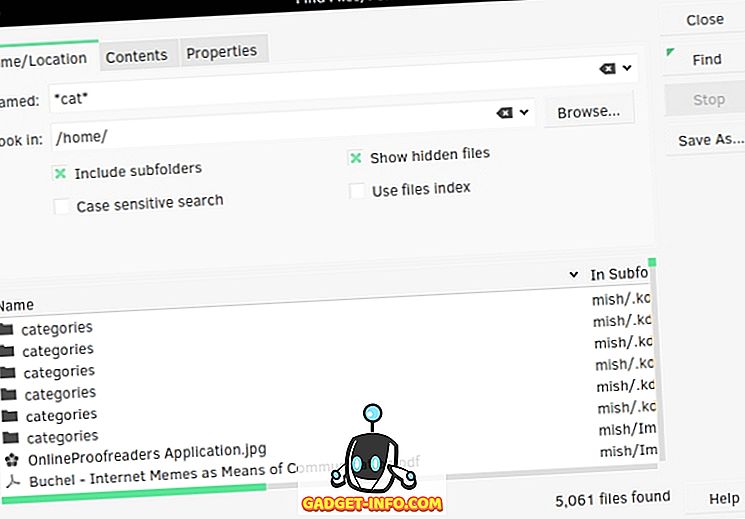
KFind is het KDE-equivalent van GNOME Search met een paar extra opties. Het kan naar bestandsnamen of bestandsinhoud zoeken en als u bestandsindexering op uw KDE-systeem hebt ingeschakeld, kan het de index doorzoeken om het proces te versnellen. De opties zijn onderverdeeld in tabbladen en met het laatste tabblad ('Eigenschappen') kunt u bestanden zoeken op grootte, wijzigingsdatum en eigendom. Afgezien van reguliere expressies en jokertekens, ondersteunt KFind het vraagteken als een standaard voor één teken in uw zoekopdracht. Als u bijvoorbeeld naar "Nee? Es" zoekt, worden bestanden met de namen "neuzen", "opmerkingen", "knooppunten" enzovoort gevonden.
Unity Dash
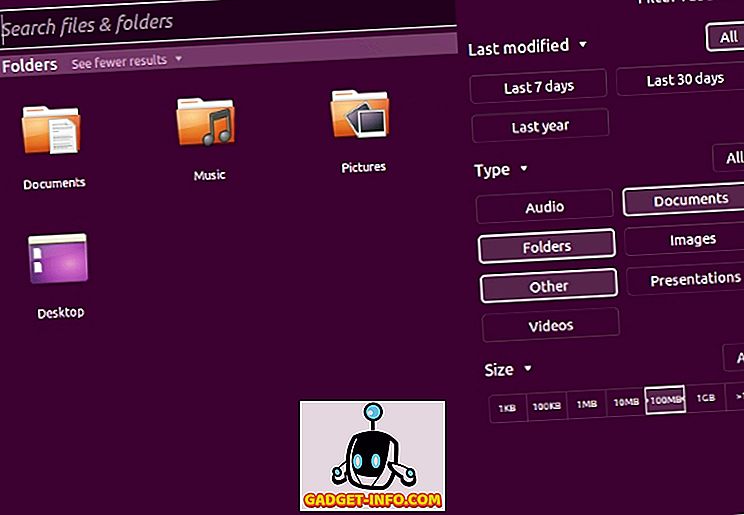
Ubuntu-gebruikers die trouw zijn aan de Unity-desktop zullen bekend zijn met de Dash. Unity Dash kan uw bestanden en mappen vinden op basis van verschillende parameters (bestandsnaam, wijzigingsdatum, bestandstype, grootte). Om de functionaliteit uit te breiden, kunt u verschillende Unity-scopes en lenzen installeren. Ze integreren externe services in Dash, waardoor deze kan zoeken naar de bladwijzers van uw browser, Google Documenten, webgeschiedenis en meer.
SearchMonkey
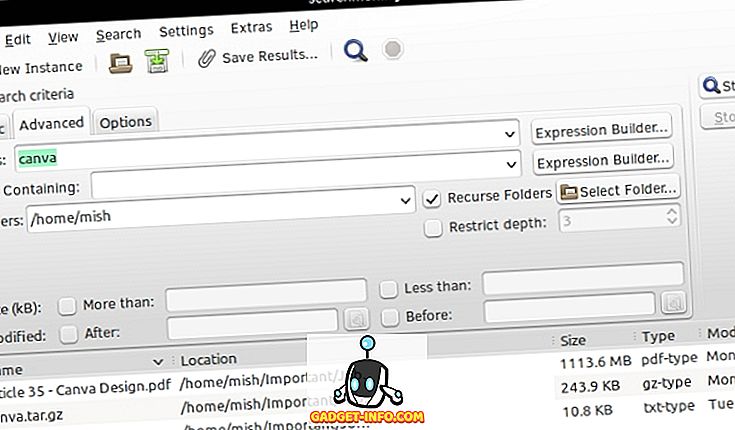
SearchMonkey is een relatief oude, maar nog steeds volledig functionele desktopzoekapp. Reguliere expressies zijn de belangrijkste focus, en het heeft een "Test Reguliere Expressie" tool die je helpt ze te bouwen. SearchMonkey ondersteunt alle essentiële zoekparameters (bestandsnamen, wijzigingsdatum, grootte en bestandsinhoud), plus de optie om de recursieve zoekdiepte te beperken tot een geselecteerd aantal mappen.
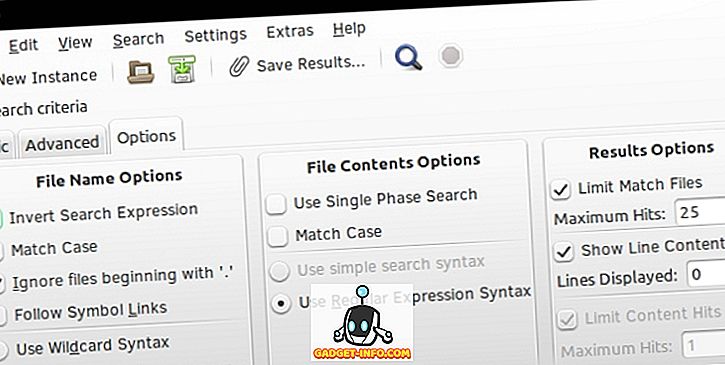
U kunt zoekresultaten ook opslaan als een CSV-bestand en de hoeveelheid resultaten voor elke zoekopdracht beperken.
DocFetcher
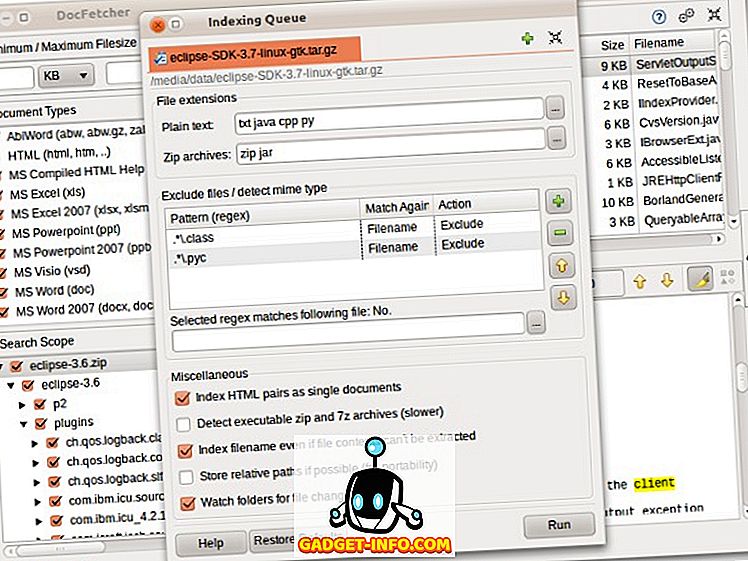
DocFetcher is een desktopzoekmachine voor mensen die vaak moeten zoeken naar bestandsinhoud in plaats van alleen bestandsnamen. Denk aan onderzoekers, studenten en andere gebruikers die werken met grote collecties tekstbestanden. DocFetcher bouwt eerst een database met bestanden en mappen die u kiest. Deze database wordt automatisch bijgewerkt wanneer DocFetcher detecteert dat u de bestanden hebt gewijzigd.
Wanneer u naar bestanden zoekt, kunt u ze filteren op type en grootte of reguliere expressies gebruiken voor fijnmazige query's. DocFetcher kan zoeken in PDF-, EPUB-, HTML-, RTF- en Office-bestanden, maar ook in archiefbestanden (ZIP, TAR, 7z ...) en zelfs Outlook-e-mails.
Een groot voordeel van DocFetcher is dat het een draagbare versie heeft, dus je kunt je database en de app op een USB-stick meenemen en overal gebruiken.
Recoll
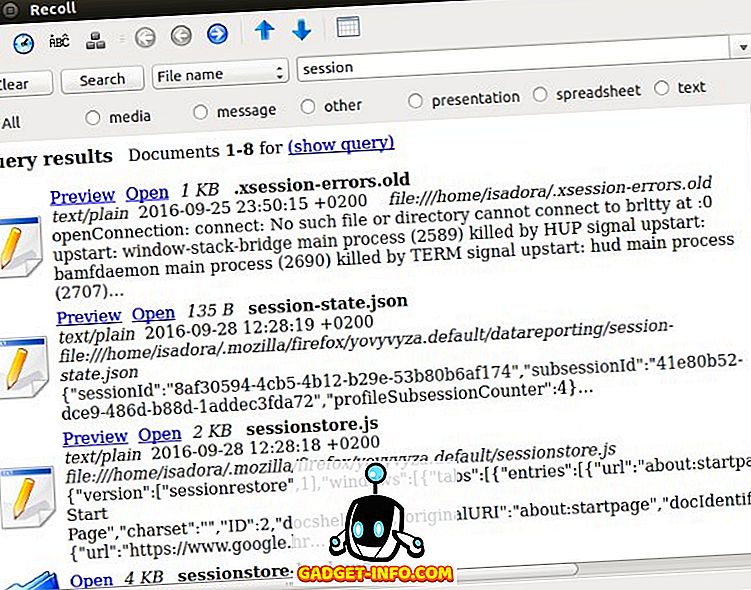
Recoll is waarschijnlijk de krachtigste desktopzoekmachine voor Linux. Het lijkt op DocFetcher: je gebruikt het om de bestandsinhoud te doorzoeken. Bij de eerste keer zal het u vragen om een index van bestanden aan te maken. U kunt selecteren welke mappen en bestandstypes worden geïndexeerd en bestanden beperken op grootte. Recoll stelt vervolgens een updateschema op, zodat de index altijd wordt gesynchroniseerd met de werkelijke bestanden. Als u wilt, kunt u meerdere bestandsindexen maken en alleen in één, of in alle bestanden naar bestanden zoeken.
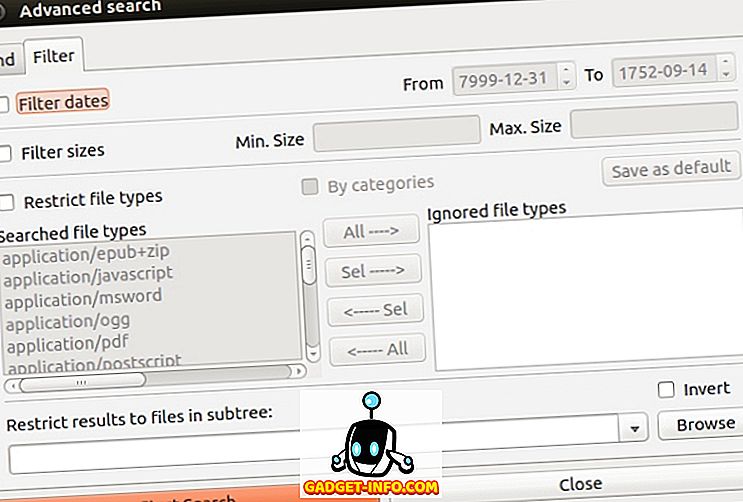
U kunt bestanden op naam opzoeken of zoeken naar trefwoorden in bestanden. Met Recoll kunt u resultaten filteren op basis van verschillende criteria. Het kan ook verwante of vergelijkbare bestanden tonen, zoeken naar zinnen in bestanden en woordformulieren herkennen dankzij ondersteuning voor afstemming. Dit betekent dat u kunt zoeken naar "werk" en de resultaten zullen bestanden bevatten die "werken", "gewerkt", "werknemers" bevatten ...
Ondersteunde bestandsindelingen omvatten normale tekstbestanden, logboeken, manpagina's, HTML-, PDF-, CHM-, RTF-, DJVU- en EPUB-bestanden, Libre- en Microsoft Office-bestanden (inclusief Excel- en PowerPoint-documenten), TAR-, RAR-, 7z- en ZIP-archieven. Houd er rekening mee dat externe bibliotheken of helperhulpprogramma's mogelijk voor sommige zijn vereist.
Omdat de meeste hulpprogramma's voor het zoeken naar bestanden dezelfde opties ondersteunen, is het kiezen van een optie grotendeels een kwestie van gemak, of beslissen wat het beste werkt voor uw normale workflow. Deze lijst lijkt misschien lang, maar er zijn meer hulpprogramma's voor het zoeken naar bestanden voor Linux. We noemen ANGRYsearch, een nieuw project dat ernaar streeft om de snelste zoekfunctie te zijn. En jij? Kent u andere apps voor het vinden van bestanden op Linux? Wat gebruik je - en kun je wat tips delen? Laat het ons weten in de comments.
Afbeeldingcredits: Schermafbeelding muteren, screenshot DocFetcher