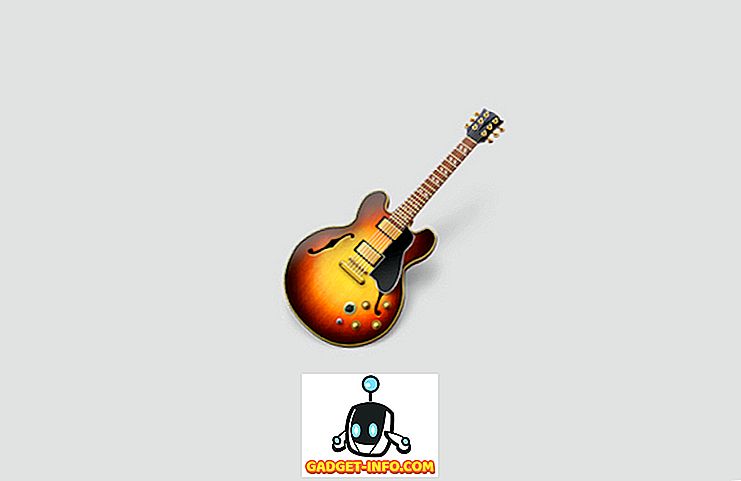Excel, hoewel een krachtige software, kan een bedreiging zijn om te gebruiken als we alles handmatig moesten doen. Met dit in gedachten was Excel goed uitgerust met iets dat bekend staat als functies waarin bepaalde formules zijn verwerkt. Wat het eigenlijk betekent, is dat we niet elke berekening en vele andere dingen handmatig hoeven te doen, maar excelleren kan het voor ons doen als we vertellen welke formule we moeten gebruiken.
In dit artikel zullen we veel verschillende functies zien die men kan gebruiken om zijn weg te vinden in MS Excel.
1. Het automatisch berekenen van het aantal dagen
Als we twee datums in twee verschillende cellen hebben, kunnen we een functie gebruiken om het aantal dagen tussen die datums te berekenen. We kunnen bijvoorbeeld de onderstaande schermafbeeldingen zien, waarbij we verschillende datums in de cellen E18 en E19 hebben en als we het aantal dagen tussen de twee datums willen berekenen, voeren we de formule in als '= Days360 (startdatum, einddatum, methode) '
Het is beter om eerst meer te focussen op startdatum en einddatum en niet op de methode.

Zoals u in het voorbeeld kunt zien, als u de formule invoert met E4 als de eerste dag en E5 als de laatste dag, krijgen we het resultaat als het totale aantal dagen tussen de datums die zijn geschreven in E4 en E5.

2. Percentage rang
Percentageratio is een functie die ons helpt om de percentagerang van elk getal te vinden met betrekking tot een gedefinieerd bereik en stelt ons ook in staat om het aantal significante cijfers te definiëren waarmee de rangorde wordt geretourneerd.
Om deze functie te gebruiken, moeten we '= PERCENT.RANG (array, x, significantie)' invoeren in de cel waar we onze uitvoer willen verkrijgen. Zoals gezegd, array definieert het opgegeven bereik op basis waarvan we ons aantal gaan rangschikken, x is het getal waarvoor we een rang willen vinden en ten slotte wordt significantie gedefinieerd als het aantal significante cijfers waarnaar we onze rang wensen rang te worden geretourneerd.
We nemen de onderstaande afbeelding als een voorbeeld voor de functie met percentagerang, we kunnen zien dat het array / gedefinieerd bereik is genomen van E15 tot E21 en x is genomen als 750, het aantal significante cijfers dat we in dit voorbeeld hebben genoemd is 4. Eindelijk is de uitvoer die we krijgen gelijk aan 0.8125.

3. Automatisch berekenen van het aantal werkdagen (5 dagen per week)
Deze formule lijkt enigszins op de eerste formule, maar deze formule is erg handig als we het aantal werkdagen tussen twee verschillende datums willen vinden. We kunnen deze formule gebruiken door '= Netwerkdagen (begindatum, einddatum, vakantiedagen)' in te voeren, startdatum in te voeren en de einddatum helpt het systeem om alle zaterdagen en zondagen (en extra vakantiedagen, indien ingevoerd) uit het totaal te verwijderen aantal dagen tussen deze twee datums.

Zoals u in het voorbeeld kunt zien, voegen we de formule voor netwerkdagen in cel C21 in en voegt u de datums toe uit de cellen C18 en C19. Vervolgens krijgen we het resultaat als 523, in plaats van 721 in C20 die we hebben gekregen door de formule te gebruiken van het berekenen van het totale aantal dagen.

4. Trim
Wanneer we gegevens van bepaalde plaatsen kopiëren of tools gebruiken om gegevens van internet te importeren, hebben we spaties rond de gegevens in afzonderlijke gegevenscellen. Excel biedt een prachtige formule om dit probleem op te lossen, en de formule of functie staat bekend als TRIM. Dus voor het gebruik van trim, voeren we '= TRIM (celadres)' in de cel in waar we ons resultaat willen krijgen en dan op enter drukken.
Zoals in het voorbeeld te zien is, geeft Trimmen C22 (die de cel is met Epiphone erin geschreven) ons Epiphone zonder spaties, en hetzelfde is het geval met alle andere cellen onder Epiphone tot Ibanez, omdat we alle om een eindresultaat te krijgen zonder extra spaties.


5. Percentiel
De percentielfunctie helpt om het n-de percentiel uit een reeks waarden terug te halen. Hiervoor moeten we '= PERCENTIEL (array, nth_percentile)' invoeren in een cel waarin we onze resultaten / resultaten willen krijgen. Hier is array het bereik waarvan we willen dat onze functie het n-de percentiel retourneert en zoals de naam al doet vermoeden, is het n-percentiel het percentiel dat we in onze uitvoer willen zien. De waarde van het percentiel kan ergens tussen 0 en 1 liggen.
We kunnen bijvoorbeeld de onderstaande afbeelding zien, waarin we onze cel G15 hebben, met de functie van percentiel erin ingevoerd, en zoals we het 0, 4-de percentiel in deze gegeven reeks waarden kunnen zien, dat wil zeggen tussen E15 en E21 is 420 .

6. Samenvoegen
Ooit zin gehad om de inhoud van verschillende cellen te combineren in één enkele cel? Dan heeft excel een functie speciaal voor jou, het wordt de concatenate-functie genoemd, om het te gebruiken hoef je alleen maar '= samenvoegen (cel 1's adres, het adres van cel 2, het adres van cel 3, .. het adres van cel n)' en in te voeren Als je op enter drukt, worden al je gegevens uit de vermelde cellen weergegeven in de cel waar je de aaneenschakelingsfunctie hebt ingevoerd.
In het voorbeeld kunnen we bijvoorbeeld de aaneenschakeling van cellen E22 tot E25 (die de gemarkeerde cellen van Epiphone tot Ibanez zijn) zien, en het eindresultaat van het gebruik van de concatenatie-functie blijkt de aaneenschakeling van gegevens van alle geselecteerde cellen (E22 tot E25).


7. Datevalue
Aan elke datum is in Excel een waarde gekoppeld; deze waarden kunnen worden gebruikt voor berekening als de noodzaak zich voordoet. Om de waarde van een datum te krijgen, hoef je alleen maar '= DATEVALUE (' Datum ')' in een cel in te voeren en als je op enter drukt, zie je de waarde die excel geeft die overeenkomt met die specifieke datum.

We hebben de datum bijvoorbeeld als '14 juni 2015' genomen en als we de DATEVALUE-functie gebruiken, krijgen we een waarde van 42169.

8. Helling
Bijna iedereen die wiskunde of natuurkunde tot een bepaald niveau heeft gestudeerd, weet wat een helling is. We kunnen ons allemaal herinneren dat we een helling van een lijn, een reeks punten of van sommige gegevens hebben gevonden, met behulp van verschillende formules. Als het er allemaal op aankomt om uit te blinken, wordt het net zo gemakkelijk als het kan krijgen, excel maakt het gemakkelijk door er meteen een functie voor te bieden, het wordt de slope-functie genoemd. In deze functie moeten we '= SLOPE (bekende y's, bekende x's)' invoeren. Bekende x en bekende y zijn niets anders dan de x- en y-coördinaten, waarmee we onze helling moeten vinden. We nemen dus een aantal x-waarden en een exact hetzelfde aantal y-waarden voor deze formule, we kunnen dit doen door alle x-waarden te selecteren wanneer ons wordt gevraagd de x-coördinaten in de formule te vermelden en alle y-waarden te selecteren wanneer we wordt gevraagd om dat te doen.
We kunnen bijvoorbeeld zien dat we in het onderstaande voorbeeld de cel G15 hebben gebruikt en de formule '= SLOPE (F15: F21, E15: E21)' hebben ingevoerd en als resultaat hiervan krijgen we een waarde van 0.427857. (Je kunt de formule bovenaan zien voor 'f x '.

9. Opzoeken
Stel dat we een enorme stapel gegevens hebben, en we moeten op zoek gaan naar waarden die overeenkomen met sommige andere waarden in het systeem. Als we bijvoorbeeld een stapel gegevens hebben met vermeldingen in twee verschillende kolommen (laten we aannemen dat alle vermeldingen in de eerste kolom gerelateerd zijn aan de vermeldingen in de tweede kolom), kunnen we bijvoorbeeld de waarde van aandelen op een bepaalde dag nemen, maar hier zijn de aandelen gemarkeerd met cijfers in plaats van hun naam. Dus als we op een bepaalde dag de waarde van een aandeel zouden vinden, zouden we een functie gebruiken die ZOEKEN wordt genoemd om ons meteen een resultaat te leveren, in plaats van er handmatig naar te zoeken. Voor deze formule voeren we '= LOOKUP in (opzoekwaarde, opzoekvector, resultaatvector)', opzoekwaarde is de waarde waarnaar we moeten kijken (di de naam van de share in ons voorbeeld) en de lookup-vector is de vector waarin onze lookup-waarde bestaat (in ons voorbeeld is de lookup-vector de vector die de naam van de shares bevat, maar we moeten niet vergeten dat shares hier worden vertegenwoordigd door cijfers en niet door woorden of alfabetten). Ten slotte is de resultaatvector degene waarin we het resultaat willen vinden (in ons voorbeeld bevat de resultaatvector de waarde van aandelen op een bepaalde dag).
Als we nu de afbeelding hieronder bekijken, zien we de functie ZOEKEN die is toegevoegd in de cel G15 en nemen we onze zoekwaarde op als 500 (aanwezig in de kolom E), nemen de opzoekvector als de reeks waarden in kolom E (van E15 tot E21) en tenslotte de resultaatsvector als de reeks waarden in de kolom F van F15 tot F21.

Wanneer we deze formule invoeren, zoekt Excel naar de waarde 500 in opzoekvector en presenteert vervolgens de bijbehorende waarde van de resultaatvector. Het resultaat is dus 24132.
10. Match-functie
De Microsoft Excel MATCH-functie zoekt naar een waarde in een array en retourneert de relatieve positie van dat item. Voor het gebruik van de MATCH-functie hoeft u alleen '= MATCH (waarde, array, [match_type])' in te voeren in de cel waar u het resultaat wilt ontvangen. Hier betekent waarde de waarde die moet worden doorzocht in de array, array betekent het cellenbereik dat de waarde bevat waarnaar u zoekt en tenslotte match_type is een optioneel ding dat werkt door matchwork te hebben op een manier waarbij match_type = 1 de matchfunctie vindt de grootste waarde kleiner dan of gelijk aan waarde, 0 vindt de eerste waarde gelijk aan de waarde en tenslotte -1 vindt de kleinste waarde die groter is dan of gelijk aan waarde.
Zoals u in het voorbeeld kunt zien wanneer we '= match (10572, A2: A6, 1)' toevoegen, krijgt u de waarde 3

11. ALS
Het gebruik van een If-functie zou niemand vreemd zijn die zijn / haar hand op codering heeft uitgeprobeerd, maar hoe dan ook, men kan de ALS-functie uitleggen als een voorwaardelijke functie die een specifieke waarde kan bieden als aan een voorwaarde die we hebben voldaan wordt voldaan en een andere specifieke waarde als niet aan onze voorwaarde wordt voldaan.
Voor het gebruik van de ALS-functie moet '= IF (logische test, waarde indien waar, waarde indien onwaar)' worden geschreven in de cel waarin men zijn / haar resultaat van de ALS-functie wil verkrijgen. Logische test in deze functie betekent de logische voorwaarde die we willen gebruiken, bijvoorbeeld in het onderstaande voorbeeld zullen we een logische voorwaarde opleggen aan een cel E17 door logisch te testen of de waarde erin groter is dan 370. Als het antwoord op deze logische vraag is waar, dan komt een waarde die we in 'value if true' invullen als ons antwoord, anders krijgen we de door ons ingevoerde waarde in 'value if false'.

12. Voorspelling
Prognose is een functie die ons helpt een bepaalde waarde te voorspellen door te kijken naar de trend in een specifieke set gegevens. Om deze functie te gebruiken, moeten we '= FORECAST (x, bekende y's, bekende x's)' invoeren. Hier zijn x en y twee gerelateerde gegevenssets en zijn bekende x en bekende y de waarden die al zijn genoemd. De eerste x die we in de functie schrijven, is degene waarvoor we de overeenkomstige waarde van y moeten vinden.
We nemen een eenvoudig voorbeeld om de werking van deze functie te laten zien. In de onderstaande afbeelding zien we een eenvoudige gegevensset met een vrij gemakkelijk te ontcijferen relatie. Dus als we de waarden van de eenvoudige gegevensset vermelden als bekende x (E23 tot E32) en bekende y (F23 tot F32) waarden, en tegelijkertijd vermelden we de x als 11, op een manier die we onze functie vragen om de corresponderende 'y' waarde wanneer we 11 invoeren als de waarde van 'x'.


Zoals te verwachten was, blijkt de y-waarde, als x een waarde van 11 krijgt, 1100 te zijn.
13. GemiddeldeIF
We weten allemaal wat het gemiddelde is, maar Excel heeft een speciale functie die de ALS-functie combineert met de functie Average. U doet dit door alleen die waarden te middelen die voldoen aan een specifiek criterium dat wordt vermeld door de functie If. Voor het gebruik van de ALS-functie moet men het volgende in een cel invoeren '= GEMIDDELDEIF (bereik, criteria, gemiddeld bereik)' . Hier definieert bereik de reeks waarden waarop we de 'criteria' die ernaast worden vermeld, zullen toepassen. Criteria helpen ons bij het definiëren van onze If-functie, we kunnen hier een criterium instellen om alleen een specifieke reeks waarden te gebruiken uit het bereik dat we hebben gedefinieerd (zoals we zullen zien in het voorbeeld dat volgt op deze beschrijving), en tot slot betekent gemiddeld bereik het bereik van waarden dat we moeten gemiddelde, als we het gemiddelde bereikgedeelte weglaten, dan wordt ons bereik gemiddeld.
In het onderstaande voorbeeld zien we dat bereik is genomen van E23 naar E32, en de criteria worden vermeld als '> 5' en tenslotte wordt het bereik genomen van F23 naar F32. Het resultaat dat we krijgen wordt verkregen door het middelen van de waarden van cellen in kolom F die overeenkomen met de cellen in kolom E die voldoen aan de criteria (bijvoorbeeld E28 tot E32), en daarom krijgen we een gemiddelde van de waarden van cellen van F28 tot F32 (gemiddeld = 800, zoals kan worden gezien in cel H23).


14. STDEV.P
De STDEV.P-functie in Excel geeft de standaardafwijking van een gegeven populatie. Standaarddeviatie is misschien geen nieuwe term voor degenen die statistieken hebben gestudeerd, maar het is een lange calculatieve taak om het handmatig te meten. Thankfully excel biedt een eenvoudige manier om het te doen, om deze functie te gebruiken, hoeven we alleen '= STDEV.P (number1, [number2, number3, ... number])' in te voeren hier nummer één is een nummer of verwijzing naar een nummer en nummer 2 tot en met nummer n kan een enkel nummer zijn of een verzameling getallen die we willen inprenten bij het berekenen van standaarddeviatie. In totaal kunnen 30 waarden tegelijk worden ingevoerd. Een voorbeeld wordt getoond in de afbeelding waar we de standaardafwijking van een populatie van F6 tot F11 vinden.


15. ROUNDUP
Roundup is een vrij mooie tool die ons helpt onze inschrijvingen naar de plaatsen die we willen bijeen te brengen. Om deze functie te gebruiken, moeten we '= ROUNDUP (number, num_digits)' in een cel invoeren en vervolgens op enter drukken. Hier getal geeft het nummer aan dat we willen oprollen en num_digits vertegenwoordigt het aantal decimalen waarnaar we ons aantal willen afronden.
Als voorbeeld nemen we H23 in de afbeelding hieronder; de functie-routeren bevat vermeldingen van 100.23 als het getal en num_digits als 1. Dus krijgen we 100.3 als de afgeronde waarde in H23.

We hopen dat dit artikel je heeft geholpen om enkele echt nuttige Excel-functies te leren. Als u vragen of suggesties heeft, kunt u ons dit laten weten in reacties.