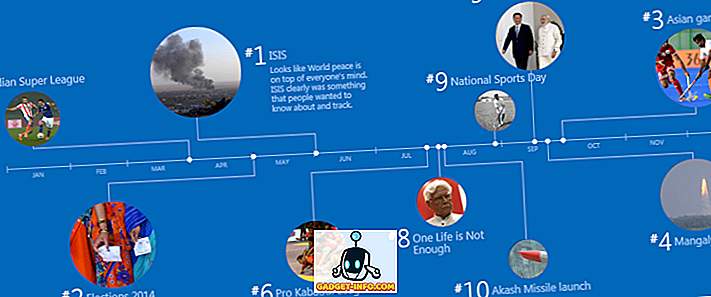Als je een Mac hebt gebruikt, weet je natuurlijk alles over Spotlight. Het ingebouwde zoekhulpprogramma in macOS is misschien wel de beste manier om je weg op een Mac te vinden. Het wordt geleverd met een aantal coole functies en trucs. Als het echter om hoge productiviteit gaat, kan niets Alfred verslaan (en Batman kan daar voor instaan). Alfred is een Spotlight-vervanging voor Mac, waarmee je veel meer aanpasbaarheid kunt genieten, plus extra functionaliteit. Maar wat Alfred veel beter maakt dan Spotlight, is een nette kleine functie genaamd "Alfred Workflows", die alleen beschikbaar is bij de Powerpack-aankoop.
Alfred Workflows zijn in feite een combinatie van trefwoorden, acties en triggers die veel dingen op je Mac kunnen automatiseren. U kunt snel tekst converteren naar QR-codes, timers instellen en nog veel meer. Dus, hier zijn 15 beste Alfred Workflows om je productiviteit op een Mac te vergroten:
Opmerking : voor mensen die zich niet bewust zijn, is het zeer eenvoudig om workflows op Alfred te installeren. U kunt eenvoudig de workflows downloaden via de koppelingen en erop klikken om ze te installeren . Ik heb deze workflows getest op een MacBook Air met macOS Sierra 10.12.4 bèta voor ontwikkelaars. De ervaring moet ook vergelijkbaar zijn voor andere versies van macOS.
1. Ontvang een tijdelijke inbox die 1 uur geldig is
Ik weet zeker dat er veel situaties zijn geweest waarin je gewoon een e-mailaccount nodig had om een paar e-mails te ontvangen van iemand van wie je nooit meer wilt horen. In dergelijke gevallen kan een tijdelijke e-ID van pas komen. Gelukkig heeft Alfred een nette workflow waarmee je in een mum van tijd een tijdelijke e-ID kunt maken met de service "Teleosaurs".
- Nadat u de workflow aan Alfred hebt toegevoegd, kunt u eenvoudig Alfred starten en 'tmpmail' typen, gevolgd door de gewenste e-mail-ID .

- Alfred maakt automatisch de inbox voor u, opent deze op een nieuw tabblad in Chrome en kopieert de e-mail naar uw klembord, zodat u deze gemakkelijk kunt delen.

Opmerking : de werkstroom werkt alleen als uw browser op de voorgrond staat wanneer u de werkstroom uitvoert.
Download de workflow
2. Schakel snel wifi op uw Mac in
Een andere echt nuttige workflow die u in Alfred kunt gebruiken, is de WiFi-toggle-workflow. Met deze workflow kun je snel de wifi-radio van je Mac in en uit schakelen door simpelweg "WiFi" in Alfred te typen.
- U kunt eenvoudig Alfred starten en 'WiFi' typen . Hiermee wordt automatisch de status van uw WiFi-radio tussen aan / uit geschakeld.

Download de workflow
3. Doorzoek uw Chrome-bladwijzers
Als je op mij lijkt, heb je een enorme lijst met bladwijzers in Chrome, en het is een hele uitdaging om ze door te lezen om degene te vinden waarnaar je op zoek bent. Gelukkig kan een Alfred-workflow dit snel verhelpen. Met de workflow "Chrome-bladwijzers" kunt u eenvoudig Alfred gebruiken om door uw volledige lijst met Chrome-bladwijzers te bladeren, op dezelfde manier als u naar bestanden zou zoeken.
- U kunt eenvoudig Alfred starten, typ ' , b ' (dit is het trefwoord) en begin de naam te typen van de bladwijzer waarnaar u op zoek bent.

- Alfred werkt de lijst in realtime bij en u kunt gewoon de lijst selecteren waar u naartoe wilt gaan.

Download de workflow
4. Tweet rechtstreeks van Alfred
Je kunt Alfred ook gebruiken om rechtstreeks vanuit Alfred te tweeten, zonder de Twitter-app of -website te hoeven starten. Met de workflow kunt u nieuwe mensen volgen, mensen blokkeren, naar vermeldingen zoeken en nog veel meer doen.
- Zodra je de workflow hebt, start je gewoon Alfred en typ je "alfredtweet" om Alfred te authenticeren met je Twitter-account . Dit is maar een eenmalige set-up.

- Daarna kunt u "tweet" gebruiken, gevolgd door uw tweet om een tweet rechtstreeks vanuit Alfred naar uw Twitter-tijdlijn te sturen. In het Alfred-venster wordt ook een handig aantal tekens weergegeven, dus je overschrijdt niet de limiet van 140 tekens die Twitter elke tweet oplegt.

Download de workflow
5. Voorkom dat Mac direct van Alfred slaapt
Je zult je misschien realiseren dat Macs geleverd worden met een handig Terminal-hulpmiddel genaamd "caffeine", waarmee je in principe een tijdstip kunt instellen waarop je Mac niet zal slapen. Dit kan erg handig zijn. Als u het echter met slechts een trefwoord in Alfred kunt doen, waarom zou u dan Terminal lanceren?
- Typ in Alfred gewoon ' caff ' en je ziet de huidige status van 'Caffeinate', samen met opties om deze in te stellen of in te schakelen .

Download de workflow
6. Blader door Reddit van Alfred
Met Alfred-workflows kun je ook snel Reddits (en subreddits) doorzoeken, zonder je browser te hoeven starten om maar een paar dingen te zoeken. De Reddit-workflow in Alfred laat me gemakkelijk de threads in subreddits opzoeken, wat heel handig is.
- Start eenvoudig Alfred en typ " r / ", waardoor Alfred klaar staat om Reddit voor u te doorzoeken.

- Je kunt de naam van een subreddit in Alfred typen en Alfred zal dan de heetste threads in de subreddit weergeven.

Download de workflow
7. Zoek rechtstreeks vragen van Stack Overflow
Als je een programmeur bent, is de kans groot dat je Stack Overflow meer dan eens per dag bezoekt, op zoek naar oplossingen voor een probleem waar je mee te maken hebt. Alfred maakt dit ongelooflijk gemakkelijk. Met een workflow genaamd "StackOverflow Search", kunt u eenvoudig zoeken naar vragen over Stack Overflow.
- Start eenvoudig Alfred en typ ".so" om Alfred te starten met zoeken naar vragen over Stack Overflow.

- U kunt dan beginnen met het zoeken naar de vraag over Stack Overflow. Alfred werkt de resultaten in realtime bij en u kunt eenvoudig de vraag selecteren die het meest relevant is voor uw zoekopdracht, om deze in uw standaardbrowser te openen.

Download de workflow
8. Kleurcodes converteren tussen RGB, HEX en meer
Als u een grafisch ontwerper, een website-ontwerper of eigenlijk een ontwerper van welke aard dan ook bent, zou u de pijn kennen van het voortdurend converteren van kleurcodes naar een ander formaat. Alfred kan je hier ook helpen. U kunt eenvoudig de workflow "Kleuren" gebruiken om kleuren naar meerdere indelingen te converteren.
- Start gewoon Alfred en typ een van de trefwoorden om de kleurcode te converteren. Als u codes van HEX-waarden wilt converteren , gebruikt u "#" . Enkele andere sleutelwoorden die u kunt gebruiken zijn "rgb", "hsl", "c" .

- Typ de kleurcode (of waarden) en Alfred zal de resultaten in realtime bijwerken om u de geconverteerde waarden in de resultaten zelf te tonen.

Download de workflow
9. Start een QuickTime-audio-opname
Een andere nuttige workflow die u kunt gebruiken, is de "Record Sound" -workflow, waarmee een nieuwe QuickTime-audio-opname direct wordt gestart. Deze werkstroom bespaart u een paar klikken en het probleem dat u QuickTime moet starten.
- Start eenvoudig Alfred en typ " audio opnemen " - dit is het sleutelwoord voor de werkstroom.

- Als je op Enter drukt, start Alfred direct een audio-opname . U hoeft niet eens op de opnameknop te klikken.

Bewerk de workflow naar het opnamescherm in plaats van audio
Als je merkt dat je het scherm van je Mac vaker opneemt dan wanneer je audio opneemt, kun je deze Workflow eenvoudig aanpassen om een schermopname te starten.
- Open Alfred-voorkeuren en ga naar werkstromen. Selecteer hier "Audio Recording" in de kolom aan de linkerkant. Dubbelklik op " NSAppleScript uitvoeren ".

- Bewerk hier de regel met de tekst "nieuwe instellen op nieuwe geluidsopname ", "nieuwe instellen op nieuwe schermopname " en klik op "Opslaan".

- U kunt ook dubbelklikken op "audio opnemen" in de workflow en het trefwoord wijzigen in " recordscherm "

Wanneer je nu Alfred start en het "opnamescherm" invoert, zal het automatisch het scherm van je Mac gaan opnemen.
Download de workflow
10. Pas de helderheid van het display aan
Met een werkstroom met de naam "Schermhelderheid" kunt u de helderheidswaarde van uw weergave instellen op een bepaald percentage.
- Start gewoon Alfred en typ het trefwoord "brightness". Alfred geeft enkele gemeenschappelijke waarden weer die u mogelijk wilt instellen, evenals het huidige helderheidspercentage.

- U kunt ook expliciet de gewenste waarde van de helderheid noemen, u kunt bijvoorbeeld " brightness 39 " typen. Hiermee wordt uw helderheid ingesteld op 39% van de maximale waarde.

Download de workflow
11. URL's snel inkorten met goo.gl
Er zijn een aantal keren dat u een URL moet inkorten. Gelukkig kunt u eenvoudig een Alfred-werkstroom gebruiken om URL's direct in te korten met "goo.gl" en de verkorte URL naar uw klembord kopiëren.
- Start Alfred en typ het trefwoord "goo.gl", gevolgd door de URL die u wilt inkorten.

- Alfred zal de URL automatisch inkorten, naar uw klembord kopiëren en een pushmelding sturen om u te vertellen dat het werk is voltooid.

Download de workflow
12. Converteer geselecteerde tekst naar QR-code
Ik gebruik graag QR-codes. Dat is de reden waarom deze specifieke workflow er een is die ik op grote schaal heb gebruikt. Met deze workflow kunt u eenvoudig elke gewenste tekst selecteren en op de werkstroom-sneltoets drukken om de tekst automatisch in een QR-code te converteren.
- Ga naar Alfred-voorkeuren en selecteer onder het tabblad "Workflows" de workflow met als titel " Snel reageren".
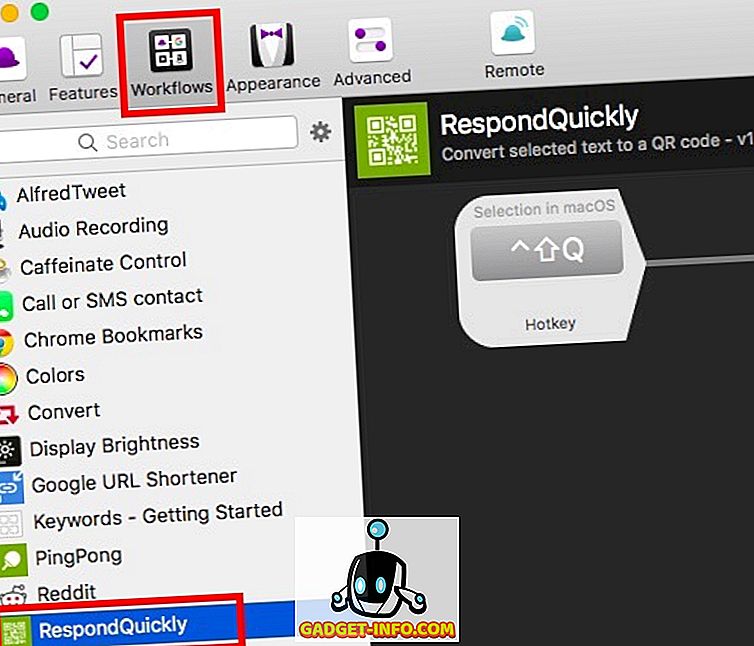
- Dubbelklik op het pictogram "Sneltoets" en kies de sneltoets die u wilt gebruiken. Ik gebruik " Shift + Ctrl + Q ".

- Selecteer nu eenvoudig elke gewenste tekst en druk op de sneltoets . Alfred converteert de tekst vervolgens naar een QR-code en slaat deze op je Mac op, zodat je hem gemakkelijk kunt delen.

Download de workflow
13. Stel een timer in met een melding
Een andere echt geweldige workflow die u misschien handig vindt, is Simple Timer. Met deze workflow kunt u een timer instellen, samen met een aangepast bericht dat wordt weergegeven wanneer de timer eindigt. Wanneer de timer eindigt, wordt het bericht weergegeven als een melding.
- Typ in Alfred het trefwoord "timer" gevolgd door de tijd en vervolgens het bericht . Als u de tijd in seconden wilt specificeren, kunt u zoiets als "timer 5s bing!" Gebruiken, kunt u "timer 5m bingbing" gebruiken om een timer van 5 minuten in te stellen en "timer 1h wake-up" om een timer in te stellen voor een uur.

- Wanneer de timer eindigt, wordt het bericht dat u hebt verstrekt aan u weergegeven en blijft het in uw meldingscentrum.

Download de workflow
14. Zoek naar GIF's van GIPHY
Als je graag veel GIF's naar je vrienden stuurt, is de kans groot dat het moeilijk wordt om goede GIF's te vinden. Hier komt " Alphy " binnen. Met de workflow kunnen gebruikers snel naar GIF's zoeken en de koppeling op uw klembord opslaan.
- Start eenvoudig Alfred en typ het trefwoord "gif", gevolgd door het soort GIF dat u zoekt.

- Alfred zoekt de zoekreeks op in GIPHY, kiest er een willekeurige uit, en slaat de link op naar je klembord, zodat je hem gemakkelijk kunt delen.

Download de workflow
15. Voer conversies uit
Een van de meest gebruikte functies van Spotlight was voor mij de mogelijkheid om in een handomdraai conversies uit te voeren. Dit is echter iets dat Alfred niet uit de doos kan doen. Gelukkig kun je Alfred gebruiken om conversies uit te voeren, met deze handige workflow genaamd "Converteren".
Start eenvoudig Alfred en typ " conv " gevolgd door de gewenste conversie. Bijvoorbeeld:
- Als je 1 meter in inches wilt converteren, schrijf je " conv 1m in ".

- Als u valuta's wilt converteren, moet u hun valutacodes gebruiken. Dus, als u $ 100 wilt converteren naar Ponden, zou u " conv 100 USD GBP " schrijven.

Download de workflow
Gebruik deze Best Alfred Workflows om uw productiviteit te verbeteren
Dit waren 15 van de beste Alfred-workflows die u kunt gebruiken om uw productiviteit op een Mac te verbeteren. Er zijn veel andere workflows die u kunt gebruiken en u kunt zelfs uw eigen workflows maken, als u dat wilt. Door aangepaste workflows te creëren, kunt u ze perfect afstemmen op uw behoeften; en als je trots bent op wat je hebt gemaakt, kun je ze zelfs delen met de Alfred-community.
Heb je ooit Alfred-workflows gebruikt om productiever te worden op je Mac? Welke workflows gebruikt u het meest? Als je nog andere geweldige workflows kent die volgens jou verdienen om op deze lijst te staan, laat het ons dan weten in de comments hieronder.