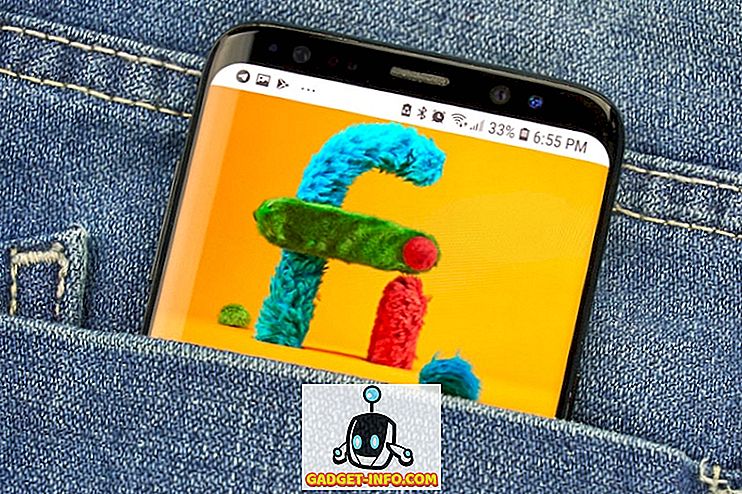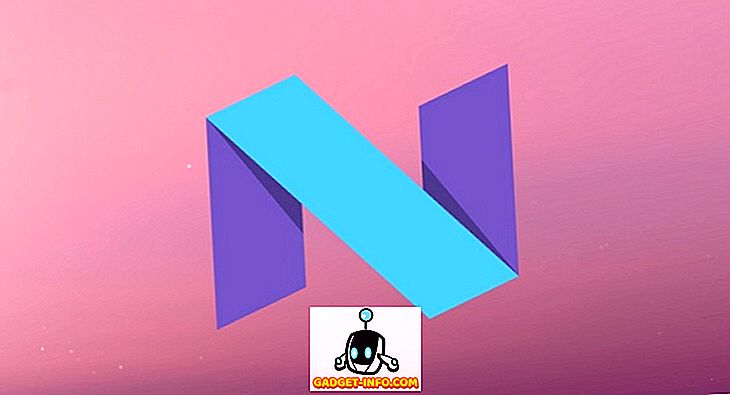Als u een iOS-apparaat gebruikt, is de kans groot dat u iTunes gebruikt voor het beheren van uw muziekbibliotheek. Alles is in orde zolang je op dezelfde computer bent waar alle lokale muziek is opgeslagen. Dit is echter niet het geval als u naar een andere computer overschakelt, omdat u op geen enkele andere computer toegang heeft tot uw lokale muziekbestanden. Stel dat u van plan bent een nieuwe computer te kopen nadat u de huidige hebt verkocht, of als u thuis meerdere machines hebt, hoe kunt u dan toegang krijgen tot deze lokale muziekbestanden op al uw apparaten? Nou, het antwoord is vrij eenvoudig, dankzij iCloud Music Library. Met deze functie kunnen gebruikers hun lokale muziekbestanden opslaan in de cloud en overal op elke computer met iTunes toegang krijgen door zich aan te melden bij hun Apple-account. Interesse veel? Nou, laten we zonder verder nadenken eens kijken hoe je de iCloud-muziekbibliotheek in iTunes kunt inschakelen:
Schakel iCloud-muziekbibliotheek in iTunes in
Open iTunes op de computer waarop alle lokale muziek is opgeslagen en volg de onderstaande stappen om dit in een handomdraai gedaan te krijgen:
- Ga naar Account in het hoofdmenu, direct onder het volumeregeling en klik op "Aanmelden" .
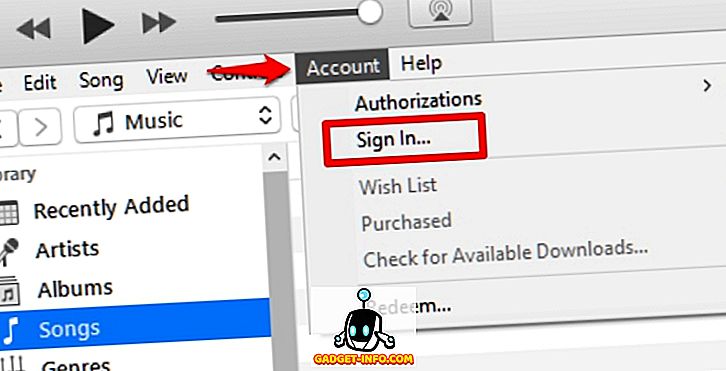
- Nu wordt u gevraagd om uw Apple ID en wachtwoord in te voeren. Als u klaar bent, klikt u op 'Aanmelden' .
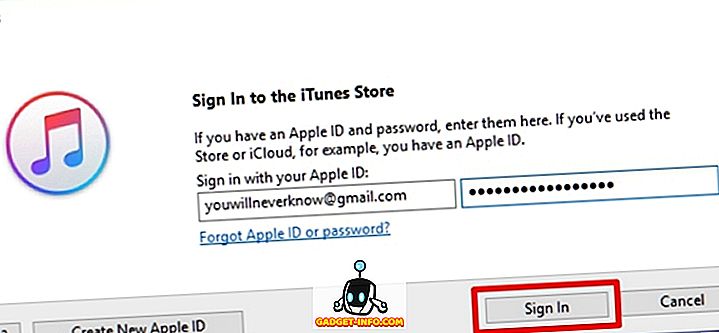
- Als u klaar bent, klikt u op de optie "Bewerken" direct onder de mediabediening en gaat u naar "Voorkeuren" .
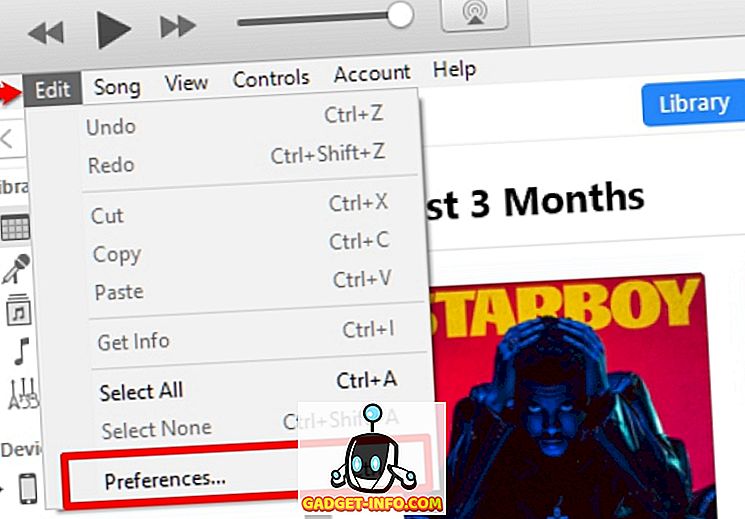
- Nu moet je het vakje naast "iCloud Music Library" aanvinken en op OK klikken.
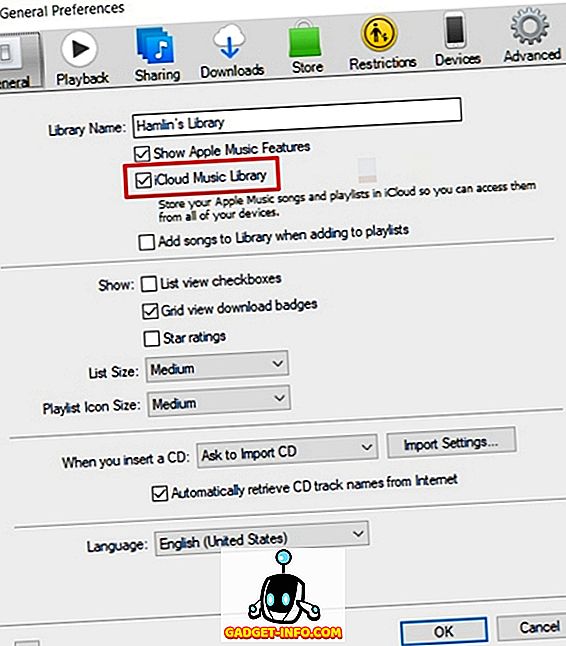
- Je zult nu merken dat iTunes momenteel je hele iTunes-bibliotheek, inclusief lokale muziekbestanden, upload naar Apple's iCloud. Afhankelijk van je internetverbinding en het aantal nummers dat je in je bibliotheek hebt, varieert de uploadtijd.
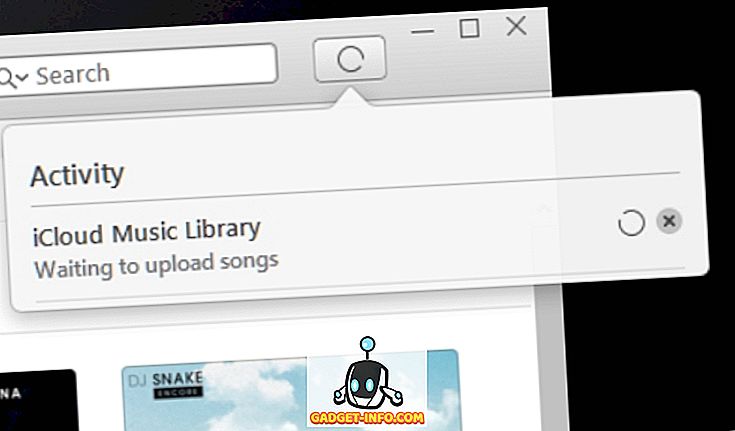
- Nou, dat is vrijwel het hele proces. Ga nu verder met elke andere computer waarop iTunes is geïnstalleerd en herhaal dezelfde stappen die we hierboven hebben besproken. U zult merken dat iCloud Music Library alle nummers naar uw nieuwe computer synchroniseert.
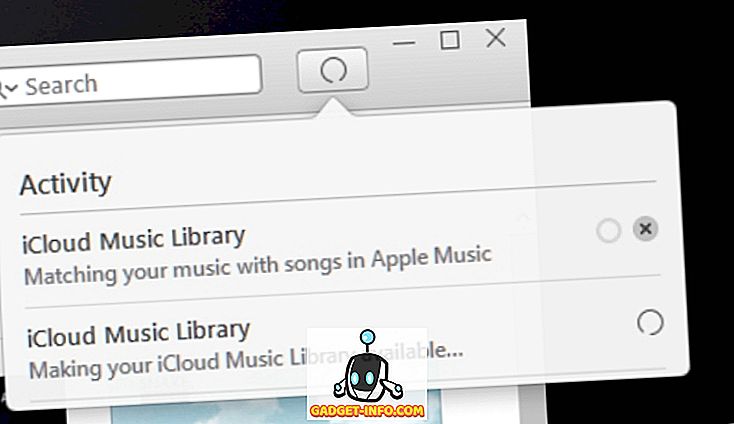
Dat was vrij simpel, toch? Vanaf nu hoef je je geen zorgen meer te maken over het overschakelen naar een andere computer, gewoon om je iTunes-muziekbibliotheek te bewaren.
Schakel iCloud-muziekbibliotheek in iOS in
Net als iTunes kun je ook de iCloud-muziekbibliotheek op je iOS-apparaat inschakelen. Ga gewoon naar "Instellingen" op uw iOS-apparaat en ga naar het gedeelte "Muziek" . Hier ziet u onmiddellijk de schakelaar om iCloud-muziekbibliotheek in / uit te schakelen. Dit geeft je toegang tot muziek in je bibliotheek met iCloud, inclusief de afspeellijsten van Apple Music. Het is vermeldenswaard dat wijzigingen die u in uw iCloud-bibliotheek aanbrengt, op al uw apparaten zullen worden gesynchroniseerd.
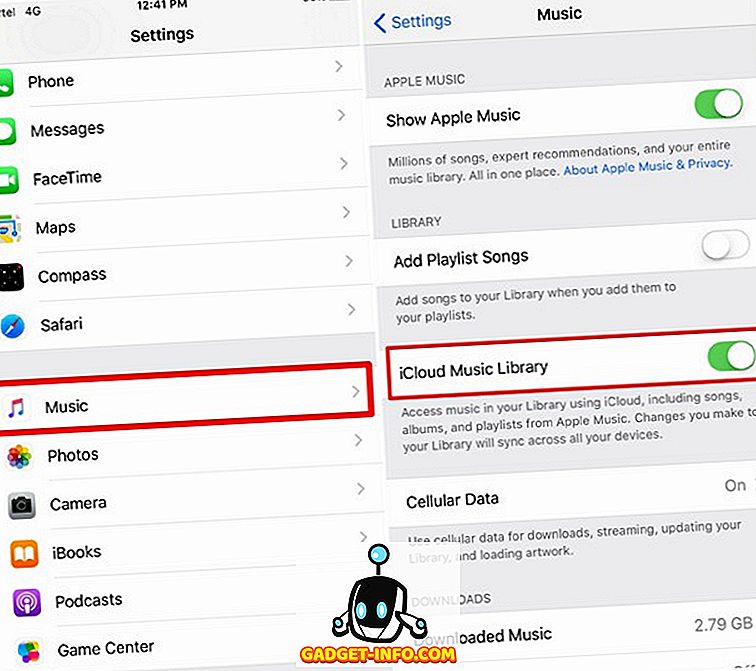
ZIE OOK: Hoe SMS-berichten plannen op de iPhone
Schakel iCloud-muziekbibliotheek in om toegang te krijgen tot muziek in al uw apparaten
Als u meerdere computers gebruikt of als u van plan bent uw bestaande machine te verkopen, kunt u de muziekbibliotheek van iCloud wonderen laten doen, omdat u eenvoudig toegang hebt tot uw volledige muziekbibliotheek op elke computer waar u iTunes gebruikt, door simpelweg in te loggen naar uw Apple-account. Het zal zijn alsof u nooit uw primaire computer hebt verlaten. Elke wijziging die u aanbrengt in uw iCloud-muziekbibliotheek, wordt gesynchroniseerd met al uw apparaten, dus er zijn ook geen zorgen in dit verband. Dus, hebben jullie de iCloud-muziekbibliotheek ingeschakeld en gebruikt? Laat ons weten wat je van deze functie vindt, door je waardevolle meningen neer te schieten in de opmerkingen hieronder.