Wanneer een nieuw product wordt geleverd, zijn er bepaalde opvallende kenmerken dat het bedrijf erachter erg op marketing is gericht. Dat geldt in het bijzonder voor de producten van Apple, waar de hele keynote-sessie is opgebouwd rond het presenteren van een aantal belangrijke functies die het op fruit geïnspireerde technologiebedrijf van u wil weten. De waarheid van de zaak is echter dat de hedendaagse tech-technologie zoveel biedt dat het onmogelijk is voor een sessie of zelfs een reeks advertenties om ze allemaal te laten zien zonder de focus te verliezen op de belangrijkste. En eerlijk gezegd, niemand wil toch echt alle 200 functies in één keer horen.
Als er iets is dat de geschiedenis ons heeft verteld over producteigenschappen, is dat de "verborgen" functies - die niet zo'n sterke marketing hype krijgen als bepaalde anderen - zijn vaak de meest bruikbare, zelfs als ze niet groot genoeg zijn om de schijnwerpers te nemen. En zo volgt na elke productrelease, vooral van Apple, een jacht naar nuttige minder bekende functies, wat ons naar dit artikel brengt.
Nu de Apple Watch nu al een aantal maanden in leven is en de watchOS zijn gerijpt tot versie 2.0.1 (althans van dit schrijven), vinden we dat de tijd rijp is om enkele minder bekende, verborgen functies te benadrukken die de Apple Watch heeft te bieden.
18 minder bekende Apple Watch-trucs (verborgen functies)
Veeg meldingen / lijsten voor verborgen opties
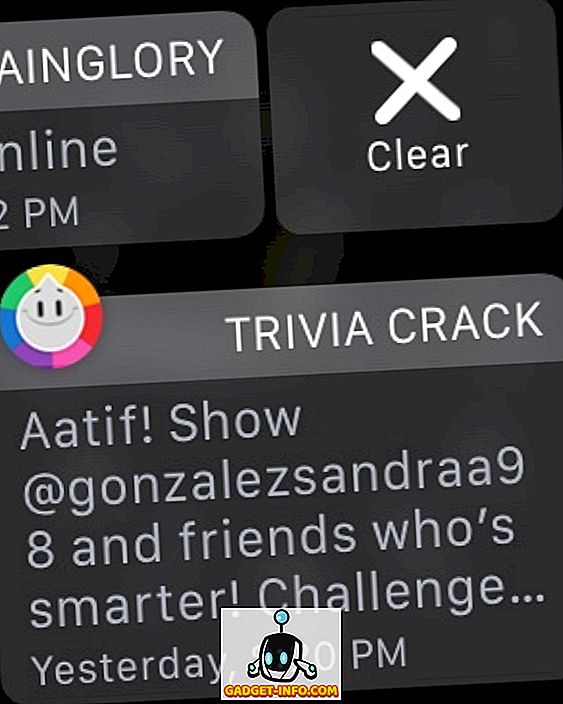
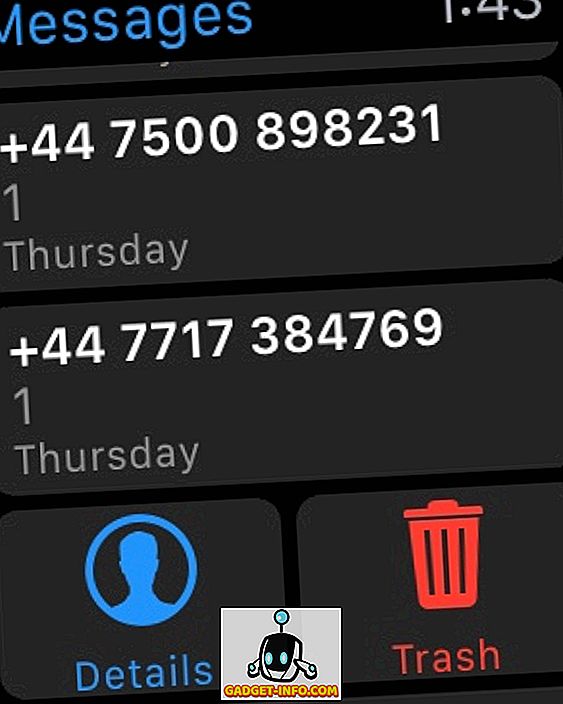
Dit is een van de dingen die een aantal Apple Watch-gebruikers moeilijk hebben kunnen uitzoeken, omdat het geen algemene vuistregel is die overal werkt. Over het algemeen, wanneer u een lijst met items ziet (meestal in de weergave Meldingen), veegt u zijwaarts om verborgen opties te 'ontdekken'. De meest voor de hand liggende plaats waar dit werkt, is in het meldingenvenster, maar u kunt ook links-vegen in de Berichten-app op uw Apple Watch gebruiken om opties voor Details en Verwijderen te ontdekken.
Wis alle meldingen via Force Touch
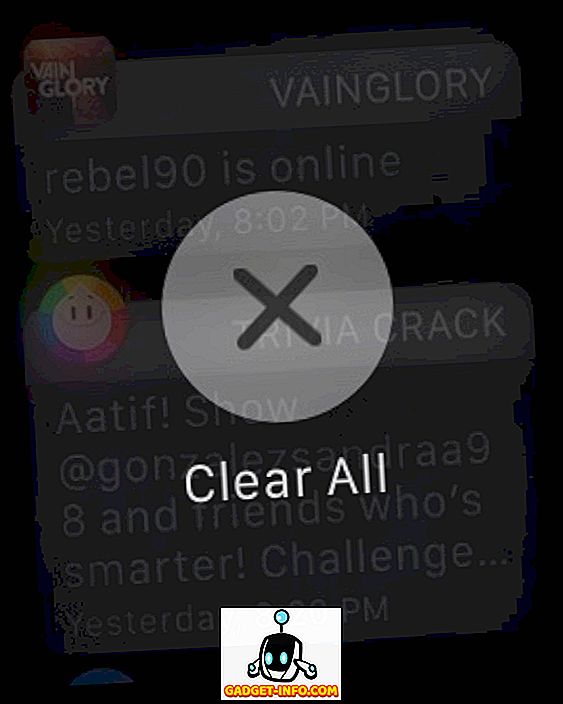
Een andere zeer nuttige functie dat Apple een slechte marketingtaak heeft uitgevoerd. Weet je hoe een aantal meldingen zich in de loop van de tijd kunnen opstapelen in het meldingenvenster van je horloge? Stel je voor dat je 35 meldingen een voor een wist. Het goede nieuws is dat je de Force Touch van Apple Watch in het meldingenvenster kunt gebruiken om ze allemaal tegelijk te wissen. Druk gewoon stevig op een melding en er verschijnt een optie om Alles te wissen.
Het is over het algemeen ook raadzaam om Force Touch op verschillende plaatsen en in verschillende apps te proberen. Apple introduceerde deze nieuwe manier om met dezelfde interface te communiceren, en vaak zul je Force Touch-renderingopties vinden die anders gewoon niet aanwezig waren.
Pas Digital Touch aan voor verzending
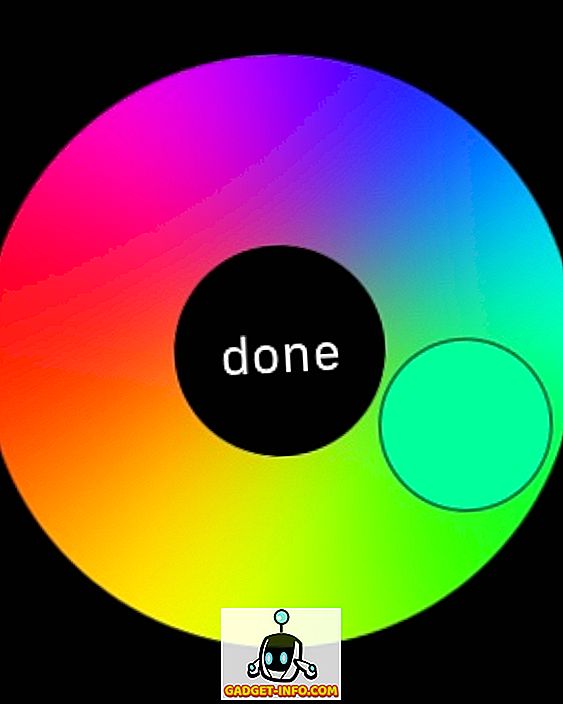
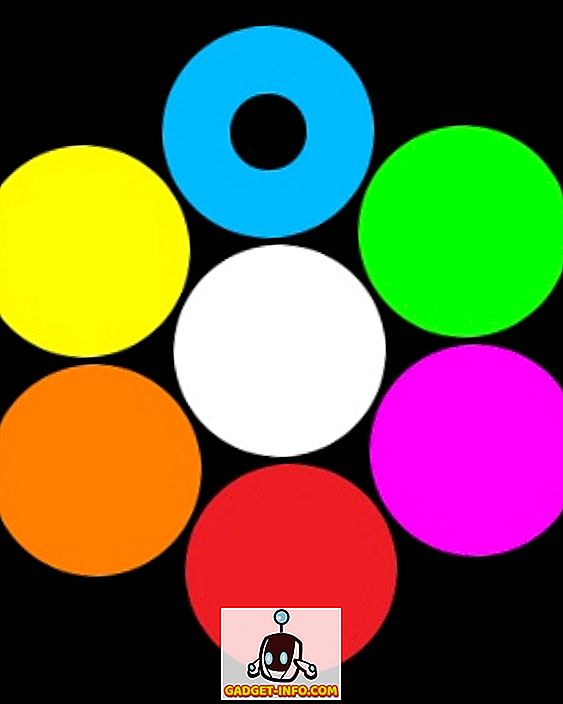
Als u en een vriend van u beiden Apple Watches gebruiken, zijn er bepaalde unieke manieren om met hen te communiceren. Afgezien van het sturen van standaard berichten en emoji's, weet je dat je ze handgetekende Digital Touch-berichten kunt sturen die precies op die manier op hun horloge verschijnen, toch? In de Digital Touch-interface kun je de gekleurde stip rechtsboven aanraken om de kleur van de Digital Touch te wijzigen (standaard is blauw), maar dat wist je ook al. Wat hier minder bekend is, is dat wanneer de kleurenkiezer wordt weergegeven, u elke kleur kunt tikken en vasthouden (niet Force Touch) om een palet te openen waarmee u de tint van een kleur buiten de vooraf ingestelde keuzes kunt aanpassen. Best netjes.
Ook krijg je bij het versturen van de interactieve emoji met Digital Touch de optie voor een smiley, een hart en bepaalde handgebaren. Als u Force Touch op het smileygezicht en het hart gebruikt, kunt u de kleur wijzigen. Voor een lachebekje heb je geel en rood, maar voor je hart kun je ook kiezen voor paars terwijl je door de kleuren fietst.
Herinneringen instellen vanaf uw Apple Watch
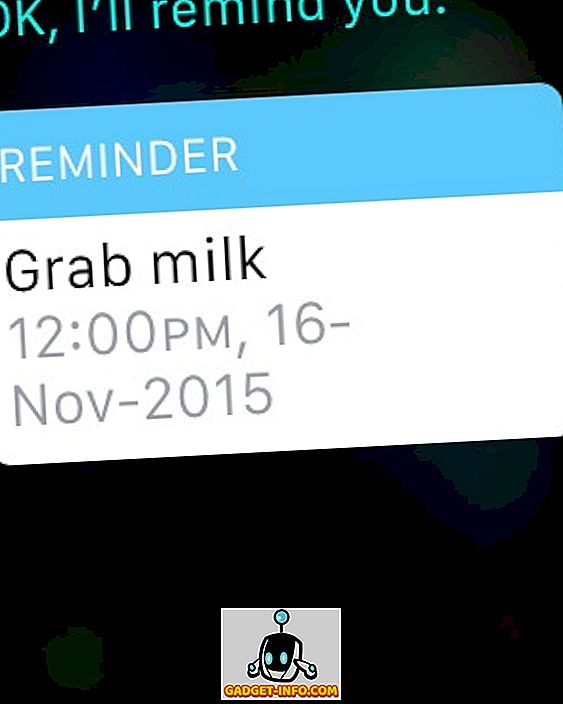
Als je naar de apps op je Apple Watch kijkt, zul je merken dat er geen reminders-app te vinden is. Wel, het horloge ondersteunt herinneringen; ze hebben gewoon geen speciale app. In plaats daarvan, als u een herinnering wilt maken met uw Apple Watch, is Siri uw assistent-assistent. Zeg gewoon aan Siri waar u aan moet worden herinnerd en wanneer, en er zal een herinnering worden gemaakt die zelfs op uw iPhone zal reflecteren. En wanneer de tijd daar is, zal uw wilswacht u eraan herinneren met behulp van haptische feedback.
Gebruik energiezuinige kleuren voor een langere levensduur van de batterij
Deze is niet echt een verborgen functie, maar meer een ontbrekende richtlijn van Apple. De Apple Watch maakt gebruik van een flexibel OLED-displaypaneel en heeft net als alle verschillende weergavetechnologieën zijn eigen voor- en nadelen, waaronder bepaalde kleuren die beter bij het scherm passen dan andere. Omdat de verschillende wijzerplaten het mogelijk maken om de kleur van het display te veranderen, is het de moeite waard om op te merken dat groen en geel de meest energiezuinige kleuren voor uw Apple Watch zijn en een maximale levensduur van de batterij met één keer opladen tot gevolg hebben. Aan de andere kant zijn de meest belastende kleuren batterijgewijs wit, blauw en paars. Als u dus een wijzerplaat gebruikt die kleuraanpassing mogelijk maakt, moet u dit in het oog houden wanneer u de levensduur van de batterij wilt maximaliseren.
Sluit niet-responsieve bewakingsapps af
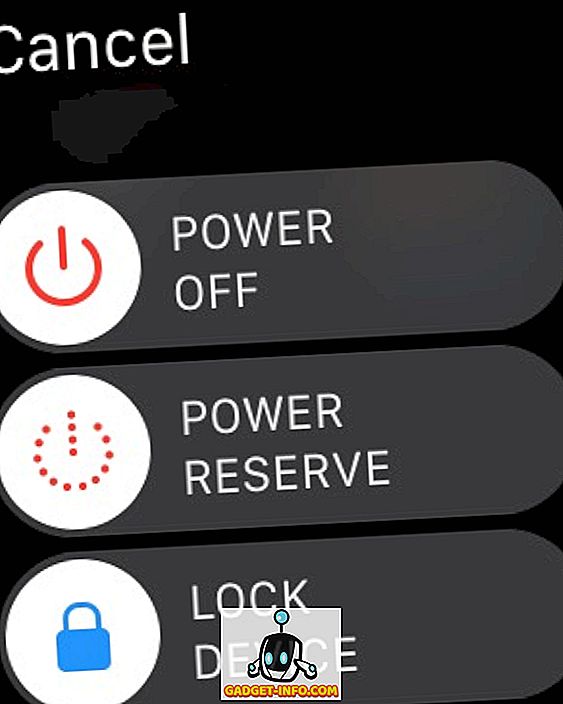
Net als elk ander besturingssysteem kunnen watchOS ook vastlopen en kunnen apps niet meer reageren. Als dit je overkomt, is er een manier om een app geforceerd te stoppen en dingen weer normaal te krijgen. Houd de knop (niet de Digital Crown) op uw Apple Watch ingedrukt tot het menu voor uitschakelen verschijnt. Laat vervolgens de knop los en houd deze opnieuw ingedrukt. De niet-reagerende app zal geforceerd stoppen en je wordt teruggestuurd naar de app-weergave op je Apple Watch.
Bedien Siri via Digital Crown
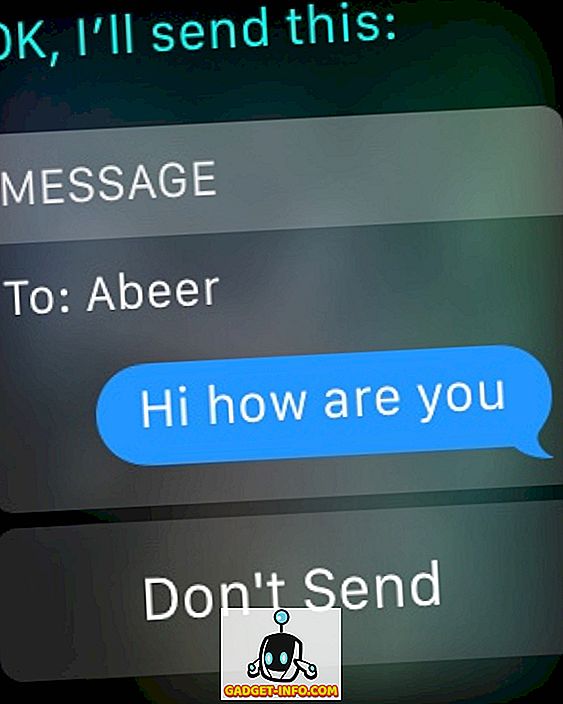
De functionaliteit die Apple Watch biedt, is vrij veelzijdig en u kunt het horloge zelfs gebruiken om berichten te initiëren en erop te reageren. Het lastige is dat je een exact pictogram aanraakt op zo'n klein scherm, vooral als je dikke vingers hebt zoals ik. Het is zelfs lastiger als je reageert op een bericht met Siri op je Apple Watch, omdat de knop Verzenden niet zo groot is. Een optie is om je pols te laten zakken nadat je je bericht hebt gedicteerd, en Siri zal het automatisch verzenden, maar het is een beetje raar, vooral als je zit en niet staat. Het andere, gemakkelijkere alternatief is om gewoon op de Digital Crown te drukken en het bericht zal onmiddellijk worden verzonden.
Op de Digital Crown drukken gaat iets verder. Zelfs wanneer u een app moet starten, hoeft u niet op het pictogram van de app te tikken, maar centreert u het in het scherm en verplaatst u de kroon om in te zoomen. Uiteindelijk wordt de app gestart. Werkt beter dan proberen een klein pictogram in te drukken, vertrouw me.
Wijzig de laatst gebruikte app snel
Dit is een uitdaging waarmee ik veel te maken kreeg toen ik aan het trainen was en tussen muziek- en workout-apps moest springen. Er is geen taakswitcher op de Apple Watch, dus je zou ervan uitgaan dat als je heen en weer moet schakelen tussen apps, je er een moet afsluiten en de andere opnieuw moet starten vanuit de app-weergave. Niet helemaal. Dubbelklik op de Digital Crown om heen en weer te schakelen tussen de laatste twee gebruikte apps voor je, dus om mijn scenario verder te zetten, in de Muziek-app, zou ik dubbel op de kroon drukken en de training verschijnt. Nog een dubbele druk en het is terug naar muziek.
Dit werkt ook tussen je wijzerplaat en de laatst gebruikte app, voor het geval je je dit afvraagt.
Bekijk snel de kans op regen in de weer-app
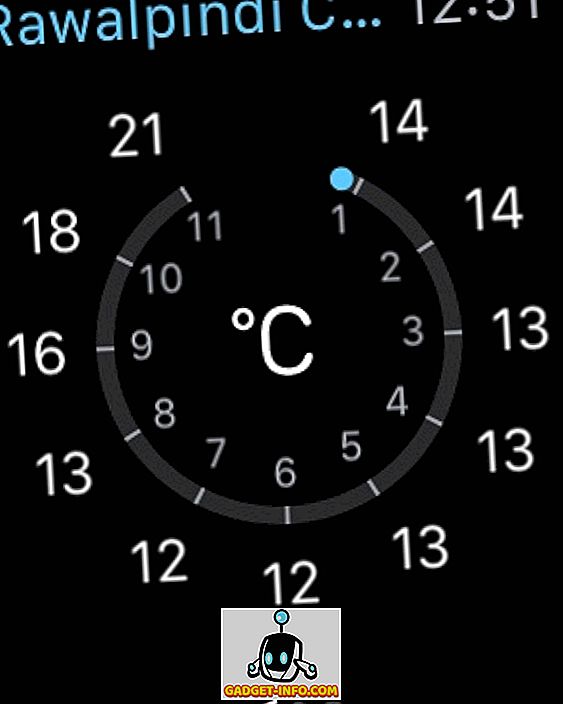
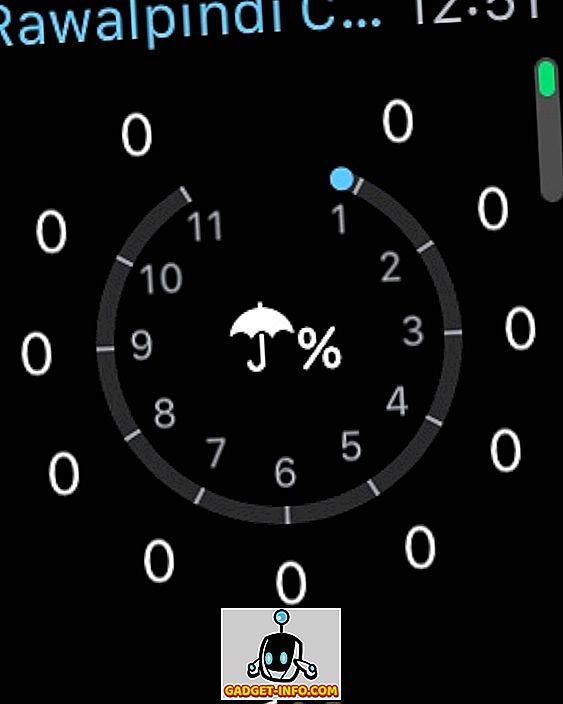
We raden aan om Force Touch overal te gebruiken, maar dat betekent niet dat je moet vergeten dat er ook een simpele tik om te communiceren bestaat. Dit is daar een klassiek voorbeeld van. In de voorraadweer-app op Apple Watch, als je Force Touch gebruikt, kun je schakelen tussen een paar weergaven van jouw keuze. Als je echter snel de kans op regen wilt zien in de komende 12 uur, tik je gewoon op het hoofdscherm en spring je naar een kans op regen. Tik nog een keer en u keert terug naar de gewenste weergave. Blij dat het een zonnige dag was, mijn kant van de wereld!
Gebruik Monogram op Apple Watch gratis
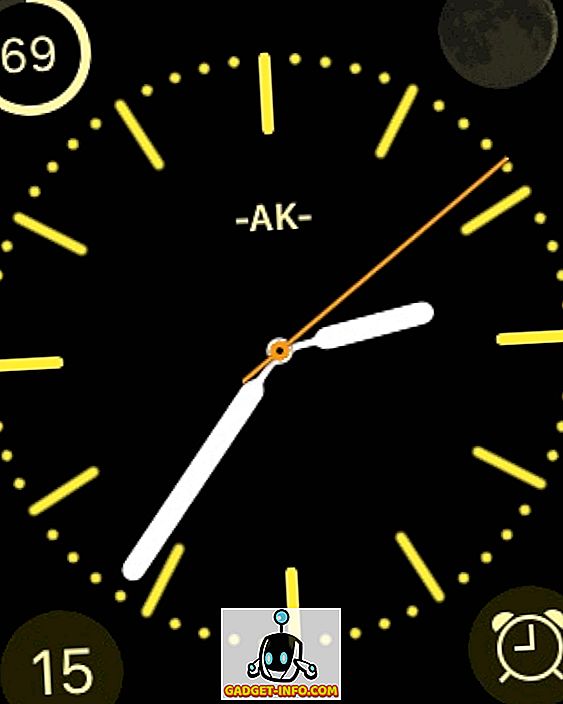
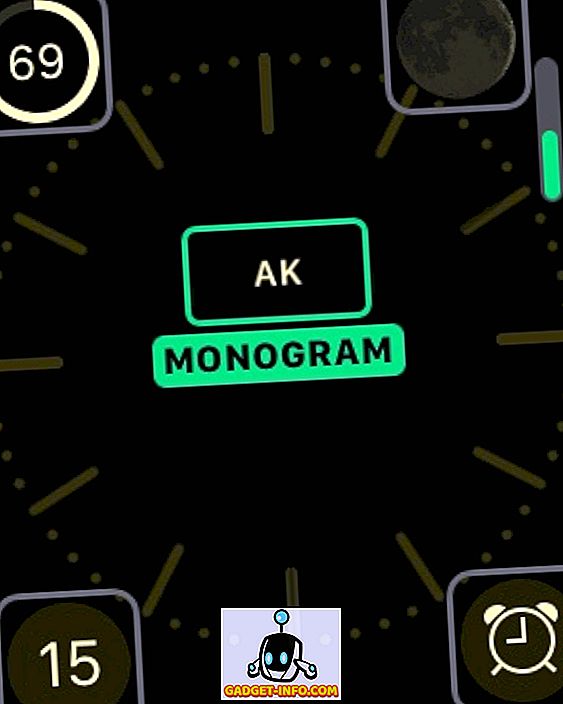
Een van mijn persoonlijke favorieten! In onze lijst met beste Apple Watch-complicaties hadden we het over Monogram Plus - een app waarmee je een afbeelding, pictogram of personages naar keuze kunt gebruiken als een monogram op wijzerplaten die complicaties ondersteunen. Als u echter een gratis oplossing wilt, heeft Apple ook een kleine verrassing te bieden. In de wijzerplaat van de kleur hebt u de mogelijkheid om een monogram met vier tekens te selecteren dat is geconfigureerd via de Watch-app op uw iPhone (onder Klokinstellingen). Dit monogram kan alleen alfanumeriek / symbolisch zijn, maar het voegt een leuke, persoonlijke toets toe aan uw apparaat. Het enige nadeel is de beperking dat het alleen op één wijzerplaat werkt, maar gratis is dat niet half slecht.
Start een nieuw bericht vanuit Apple Watch
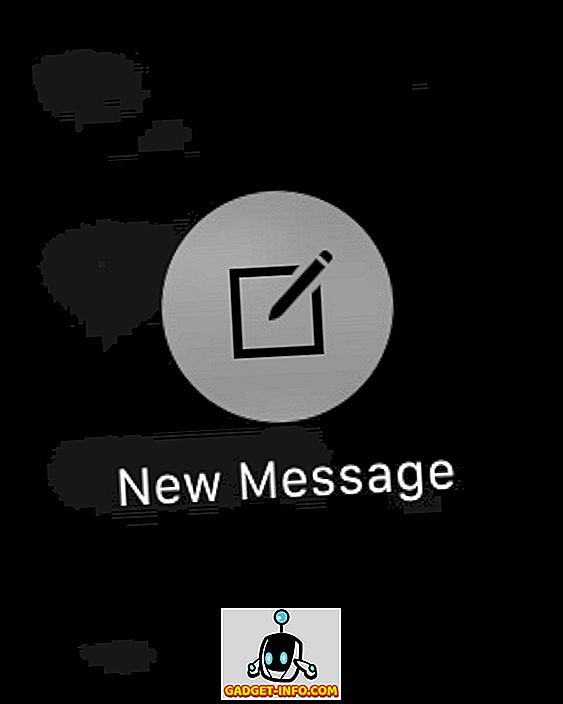
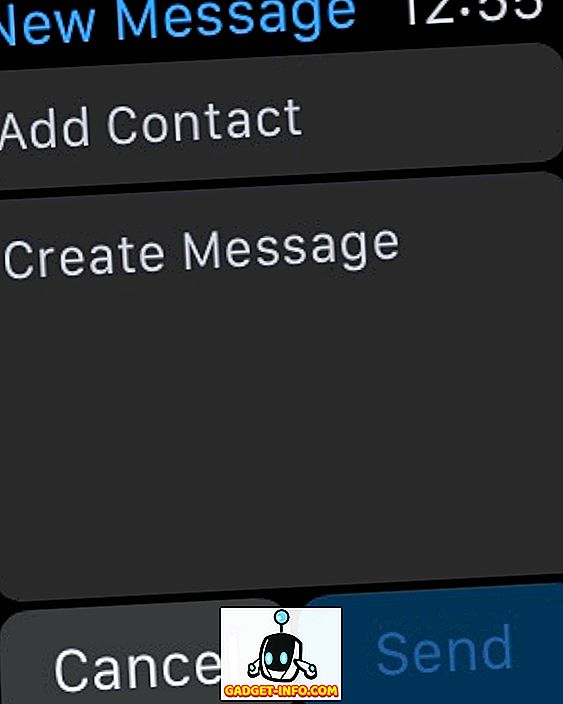
De Berichten-app op je Apple Watch is zo ongeveer een weerspiegeling van de Berichten-app op je iPhone, omdat deze alle berichten weerspiegelt die je in je inbox op je telefoon hebt staan. Echter, als je eenmaal begint, is een ding dat je meteen zult missen, de mogelijkheid om een nieuw bericht samen te stellen. Op basis van ons eerdere advies van Force overal aanraken, zal het doen in Berichten de mogelijkheid bieden om een nieuw bericht te starten. Daarna kunt u gewoon een contact selecteren en uw bericht dicteren en vervolgens de Digital Crown-pers gebruiken om het bericht te verzenden.
Stream muziek kijken naar elk AirPlay-apparaat
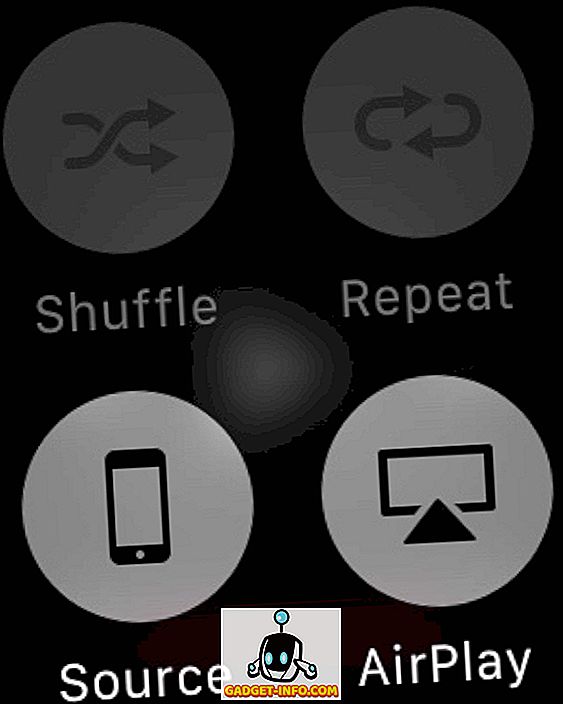
Deze is echt moeilijk te vinden, omdat Apple er fantastisch werk van heeft gemaakt om het te verbergen en er niemand over te vertellen. U ziet dat u muziek kunt opslaan op uw Apple Watch en deze kunt afspelen op elke aangesloten Bluetooth-luidspreker, maar wat als u deze muziek naar een AirPlay-apparaat wilt streamen? Het is mogelijk, maar de enige optie die u hiervoor kunt vinden, is in het scherm Nu afspelen van de app Muziek op uw Apple Watch. Druk hier op Force en je krijgt de AirPlay-knop te zien, waarop een lijst met beschikbare AirPlay-apparaten staat om je muziek te streamen. Het is misschien verborgen, maar het werkt goed.
Een screenshot maken op Apple Watch
Sinds de komst van moderne smartphones zijn screenshots een aardig ding geworden, en met name voor bloggers vormen ze een integraal onderdeel van hun workflow. U kunt zien hoe ik verschillende screenshots van mijn horloge voor dit artikel heb genomen. Zelfs als je professioneel geen screenshots nodig hebt, wil je misschien gewoon een coole wijzerplaat aanpassen aan je vrienden. Wat het geval ook is, het maken van een screenshot op de Apple Watch is eenvoudig, net als op een iPhone. Druk gewoon samen op de Digital Crown en de Button en er wordt een screenshot gemaakt die onmiddellijk op de camerarol van uw verbonden iPhone reflecteert. Vergeet niet dat het screenshot in de resolutie van het horloge zit, dus het ziet er misschien een beetje opgeblazen uit op het grotere retina-display van de iPhone.
Instellen voor linker / rechter pols (richtingsfactor wijzigen)
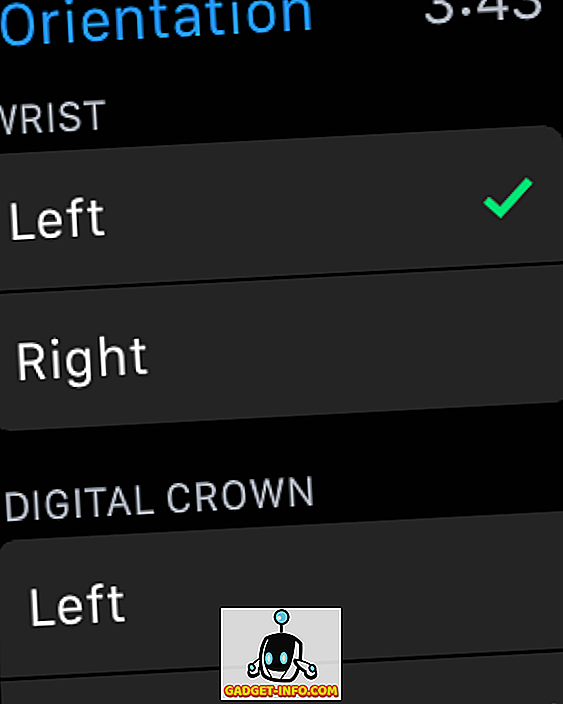
De Apple Watch is inherent geschikt voor het dragen van de linkerpols en voor mensen die rechtshandig zijn, maar dat betekent niet dat Apple gebruikers met een linkshandige rekening heeft verdisconteerd of hun horloges aan de rechterpols draagt. Apple Watch is een van die paar slimme horloges waarmee u de oriëntatie kunt wijzigen op basis van uw voorkeur. In de app Instellingen van het horloge, onder Algemeen, krijgt u de mogelijkheid om de richting te wijzigen, waarbij u respectievelijk de hand en de pols van uw voorkeur kunt selecteren. Je zult het horloge natuurlijk anders moeten dragen, maar deze optie is best netjes.
Houd er rekening mee dat u dezelfde selectie kunt maken met de Watch-app op uw aangesloten iPhone.
Lokaliseer / ping je iPhone om hem te vinden
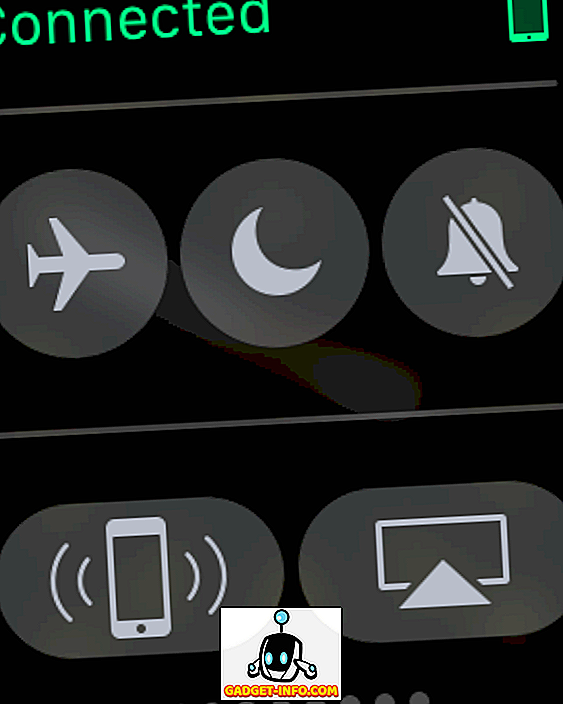
Een van de dingen die u zou moeten kunnen doen, is uw iPhone te vinden met uw Apple Watch, mocht u het ergens hebben neergezet dat u zich niet meer kunt herinneren. Welnu, dat is precies wat u kunt doen. Als je op je wijzerplaat veegt, krijg je Glances te zien, waarvan de eerste je toegang geeft tot een aantal snelle instellingen. Met de knop linksonder in deze weergave kunt u uw iPhone pingen om deze te vinden. Het maakt niet uit of uw telefoon stil is of niet; wanneer u een ping op deze manier start, trilt het en maakt het een hard geluid, waardoor het gemakkelijker te vinden is.
Deel uw locatie met contactpersonen
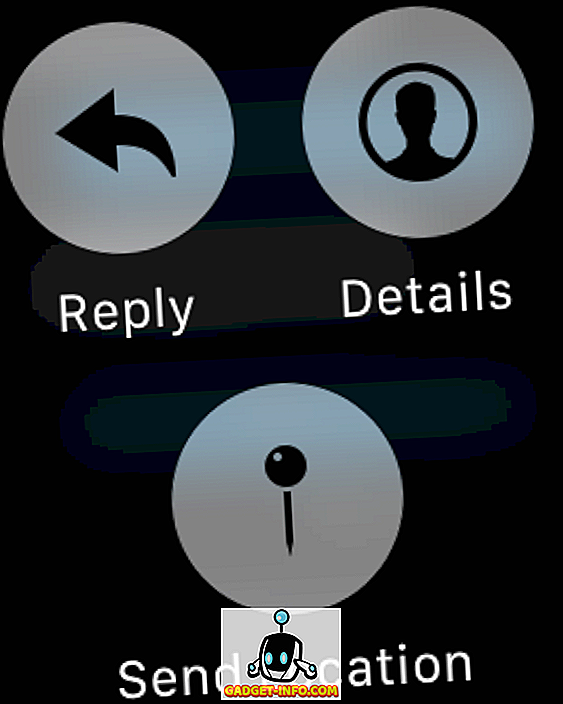
Je kunt altijd via Siri reageren op berichten van je Apple Watch, maar wat als je snel iemand wilt laten weten waar je bent en klaar bent? Er is een manier om snel je locatie te verzenden via Apple Watch. Breng in de berichten-app het gesprek naar waar u uw locatie naartoe wilt sturen. Druk op Forceer en u ziet een aantal opties verschijnen, inclusief een verzendlocatiemarkering. Raak dat, en uw GPS-locatie zal onmiddellijk worden verzonden naar de ontvanger.
Let op: om deze functie te laten werken, moet u locatietoegang voor Berichten toestaan.
Schakel de energiebesparingsmodus in om de batterij uit te breiden
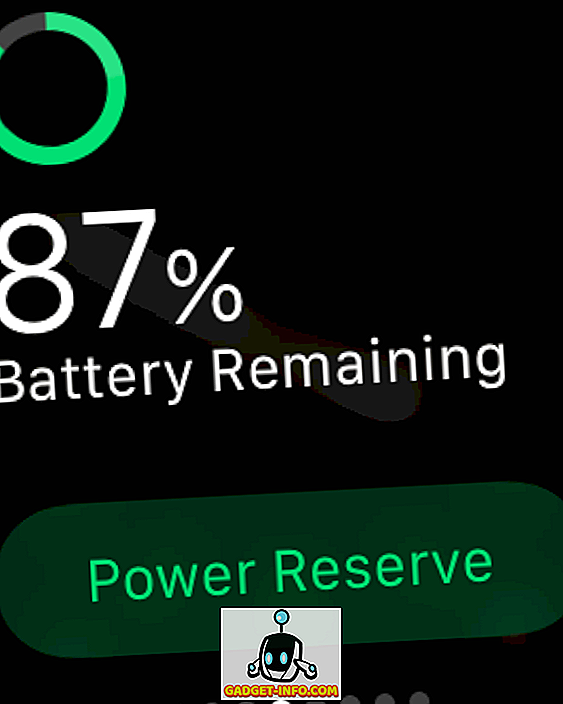
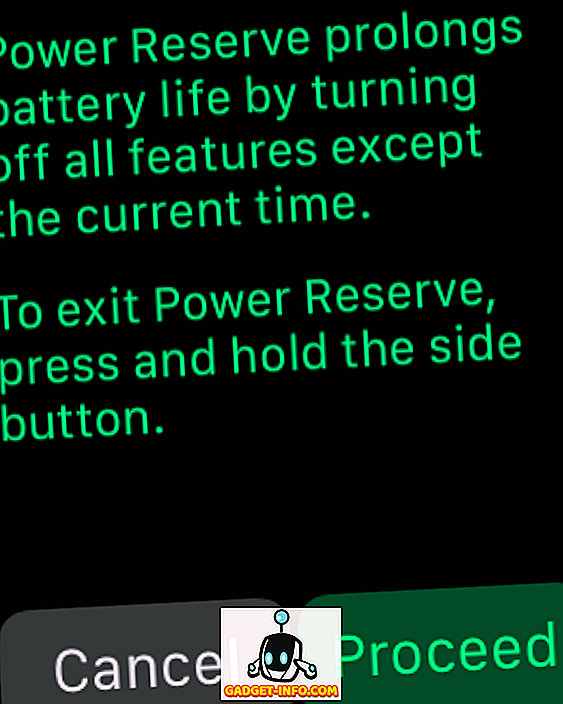
WatchOS 2.0.1 heeft de levensduur van de batterij aanzienlijk verbeterd, maar als u merkt dat u geen oplossing voor uw oplader hebt, kunt u de levensduur van de batterij aanzienlijk verkorten door de spaarstand in te schakelen. Het nadeel is dat alle functies zullen worden uitgeschakeld, behalve de tijdweergave.
Om toegang te krijgen tot Power Reserve, trek je de Power-blik omhoog en druk je onderaan op de groene Power Reserve-knop. Een tweede scherm vraagt u om uw selectie te bevestigen en het horloge wordt onmiddellijk in een energiebesparende modus geplaatst.
Gebruik complicaties van derden op Apple Watch
We hebben dit al uitvoerig besproken in onze beste Apple Watch-lijst met externe complicaties, maar voor een snelle opfriscursus, met watchOS 2, stond Apple het gebruik toe van complicaties van derden op bepaalde wijzerplaten die een heleboel nuttige informatie van hun respectievelijke apps weergeven. Als u deze wilt instellen, drukt u op Force Touch op de wijzerplaat en klikt u op Aanpassen. Op het scherm waarmee u wijzerplaatelementen kunt wijzigen, kunt u op een van de gemarkeerde gebieden tikken en met de Digital Crown bladeren om door de lijst met beschikbare complicaties te bladeren. Stel er een in, druk op de kroon en dat is het - de complicatie treedt in werking.
Meer weten Apple Bekijk verborgen functies, tips of trucs? Plaats een reactie hieronder en laat het ons weten.
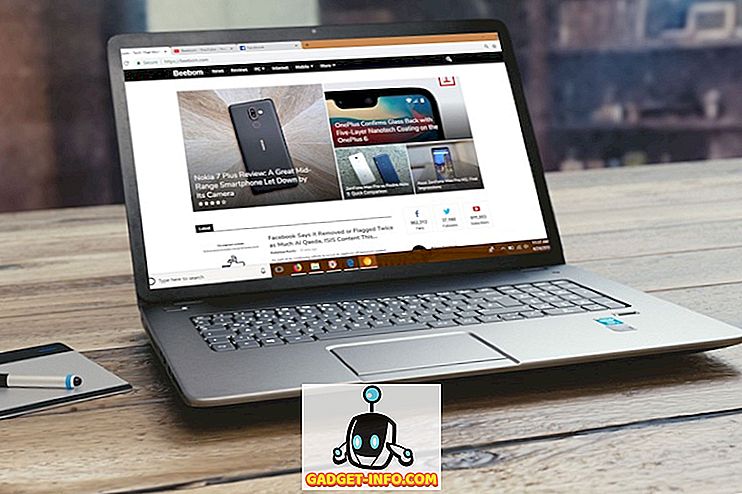
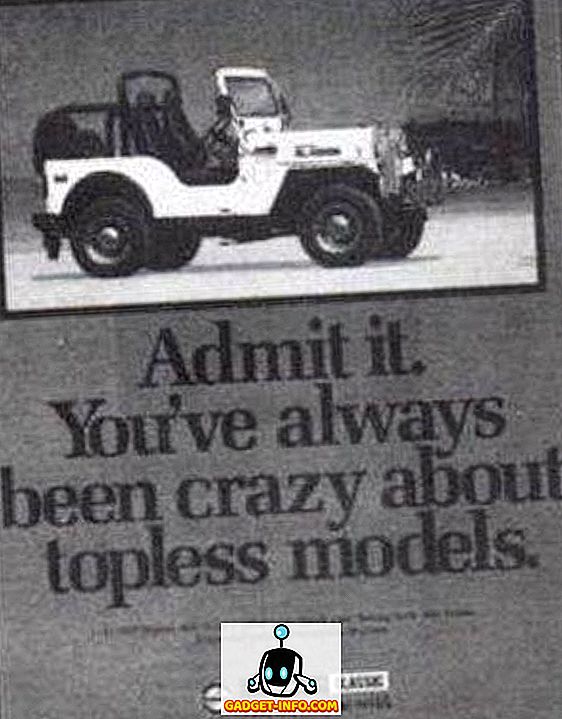
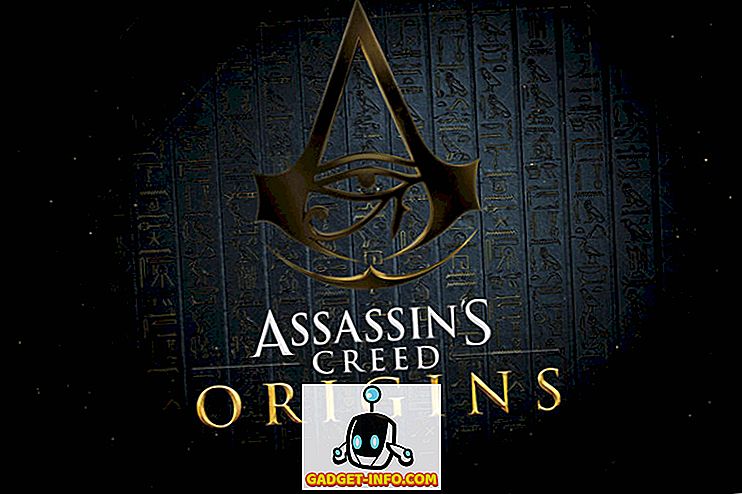




![beste galerij - Interactive Online Crossword On Tech-Biz Trivia [2]](https://gadget-info.com/img/best-gallery/586/interactive-online-crossword-tech-biz-trivia.jpg)

