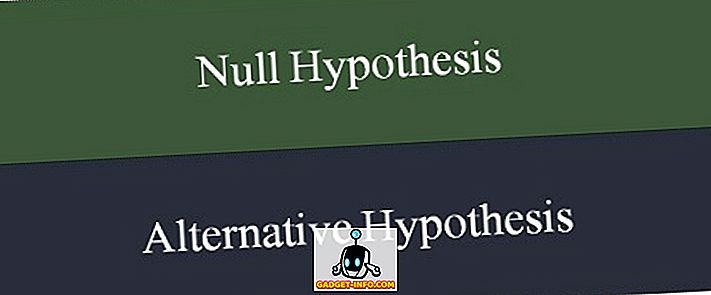Veel mensen gebruiken schermopnamen op hun computers, tablets en smartphones voor verschillende doeleinden. Gamers doen het om hun coole bewegingen en prestaties te registreren, terwijl sommigen van ons het gebruiken om instructievideo's te sturen naar onze ouders en grootouders. We kennen verschillende schermopname-apps van derden voor Windows, maar niet veel mensen weten dat Windows 10 een ingebouwde schermrecorder heeft.
Microsoft heeft een ingebouwde schermrecorder opgenomen in de nieuwe Xbox-app voor gameclips, maar je kunt deze ook gebruiken om andere apps op te nemen. Microsoft heeft zijn spelers-gebruikers veel aandacht gegeven in Windows 10 met de nieuwe Xbox-app, inclusief functies zoals Game Streaming, Game DVR en de mogelijkheid om Xbox 360 en Xbox One te synchroniseren. Terugkomend op de schermopnamefunctie in Windows 10, zijn er een paar beperkingen, zoals het onvermogen om op te nemen in een hoge resolutie, wat voor sommigen een dealbreaker kan zijn. Als u echter een probleemloze schermrecorder wilt die net klaar is, zou dit het voor u moeten doen. Dus laten we zonder meer weten hoe we de ingebouwde schermrecorder van Windows 10 kunnen gebruiken.
Hier leest u hoe u de ingebouwde schermrecorder van Windows 10 gebruikt
1. Ga naar het startmenu en zoek de Xbox-app . Als je het niet kunt vinden, kun je de app zoeken in het zoekvak van Cortana.

2. Zodra de Xbox-app is geopend, drukt u gewoon op de toetscombinatie " Win + G " op het scherm dat u wilt opnemen of maakt u een schermafbeelding. De toetscombinatie " Win + G " zou de spelbalk moeten openen .
3. De spelbalk zal u vragen of het scherm waarin u zich bevindt een spel is, u zult hier gewoon moeten liggen en op het vakje klikken dat zegt: " Ja, dit is een spel ".

4. Daarna zie je de spelbalk met opties om naar de Xbox-app te gaan, " Record that ", " Screenshot ", " Start Recording " en " Settings ".

5. Het leuke is dat als je ' Achtergrondopname ' in de instellingen van de spelbalk inschakelt, de functie ' Neem dat op ' automatisch de laatste 30 seconden van je gameplay of schermtijd zal bevatten.
U kunt op " Screenshot " klikken om een screenshot te maken van het scherm waarin u zich bevindt. Door op de knop " Start Recording " te drukken, begint het uw scherm op te nemen. Met de knop " Instellingen " gaat u naar de Game DVR-instellingen, waar u " Achtergrondopname ", de mogelijkheid om een app als een game en meer te onthouden, kunt inschakelen.

6. De screenshots en opgenomen video's worden opgeslagen in " C: \ Users: \ [gebruikersnaam]: \ Videos: \ Captures ", je kunt doorgaan en je video's bewerken of delen waar je maar wilt. Je kunt ook de schermafbeeldingen en video's in de Xbox-app vinden op het tabblad Game DVR .

7. Je kunt ook verschillende " Game DVR " -functies configureren op het tabblad " Instellingen ", begraven in het hamburgermenu op de Xbox-app. Hiermee kunt u de snelkoppelingen wijzigen om schermafbeeldingen en video-opnames te maken van de standaard naar uw keuze aan snelkoppelingen.
U kunt ook de map wijzigen waarin u de schermafbeeldingen en video's wilt opslaan. Dan is er de mogelijkheid om " Videokwaliteit " en " Videoresolutie " van schermopnames te veranderen. U kunt ook audio-opnamen inschakelen om samen met video's wat commentaar te geven.

De standaard snelkoppelingen voor verschillende functies zijn:
- Open Game Bar - Win + G
- Noteer dat - Win + Alt + G
- Opname starten / stoppen - Win + Alt + R
- Neem Screenshot - Win + Alt + Prt Sc
- Toon / verberg opnametimer - Win + Alt + T
Notitie:
1. U moet een van de volgende videokaarten hebben om uw scherm op te nemen via Game DVR:
- AMD: AMD Radeon HD 7000-serie, HD 7000M-serie, HD 8000-serie, HD 8000M-serie, R9-serie en R7-serie.
- NVIDIA: GeForce 600-serie of later, GeForce 800M-serie of later, Quadro Kxxx-serie of hoger.
- Intel: Intel HD graphics 4000 of nieuwer, Intel Iris Graphics 5100 of nieuwer.
2. De ingebouwde schermrecorder van Windows 10 staat je niet toe om het bureaublad op te nemen, je moet in een app zijn om je scherm op te nemen.
3. Je moet ook de Xbox-app open hebben staan voor Game DVR om te werken. De video's worden opgenomen in MP4-indeling, terwijl afbeeldingen worden opgeslagen in PNG-indeling.
De schermrecorder van de Xbox Game DVR is misschien niet zo rijk aan functies, maar het klopt.
Dit was dus onze tutorial over het gebruik van de ingebouwde schermrecorder van Windows 10. Als u twijfels of vragen heeft, kunt u ons dit laten weten in de opmerkingen hieronder.