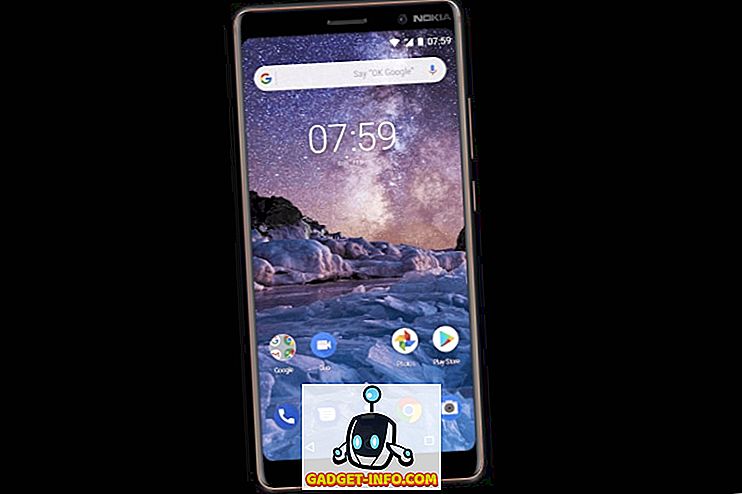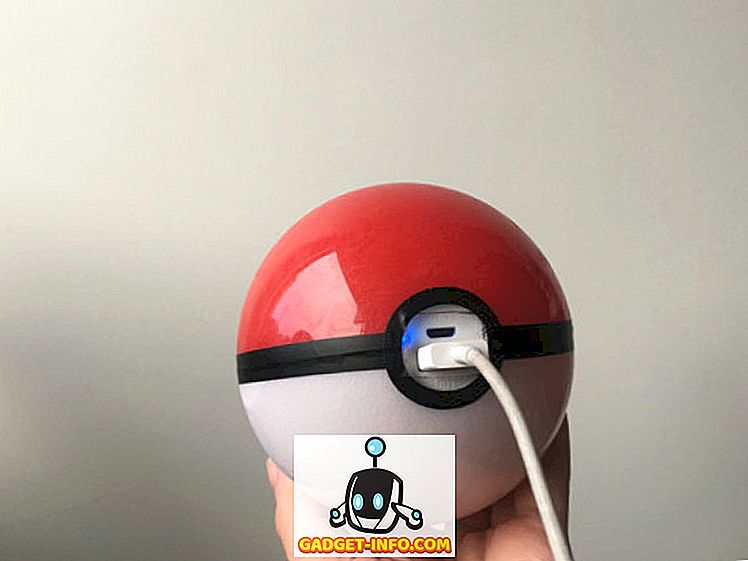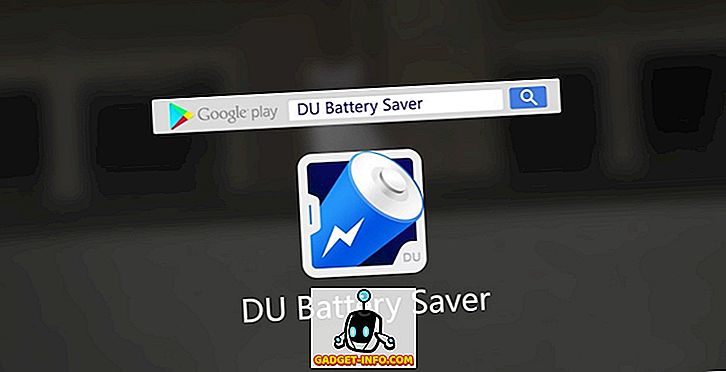macOS Mojave biedt een aantal nieuwe functies die de hele macOS-ervaring verbeteren en het productiever en aangenamer maken om te gebruiken. Mijn favoriete functie van macOS Mojave is de nieuwe donkere modus waarmee ik 's avonds laat kan werken zonder mijn ogen te veel te belasten. Net als de nieuwe donkere modus, concentreert macOS Mojave zich meer op het verbeteren van eerder bestaande functies in plaats van het introduceren van nieuwe eigen functies. Als je je hebt afgevraagd hoe je een schermafbeelding op een Mac kunt maken en denkt dat er een afdrukschermfunctie voor Mac is, zul je blij zijn te weten dat er een aantal verschillende manieren zijn om schermafbeeldingen op Mac te maken die je kunt proberen. Laten we dus eens kijken hoe je een screenshot op Mac kunt maken:
Hoe een screenshot op een Mac te nemen
De mogelijkheid om screenshots te maken maakt al sinds ik me kan herinneren deel uit van macOS. Met macOS Mojave heeft Apple deze functie verbeterd, waardoor gebruikers niet alleen snel screenshots kunnen maken maar ook aantekeningen kunnen maken . In dit artikel zullen we niet alleen zien hoe je een screenshot op Mac kunt maken, maar ook hoe je de schermindeling kunt wijzigen, de standaardbestemming kunt wijzigen en meer. Dus laten we knallen, zullen we?
Hoe een screenshot op een Mac te maken met behulp van sneltoetsen op het toetsenbord
Zoals ik al zei, maakt macOS Mojave het heel gemakkelijk om screenshots te maken. Lange tijd gebruikers van macOS onthouden de oude grab-tool die werd gebruikt om screenshots te maken. In macOS Mojave heeft Apple de Grab-tool vervangen door een nieuwe tool genaamd "Screenshot" . U kunt de app starten om toegang te krijgen tot verschillende hulpprogramma's voor schermafbeelding of sneltoetsen gebruiken om toegang te krijgen tot deze functies. Omdat sneltoetsen veel sneller zijn, laten we u zien hoe u ze kunt gebruiken om snel schermafbeeldingen te maken:
1. Screen Capture Mac Desktop (gehele scherm)
Als je een screenshot van het hele bureaublad of de weergave van je Mac wilt maken, hoef je alleen maar de sneltoets Command + Shift + 3 te gebruiken . Zodra u deze sneltoets gebruikt, maakt macOS Mojave automatisch een screenshot voor u.
2. Hoe een schermafbeelding van een gedeelte van het scherm te maken
Als u geen volledige desktop wilt vastleggen en slechts een gedeeltelijke schermafbeelding op Mac wilt maken, drukt u gewoon op de volgende toetsen:
- opdracht + shift + 4
Zodra je de snelkoppeling hebt geraakt, zul je merken dat de muisaanwijzer is veranderd in een kleine screenshot-tool. Sleep gewoon om het gebied te bedekken waar je een screenshot van wilt maken en laat het los. Het neemt automatisch de screenshot van dat gebied.

3. Screenen van een Mac-venster in macOS Mojave
Hoewel u de tweede methode kunt gebruiken die we hierboven hebben besproken om een schermafbeelding van het venster van een app te maken, is er een manier om dit gemakkelijker te doen. Het gebruik van deze methode zal niet alleen sneller zijn, maar u krijgt ook een nauwkeuriger screenshot. Ga als volgt te werk om deze methode te gebruiken:
- druk op commando + shift + 4
- Zodra het screenshot-hulpmiddel verschijnt, drukt u op de spatiebalk .
- Je cursor verandert nu in een camera en de app waarop je de muisaanwijzer plaatst, heeft een blauwe overlay.

- Beweeg gewoon met je cursor over het venster dat je wilt screenshot op je Macbook en klik erop.
Zodra u dat doet, zal het automatisch de screenshot van het app-venster vastleggen zoals getoond in de onderstaande afbeelding.
Hoe de macOS Screenshot Tool te starten
Hoewel de bovenstaande sneltoetsen gemakkelijk te onthouden zijn, kunt u de macOS-schermafbeeldingstool ook gebruiken als u merkt dat u ze bent vergeten. Er zijn twee manieren om dit te doen:
- Open Spotlight en start de Screenshot-app .
- U kunt ook op Command + Shift + 5 op uw toetsenbord drukken.

Zodra u de app start, merkt u dat er vijf verschillende knoppen beschikbaar zijn. U kunt eenvoudig zien wat elke knop doet door uw cursor boven elk pictogram te plaatsen. Van links naar rechts dienen deze knoppen het volgende doel:

- Capture Entire Screen (Hetzelfde als Command + Shift + 3)
- Capture Selected Windows (Hetzelfde als Command + Shift + 4 + spatiebalk)
- Capture Selected Portion (Hetzelfde als Command + Shift + 4)
- Neem het hele scherm op
- Geselecteerd gedeelte opnemen
De eerste drie zijn de screenshot-functies die de meesten van ons vaak gaan gebruiken en ik heb ze al besproken in het vorige gedeelte. De vierde en vijfde opties zijn voor het opnemen van uw scherm in plaats van het maken van een screenshot. Dit is geweldig als je gemakkelijk een video-zelfstudie voor iemand wilt maken. Houd er rekening mee dat er geen sneltoetsen zijn gekoppeld aan deze functies en dat u de macOS screenshot-app moet openen om toegang te krijgen tot deze functies.
Gebruik timers om een screenshot op een Mac te maken
Er zijn situaties waarin u een getimede schermafbeelding moet maken. Wat je reden ook is achter het willen gebruiken van een timer om een macOS-schermafbeelding te maken, je kunt dit eenvoudig doen in macOS Mojave.
- Start de macOS Screenshot-tool en klik op " Opties ".

- Selecteer de tijdsduur van de timer. U kunt een screenshot-timer instellen gedurende 5 seconden of 10 seconden.

- Als je klaar bent, klik je gewoon op Capture.
Dat is het, macOS Mojave neemt automatisch het screenshot zodra de timer verloopt.
Hoe je screenshots annoteert in macOS Mojave
Nu we hebben geleerd hoe je een screenshot op een Mac kunt maken, laten we eens kijken hoe je de gemaakte screenshots kunt annoteren. In macOS Mojave zult u merken dat telkens wanneer u schermafbeeldingen maakt, er rechtsonder in het scherm een klein venster verschijnt, zoals in de onderstaande afbeelding.

Om een screenshot te annoteren, klik je gewoon op het venster en het scherm annotatietool zal openen. Hier kunt u de werkbalk bovenaan zien en deze gebruiken om op de schermafbeelding zoveel aantekeningen te maken als u wilt. Nadat u klaar bent, tikt u op de knop "Gereed" om het screenshot samen met annotaties op te slaan.

Hoe de standaard Screenshot-locatie in macOS Mojave te veranderen
macOS Mojave heeft het ook gemakkelijker gemaakt om de opslagbestemming van de gemaakte screenshots te wijzigen. Standaard worden al uw schermafbeeldingen op het bureaublad opgeslagen, maar als u uw bureaublad niet wilt overbelasten, kunt u de schermafbeeldingbestemming van de macro's vrij eenvoudig wijzigen. Volg gewoon de onderstaande stappen:
- Start de screenshot-tool door de Screenshot-app te starten of door de sneltoets Command + Shift + 5 te gebruiken.


Hoe Screenshot Format Format te veranderen in macOS Mojave
De schermindeling van het screenshot wijzigen in macOS Mojave is niet iets dat u kunt doen met de macOS-schermafbeeldingstool. In plaats daarvan zullen we de Terminal-app gebruiken om dit te doen. Hier ziet u hoe u de schermindeling van PNG (de standaardindeling) kunt wijzigen in alles wat u maar wilt. Voor deze zelfstudie zal ik het formaat wijzigen in JPG.
- Open de terminal, plak de volgende opdracht en druk vervolgens op Enter / Return.
standaardinstellingen schrijf com.apple.screencapture type jpg

Dat is het, uw screenshots worden nu in JPG-formaat genomen. Als u terug wilt gaan naar PNG, vervangt u het woord "jpg" door "png" in het terminalcommando en herhaalt u het proces. Op dezelfde manier kunt u het formaat naar PDF wijzigen door de opdracht "pdf" te gebruiken enzovoort.
Beste apps van derden om een schermafbeelding op een Mac te maken
Hoewel de meegeleverde hulpprogramma's voor screenshot voldoende zijn voor de meeste macOS-gebruikers, gebruiken sommige mensen liever een speciale tool van een derde partij die extra functies biedt.Als de macOS-schermafbeeldingstool niet rijk genoeg is voor u, zijn hier 3 de beste apps om schermafbeeldingen te maken in macOS Mojave:
1. Monosnap
Monosnap is mijn favoriete externe screenshot-app omdat deze erg krachtig en volledig gratis is. De app staat in je menubalk zodat je gemakkelijk schermafbeeldingen van je bureaublad, app of iets anders kunt vastleggen . Mijn favoriete ding over Monosnap is dat het screenshot automatisch wordt geopend in een editorvenster, waardoor ik snel de bestandsnaam en bestandsindeling kan wijzigen en annotaties kan toevoegen indien nodig. Als u op zoek bent naar een screenshot tool van derden, moet u Monosnap zeker een kans geven.

Installeren: (gratis)
2. Snagit
Als u op zoek bent naar een echt krachtige macOS-schermafbeeldingstool om u te helpen bij uw professionele werk, is Snagit degene om naar te kijken. Hoewel scherp geprijsd, is Snagit een alles-in-een tool voor al je MacBook-schermvereisten. Met de app kunt u niet alleen het volledige bureaublad, een deel van het bureaublad en app-vensters vastleggen, maar kunt u ook hele webpagina's vastleggen, dankzij de scrollende schermafbeeldingfunctie . De app wordt ook geleverd met een ingebouwde editor waarmee je het screenshot volledig kunt bewerken. Ik heb het hier niet alleen over annotaties; Snagit biedt een volledig beeldbewerkingssysteem. Met de app kunt u ook een schermopname van uw bureaublad uitvoeren. Als u een krachtige gebruiker bent en iets nodig hebt dat bij uw workflow past, is dit de app die u kunt krijgen.

Installeren: (gratis proef, $ 49, 95)
3. SnapMotion
De laatste app in deze lijst wijkt een beetje af van uw normale screenshot-tool. De app stelt je in principe in staat om schermafbeeldingen te maken van een video die erg handig is voor mensen die dat regelmatig moeten doen. Met SnapMotion hoef je niet langer een video af te spelen en je hulpmiddel correct uit te lijnen, enzovoort. Speel de video gewoon af met SnapMotion en maak een screenshot door op een knop te klikken. Zo simpel is het. U kunt zelfs automatische screenshots maken door het aantal frames in te voeren waarvoor u screenshots wilt maken. Over het algemeen is dit een heel goede tool als je schermafbeeldingen van een video wilt maken.

Installeren: ($ 8, 99)
Neem een screenshot op een Mac met behulp van deze methoden
Dat waren allemaal methoden om schermafbeeldingen op een Mac vast te leggen, en ik denk dat de meesten van jullie de macOS-schermafbeeldingstool en de nieuwe Apple screenshot-app genoeg zullen vinden voor je dagelijkse behoeften. We hebben ook methoden besproken om de screenshotbestemming op Mac te wijzigen, het screenshot-formaat te wijzigen en zelfs een aantal geweldige tools van derden om een macOS-schermafbeelding te maken. Als je problemen tegenkomt, laat het ons dan weten in de onderstaande commentaren en laat het ons ook weten over apps van derden waarvan je denkt dat ze moeten worden vermeld voor het maken van screenshots in macOS Mojave.