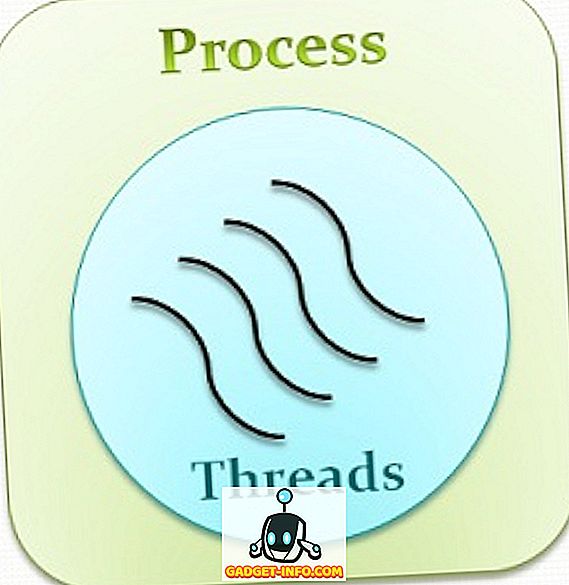Android-tv's zijn geweldig, en met Android TV-boxen zoals de Mi Box worden ook de kosten voor het gebruik van een Android-tv aanzienlijk verlaagd. De Mi Box kan eenvoudig worden ingesteld en geeft je alle vrijheid van het Android-ecosysteem. Nou bijna. Hoewel er veel eenvoudig te gebruiken functies zijn in de Android TV, zijn er een aantal obscure functies weggestopt in het platform. Dus, als je een Android TV hebt en er meer uit wilt halen, zijn hier 12 tips en trucs voor Android TV die je moet kennen :
1. Sideload-apps op Android TV
Hoewel er vrij veel apps beschikbaar zijn voor de Android TV, kan de selectie van apps die beschikbaar zijn in de Android TV Play Store soms beperkt zijn. Vooral als het gaat om hulpprogramma-apps die je misschien op je tv wilt hebben. Gelukkig kunt u eenvoudig Android-apps sideloaden op uw Android TV.
Als u apps op uw Android TV wilt sideloaden, kunt u het APK-bestand eenvoudig naar uw computer downloaden en naar een USB-flashstation kopiëren . Sluit vervolgens de USB-schijf aan op uw Android TV en gebruik een app zoals ES File Explorer om de APK op uw tv te installeren.
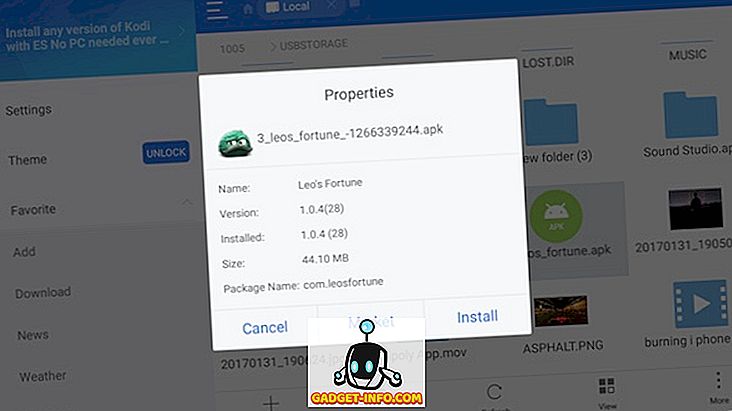
Als het aansluiten van een USB-flashdrive geen optie voor u is, kunt u zelfs FTP gebruiken om Android-apps te sideloaden op uw Android TV.
2. Gebruik uw mobiele telefoon als de afstandsbediening voor Android TV
Android TV-boxen worden geleverd met een aantal echt goede afstandsbedieningen. De Mi Box wordt geleverd met een heel mooie, lichtgewicht en slanke afstandsbediening. Deze Bluetooth-afstandsbedieningen kunnen echter alleen zo ver gaan als het gaat om gebruiksgemak, vooral wanneer u tekst op uw tv moet typen. Gelukkig heeft Google een app " Android TV Remote Control " (gratis), die u kunt gebruiken om een externe interface op uw mobiel te krijgen . Met een Bluetooth / WiFi-verbinding tussen uw tv en telefoon kunt u gemakkelijk door de interface navigeren via uw Android-telefoon.
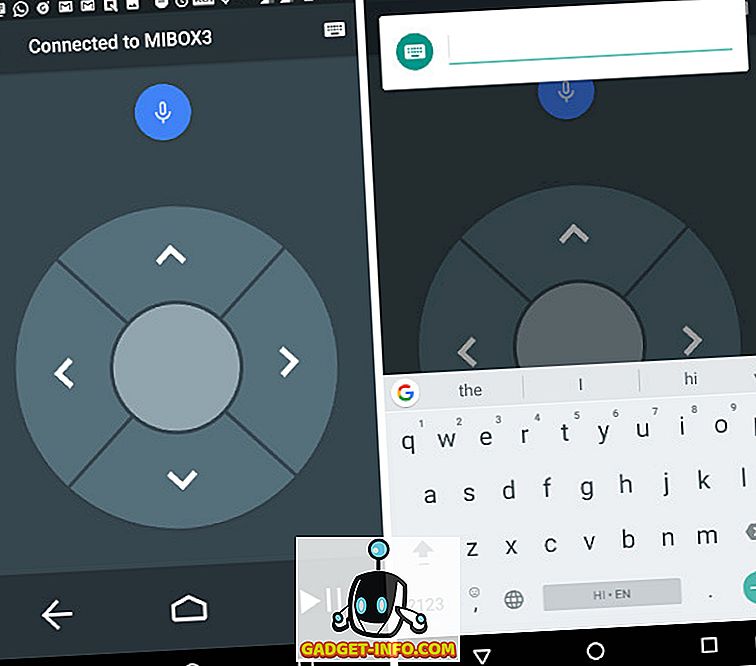
Het beste hieraan is dat wanneer je tekst moet invoeren op de Android TV, je het schermtoetsenbord op je mobiel kunt gebruiken om dat te doen, wat zeker veel sneller gaat dan het gebruik van het Leanback-toetsenbord ding dat Android-TV's met .
3. Surf op internet op Android TV
Android-tv's zijn meestal niet standaard ingebouwd in webbrowsers. Aangezien het echter mogelijk is om Android-apps op een Android-tv te sideloaden, kunt u eenvoudig een browser sidderen op uw Android TV en deze gebruiken om op het grootste scherm in uw huis op internet te surfen . Er zijn nogal wat geweldige Android-browsers die je op je Android TV kunt sideloaden, en de meeste zullen prima werken. Met een browser op je Android TV kun je vrijuit op internet surfen op je tv, en grotere schermen zijn meestal beter. We gebruikten Google Chrome op onze Android TV, maar het werkt niet goed zonder een aanwijsapparaat, dus je zult een muis op je tv moeten aansluiten. Als dat een dealbreaker voor u is, is TV Web (gratis) een andere browser die u kunt gebruiken, maar deze heeft een slechte gebruikersinterface.
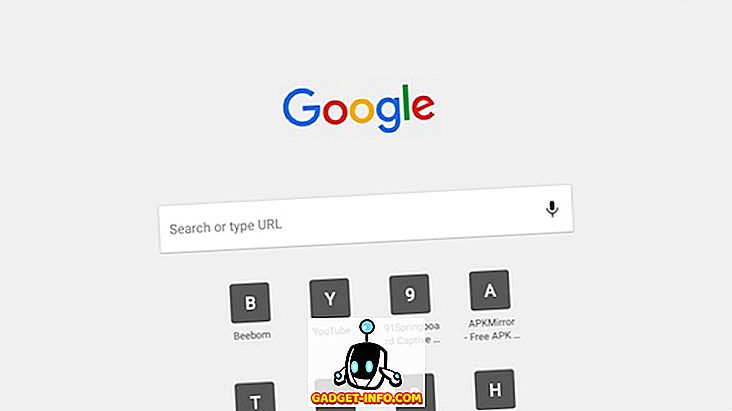
4. Sluit Gamepad aan op de muismodus
Google wil duidelijk dat Android TV een levensvatbaar spelplatform wordt; in ieder geval voor casual gaming. Daarom kunnen de meeste Android-gamepads eenvoudig via Android met Android-TV's worden verbonden en kunnen ze vervolgens worden gebruikt voor het spelen van games. Veel gamepads, zoals de Amkette Evo Pad 2 die we gebruiken, hebben echter een 'Muismodus' en als u naar die modus overschakelt, krijgt u daadwerkelijk een cursor op uw Android TV voor actie met de muis en klik .
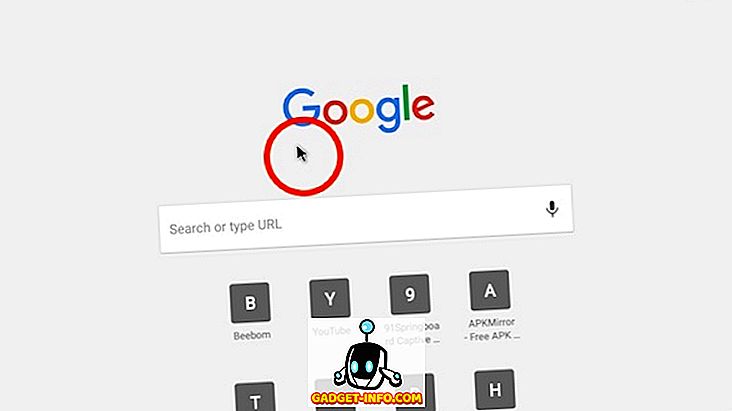
Dit kan van pas komen bij het gebruik van webbrowsers zoals Google Chrome, die geen andere manier bieden om op links te klikken. Houd er rekening mee dat niet alle gamepads met deze functie worden geleverd, dus als dit iets is dat u wilt, moet u van tevoren controleren of de controller die u koopt deze functie ondersteunt of niet.
5. Gebruik Android TV als een computer
Zou het niet cool zijn als u uw Android TV als een computer zou kunnen gebruiken? Per slot van rekening verpakt het voldoende vermogen om als basis-browse-machine te dienen, samen met wat lichtgewicht gaming en tekstverwerking. Dat is best veel, aangezien Android TV-boxen maar $ 70 kosten.
U kunt eenvoudig een Bluetooth-toetsenbord en -muis aansluiten op uw Android TV-box en u bent helemaal klaar. Gebruik de cursor om te wijzen en klikken, en het toetsenbord om snel te typen, en daar heb je het, een eenvoudig in te stellen Android-computer, recht in je woonkamer, op het grootste scherm dat je hebt. Bovendien kunt u met Bluetooth-randapparatuur overal zitten waar u wilt en uw computer gemakkelijk gebruiken.
6. Maak Screenshots op Android TV
Het Android TV-platform is geweldig voor casual gaming, dankzij het feit dat zelfs betaalbare Android TV-boxen, zoals de Mi Box, de meeste games (zelfs Asphalt!) Gemakkelijk kunnen verwerken. Dus, wat als je Leo's Fortune op je Android TV speelt en iets heel leuks wilt delen met een vriend? Welnu, schermafbeeldingen zijn de juiste keuze! Gelukkig kun je ook gemakkelijk screenshots maken op Android-tv's, en het proces is precies hetzelfde als op elk Android-apparaat .
Houd de aan / uit-knop en de knop Volume zachter tegelijk ingedrukt om een schermafbeelding van uw Android TV te maken. De schermafbeeldingen worden opgeslagen in "/ sdcard / Pictures / Screenshots /", zodat u ze later gemakkelijk kunt openen of delen zoals u wilt.
7. Pas de carrousel met aanbevelingen aan
Android TV probeert als platform heel hard om altijd iets nieuws voor ons te hebben om te bekijken. Dit kan zowel een zegen als een vloek zijn; en hoewel sommige mensen de 'aanbevelingen' van Android TV leuk vinden, wil ik geen aanbevelingen zien van zowat elke vooraf geïnstalleerde bron op mijn Android TV. Gelukkig is er een eenvoudige manier om de bronnen aan te passen die worden weergegeven in de carrousel met aanbevelingen op je Android TV.
Om dit te doen, volg gewoon de onderstaande stappen:
- Ga naar Instellingen -> Startscherm .
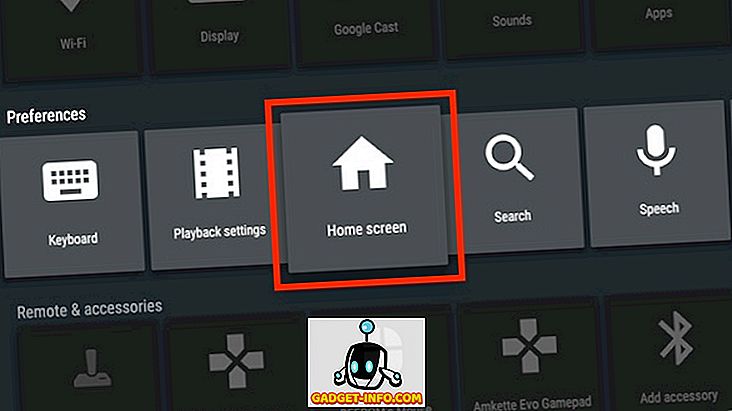
- Ga naar " Aanbevelingen rij ".
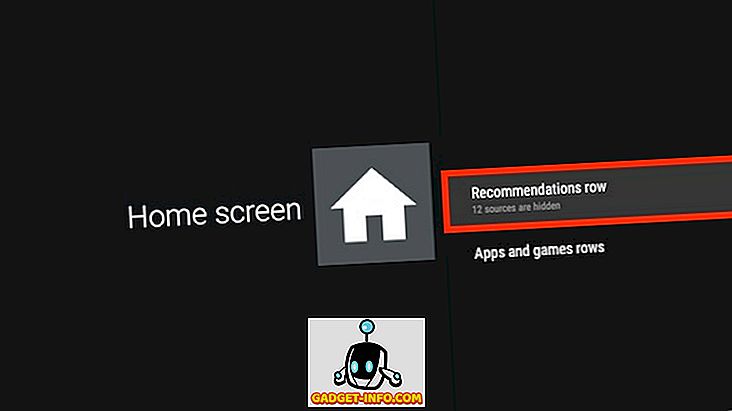
- Hier kunt u de beschikbare bronnen op uw tv weergeven / verbergen op basis van uw voorkeuren.
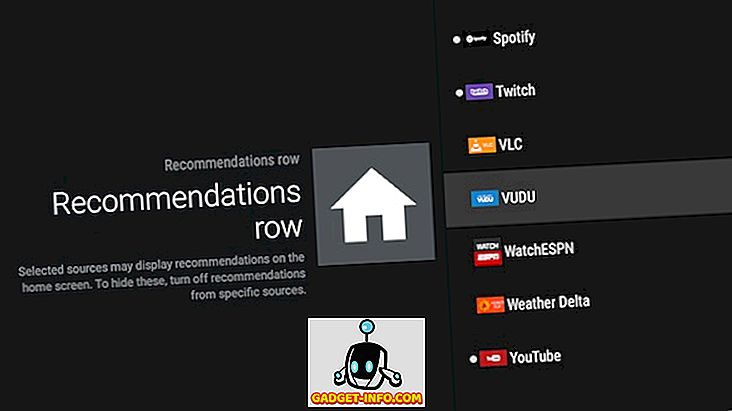
8. Verhoog interne opslag met aanvaardbare opslag
Als er een probleem is met betaalbare Android TV-boxen, zoals de Mi Box ($ 69), komt het dat ze worden geleverd met uiterst beperkte opslagruimte . Gelukkig kunt u dankzij deze USB OTG-ondersteuning eenvoudig veel opslagruimte toevoegen aan deze boxen. U kunt eenvoudig een USB-flashstation toevoegen aan de Android TV-doos en de hoeveelheid opslagruimte vergroten die uw tv heeft. Om dit te doen, volg gewoon de onderstaande stappen:
- Sluit een externe USB-flashdrive aan op uw Android TV. Je wordt begroet met een scherm dat zegt: "USB-drive aangesloten". Kies hier " Instellen als interne opslag ".
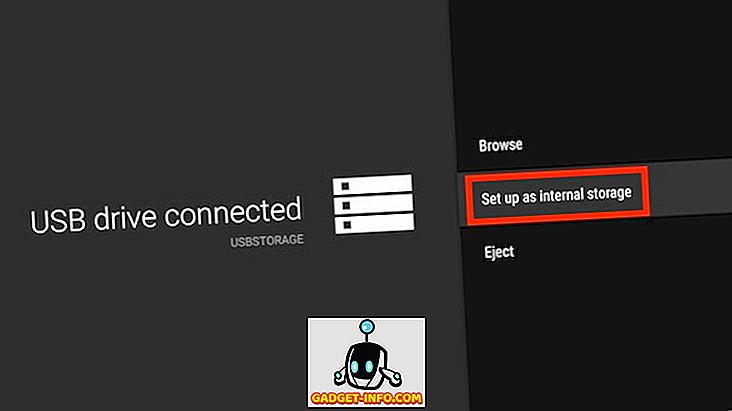
- Kies "Formaat" in het volgende scherm .
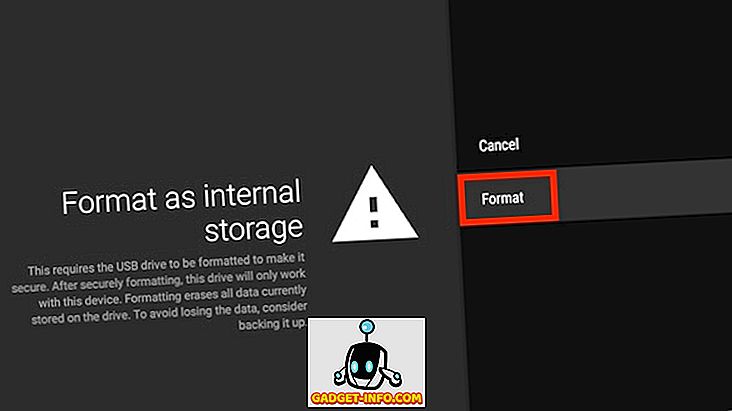
Het USB-flashstation wordt geformatteerd als interne opslag en u kunt het gaan gebruiken als een logische interne geheugenpartitie om apps op te slaan, en meer.
Opmerking : als u een USB-station formatteert, worden alle gegevens gewist die erop al aanwezig zijn. Zorg ervoor dat u een back-up van alle gegevens op uw USB-station hebt voordat u dit doet.
9. Speel het Android Marshmallow Easter Egg-spel
Android TV draait momenteel op Android 6.0 Marshmallow, en zoals je waarschijnlijk weet, is er een verborgen game in Android Marshmallow. Welnu, je kunt het ook op je Android TV spelen. Dit is veel beter dan het spelen op een Android-mobiel, dankzij het grotere scherm. Volg de onderstaande stappen om het Android Marshmallow Easter Egg-spel te spelen:
- Ga naar Instellingen -> Over .
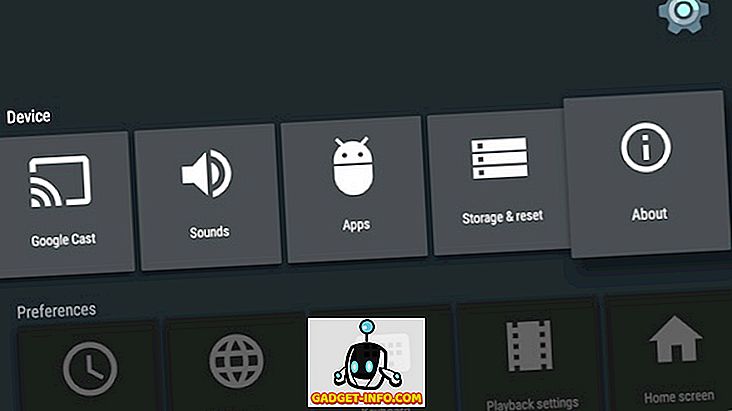
- Blader omlaag naar "Versie" en klik er snel een paar keer op.
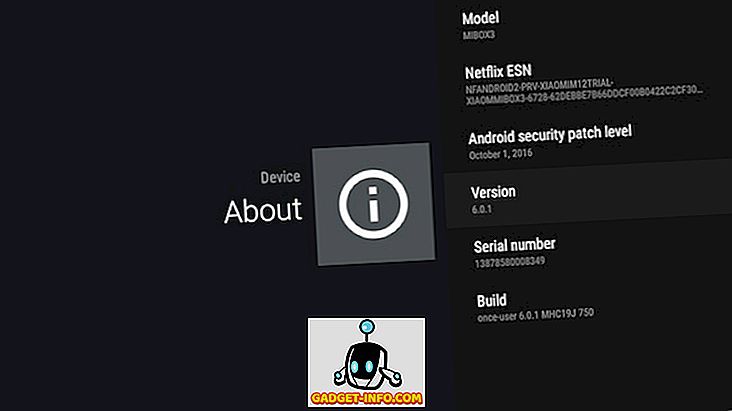
- Klik in het volgende scherm opnieuw een aantal keer snel op.
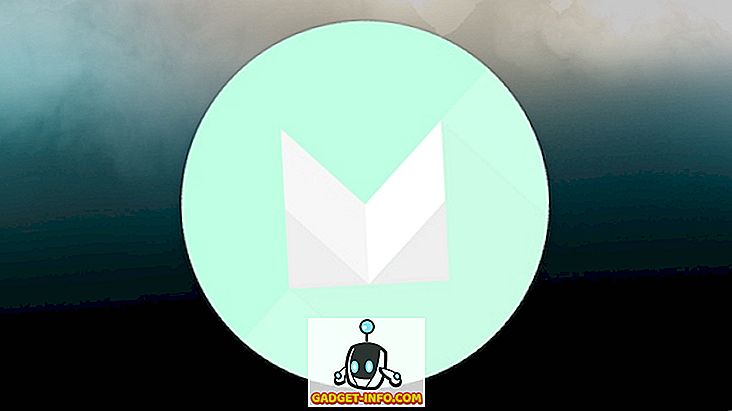
De Marshmallow-game wordt gestart en je kunt op de knop selecteren (of Omhoog) op je afstandsbediening om de Android-bot op het scherm te besturen. Laat je echter niet misleiden: het spelen van dit spel op een groter scherm is net zo moeilijk als op een kleiner scherm, dus het beste!
10. Mirror uw telefoon / laptop scherm met Google Cast
Een ander cool ding dat je kunt doen met je Android TV, is je telefoon of laptop scherm naar je tv te casten via WiFi. Dankzij de Google Cast-integratie in Android TV hoeft u niet eens iets in te stellen. Open gewoon het mediabestand dat u naar uw tv wilt casten en begin met streamen. Op laptops kun je gemakkelijk casten naar je Android TV, met Google Chrome . U kunt ervoor kiezen om alleen het tabblad waarin u zich bevindt, of uw volledige bureaublad naar uw Android TV te casten .
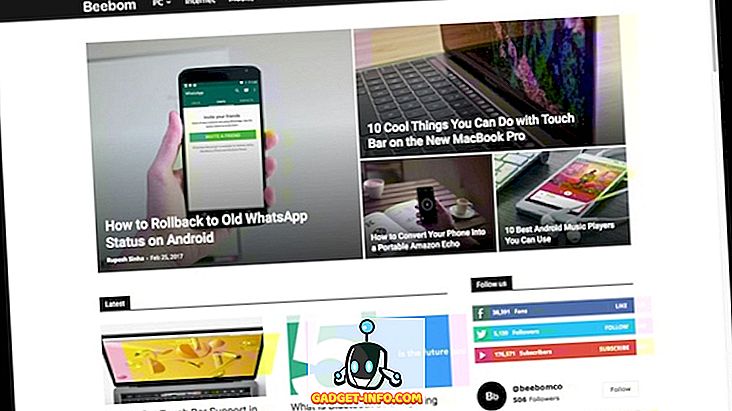
Helaas ondersteunen iPhones Google Cast niet . Als u echter mediabestanden van uw iPhone naar uw Android TV wilt streamen, kunt u een app zoals AllCast (gratis, in-app aankopen) gebruiken om dit te bereiken. De app heeft een gratis versie, die een limiet stelt aan de lengte van video's die naar je Android TV kunnen worden gegoten, samen met advertenties. U kunt deze beperkingen verwijderen met een in-app-aankoop van $ 4, 99
11. Informatie weergeven op uw niet-actieve tv
Als uw tv inactief is, wordt standaard een zwart scherm weergegeven. Met Android TV kunt u echter op uw tv nuttige informatie weergeven wanneer deze niet wordt gebruikt. Dankzij de Daydream-functie op Android-apparaten kunt u uw tv informatie laten weergeven zoals de huidige tijd, samen met de datum en weer op het scherm. Met een app als ' Lucid Daydream ' (gratis, met in-app aankopen), kun je deze functie op je Android TV krijgen. Er zijn veel andere modules beschikbaar in Lucid Daydream, inclusief agenda-evenementen, meldingen en meer . U kunt de dingen die u wilt dat uw tv weergeeft, kiezen in de Daydream-instellingen.
Volg de onderstaande stappen om Daydream in te stellen:
- Ga naar Instellingen -> Beeldscherm .
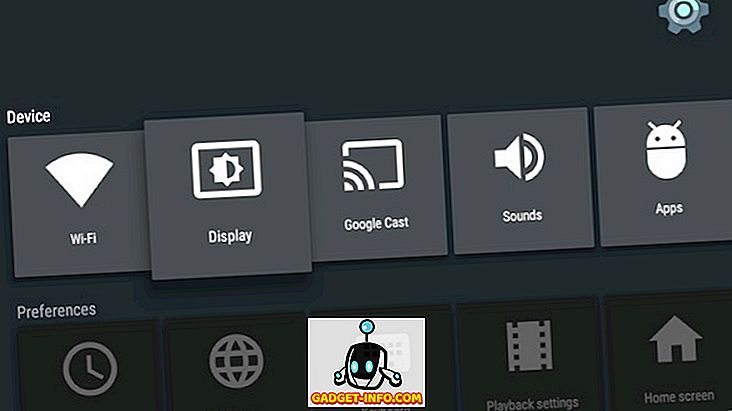
- Ga hier naar "Daydream".
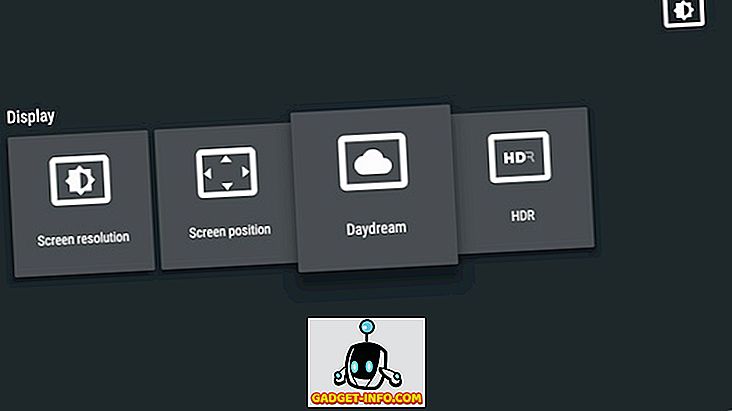
Je kunt dan de app voor Daydream kiezen, samen met andere Daydream-instellingen waarmee je kunt spelen. En als Lucid Daydream je niet bevalt, zijn er veel coole Daydream-apps die je kunt gebruiken.
12. Speel met Android TV-ontwikkelaaropties
Als je graag sleutelt aan instellingen en speelt met verborgen (geavanceerde) functies, ben je blij dat je ook op je Android TV toegang hebt tot de opties voor ontwikkelaars. Als u ontwikkelaarsmogelijkheden op een Android TV wilt inschakelen, doet u het volgende:
- ga naar Instellingen -> Info en tik 7 keer op het "Buildnummer" .
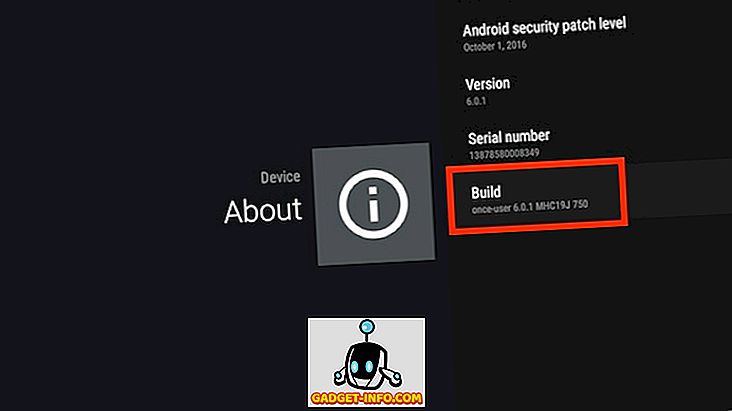
- U kunt vervolgens Developer Options vinden in "Instellingen", onder "Voorkeuren".
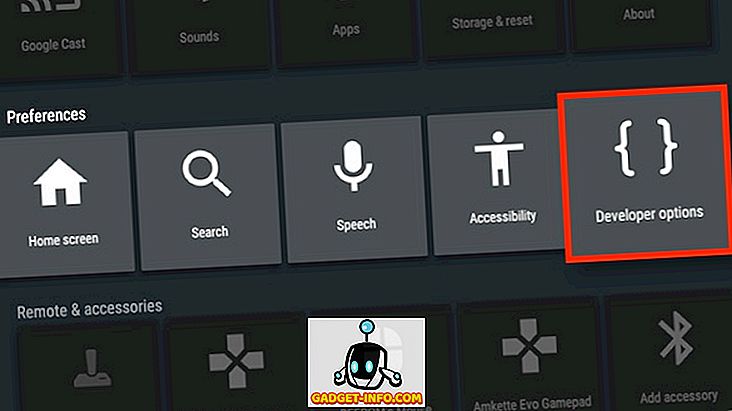
- In Developer Options kun je dingen doen als ADB-foutopsporing inschakelen . Dit kan van pas komen als u Android TV-apps ontwikkelt en deze graag wilt testen op uw Android TV.
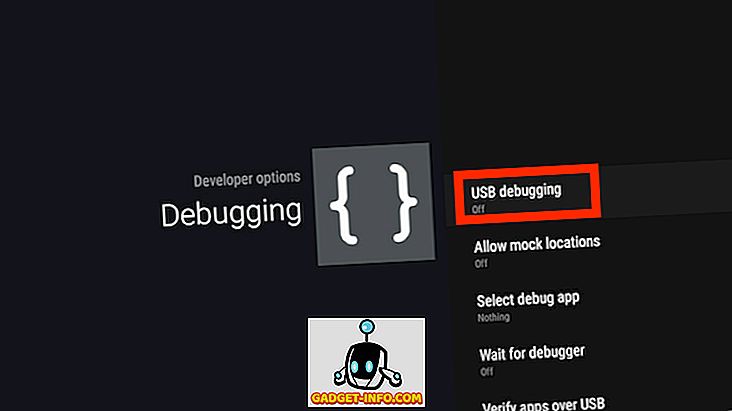
- In het gedeelte " Tekenen " kunt u de animatieschaal voor verschillende animaties wijzigen. Door deze instellingen te veranderen, kan het systeem veel pittiger lijken dan normaal.
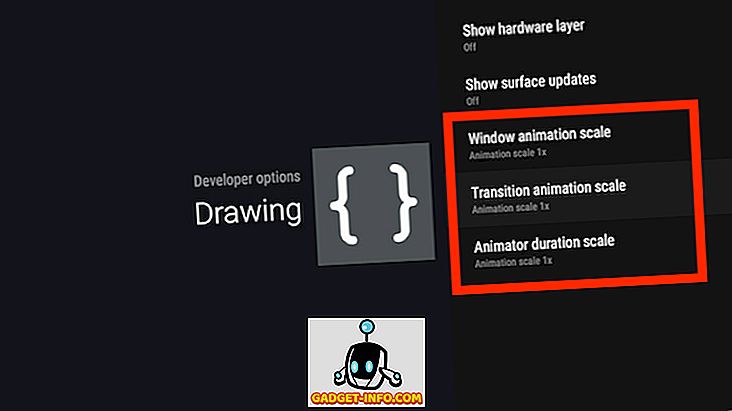
Er is veel meer dat je kunt veranderen in Developer-opties, maar vanwege de aard van deze instellingen, zouden ze alleen moeten worden gespeeld als je doet wat je doet.
Gebruik deze Android TV-trucs om meer uit uw tv te halen
Zelfs als het wordt uitgevoerd op een tv, is Android TV als een platform niets meer dan Android, dat op een groter scherm wordt weergegeven. Daarom is er echt veel aanpassingsvermogen mogelijk op een Android TV en kunt u deze tips en trucs gebruiken om uw ervaring met een Android TV te verbeteren. Zoals altijd wil ik graag uw mening over Android TV als een platform kennen; en de app-ondersteuning (of gebrek daaraan) voor Android TV. Als je nog andere tips en trucs voor Android TV kent, laat het me dan weten in het gedeelte Reacties hieronder.