ADB of de Android Debug Bridge is een opdrachtregelhulpprogramma waarmee u uw Android-apparaat vanaf uw computer kunt bedienen; zodat u bestanden heen en weer kunt overbrengen, applicaties kunt installeren, uw apparaatscherm kunt opnemen en nog veel meer. Op sommige telefoons kunt u ADB ook gebruiken om het apparaat te rooten en we kennen allemaal de voordelen van rooten.
Welnu, we hebben enkele van de meest geweldige en nuttige ADB met de hand geselecteerd, maar voordat we u vertellen dat, hier is hoe u uw Android-apparaat met behulp van ADB op uw computer kunt aansluiten:
Hoe uw Android-apparaat te verbinden met behulp van ADB
Een Android-apparaat verbinden met ADB is een zeer eenvoudig proces. U kunt de onderstaande stappen volgen om uw Android-apparaat met behulp van ADB op uw computer aan te sluiten:
1. Verbind uw Android-apparaat met de computer via een USB-kabel.
2. Op uw apparaat verschijnt de aanwijzing " Allow USB Debugging ", tik op " Ok ". Uw apparaat zal nu op de computer worden aangesloten met USB Debugging ingeschakeld.

Opmerking : u moet eerst USB Debugging inschakelen in Instellingen-> Opties voor ontwikkelaars.
3. Nu kunt u terminal- of opdrachtprompt starten en typen adb devices

Hierdoor wordt uw apparaat op het scherm weergegeven als een bevestiging dat het apparaat op de computer is aangesloten en ADB op het apparaat kan worden gebruikt. Er is ook een manier om ADB draadloos te gebruiken vanaf uw Android-apparaat en u kunt ons gedetailleerde artikel hierover bekijken. Welnu, als je eenmaal ADB hebt ingesteld, kun je alle dingen proberen die ADB je op je Android-apparaat kan laten doen.
1. Installeer APK vanaf computer
Het installeren van een APK vanaf je computer is vrij eenvoudig als je ADB verbonden hebt.
De syntaxis voor het commando dat u nodig hebt is:
adb install
Ter illustratie gebruikten we de Apple Music APK die we hadden opgeslagen in onze map "Gebruiker". De gebruikte opdracht wordt hieronder gegeven:
adb install ~/applemusic.apk

Als u niet weet "~" is een afkorting voor de gebruikersdirectory . Het volledige pad kan ook als volgt worden gebruikt:
adb install /Users/akshaygangwar/applemusic.apk
2. Druk en trek bestanden
Push and Pull zijn handige opdrachten om bestanden heen en weer over te zetten tussen uw computer en het Android-apparaat dat is verbonden met ADB.
Push wordt gebruikt om een bestand van de computer naar het Android-apparaat te "pushen".
Pull is precies het tegenovergestelde. Hiermee kunt u een bestand van uw apparaat naar de computer "trekken".
De syntaxis voor beide opdrachten wordt hieronder weergegeven:
adb push adb pull
We hebben de Apple Music APK van het apparaat gehaald en een willekeurige PNG-afbeelding op het apparaat geplaatst.
Commando voor push:
adb push ~/path4172.png /sdcard/receivedimage.png

Commando voor pull:
adb pull /storage/79F6-1D04/backups/apps/AppleMusic_0.9.4.apk ~/applemusic.apk

3. Monteer systeem met lees / schrijf-permissies (root vereist)
Als je in het verleden met Android-apparaten hebt gesleuteld, heb je waarschijnlijk wel gehoord van build.prop en andere dergelijke systeembestanden die zich in mappen zoals / system en dergelijke bevinden. Deze mappen kunnen niet worden gewijzigd door een niet-rootgebruiker. Als uw apparaat echter is geroot, kunt u gemakkelijk vanuit ADB toegang krijgen tot deze mappen.
Het enige wat u hoeft te doen is " adb root " uitvoeren in de Terminal / Opdrachtprompt, die ADB start als een root-service en toegang geeft tot systeemmappen. Standaard wordt de map / system echter als 'alleen-lezen' gekoppeld voor beveiligingsdoeleinden. Als u de inhoud van deze map wilt wijzigen, moet u deze koppelen met "lees en schrijf" -machtigingen.
Blijkbaar kan ADB dit eenvoudig doen met slechts twee opdrachten:
adb root adb remount / rw
De opdracht "adb remount / rw" ontkoppelt de hoofdmap (/) en koppelt deze opnieuw aan lees- / schrijfrechten.
Opmerking: ik zou renderen adb unroot aanraden nadat je de taken hebt gedaan waarvoor adb als root moet worden uitgevoerd. Anders kunnen fouten potentieel catastrofaal zijn. Ook, voer de opdracht rm -rf nooit uit.

4. Open een CLI op uw telefoon
Elk besturingssysteem heeft een opdrachtregelinterface (CLI). Android, gebaseerd op Linux, heeft een zeer uitgebreide commandoset beschikbaar voor gebruikers. ADB geeft u toegang tot deze CLI rechtstreeks vanaf uw computer met behulp van:
adb shell
De opdracht "adb shell" onthult nog meer opdrachten die kunnen worden gebruikt om door het bestandssysteem op je telefoon te navigeren en heel veel leuke dingen doen.

5. Recordscherm
U kunt ook het scherm van uw Android-apparaat opnemen met behulp van ADB. Geen applicaties van derden meer nodig! Er is echter een voorbehoud. ADB kan het scherm alleen gedurende maximaal 3 minuten opnemen . Dus ... "misschien" een behoefte aan apps van derden. Hoe dan ook, dit is hoe je je scherm kunt opnemen met behulp van ADB:
adb shell screenrecord
Standaard stopt schermrecord automatisch met opnemen nadat de tijdslimiet van 3 minuten is verstreken. Als u eerder met opnemen wilt stoppen, drukt u eenvoudig op "Ctrl + C" . We registreerden ons scherm ongeveer 10 seconden, stopten het met Control + C en bewaarden het met de naam "screenrecording.mp4".

6. Capture Screenshots
Met ADB kunt u ook screenshots van uw apparaat vastleggen met een eenvoudige en intuïtieve opdracht genaamd "screencap" . De syntaxis is vergelijkbaar met schermrecord:
adb shell screencap
In tegenstelling tot het maken van schermafbeeldingen met behulp van de hardwaresleutels van het apparaat, stuurt de screencap geen melding op de statusbalk van uw apparaat, maar wordt het bestand eenvoudigweg opgeslagen op het pad dat in de opdracht is opgegeven. We namen een screenshot en bewaarden het in sdcard met de naam 1.png, de opdracht wordt hieronder gegeven:
adb shell screencap /sdcard/1.png

7. Wijzig DPI van uw scherm
Met de aankomende Android N-update kunnen gebruikers de DPI-instellingen van een apparaat standaard aanpassen. Als u echter meer controle wilt over DPI, kunt u ADB gebruiken.
build.prop-editors zullen u vertellen dat u een regel "ro.sf.lcd_density = xx" kunt bewerken en de xx-waarden kunt vervangen door de gewenste DPI, het apparaat opnieuw kunt opstarten en klaar bent! ADB biedt echter wederom een eenvoudigere manier om deze waarde te bewerken en van kracht te laten worden zonder het apparaat opnieuw te starten. Cool toch?
Het commando om dit te bereiken is:
adb shell wm density xx
Plaats eenvoudig elke waarde in plaats van xx en zie uw apparaat de DPI-waarde wijzigen zonder opnieuw op te starten.
Verschillende schermformaten en resoluties betekenen dat geen enkele specifieke waarde van DPI geschikt is voor elk apparaat . Wees echter niet ontmoedigd, een kleine hoeveelheid spelen met de waarden is alles wat je nodig hebt om erachter te komen wat de beste pasvorm is. Het is ook een goed idee om uit te zoeken wat uw huidige DPI-instelling is; en dit kan worden bereikt met het volgende commando:
adb shell wm density 
adb shell wm density 
Met deze opdracht wordt de huidige schermbelichtingswaarde (of DPI) van uw apparaat geretourneerd. Als u de waarden verprutst terwijl u aan het sleutelen bent, keert u gewoon terug naar deze waarde en uw apparaat is goed als voorheen.

8. Start het apparaat opnieuw op in Bootloader, herstel of sideload
Opmerking: als u niet weet wat deze woorden betekenen, zijn deze opdrachten niet voor u bedoeld; voel je vrij om verder te gaan of verder te lezen.
Als je aangepaste ROM's zo vaak flasht als wij, is de kans groot dat je moe bent van het uitschakelen van je apparaat en vervolgens een hele reeks hardwaretoetsen ingedrukt hebt om op te starten in de bootloader, herstel of sideload op je apparaat. ADB kan u elk van deze doen met eenvoudige opdrachten. Geweldig, toch?
De commando's die je toestaan om dit te doen zijn:
adb reboot bootloader adb reboot recovery adb reboot sideload
9. Open de Logcat
De logcat is een hulpmiddel waarmee u systeemberichten en -sporen kunt bekijken wanneer het apparaat een foutmelding krijgt. Logcats zijn vooral nuttig bij het ontwikkelen of testen van een app of wanneer u een bug tegenkomt en systeeminformatie aan de ontwikkelaars moet verstrekken.
De opdracht voor toegang tot de logcat is:
adb logcat
Dit zal continu veel informatie op je scherm afdrukken die je misschien helemaal niet begrijpt, als je niet weet waar je naar kijkt. Druk op elk gewenst moment op "Ctrl + C" om de logcat te sluiten.
Alles ingesteld om coole ADB-commando's te ontdekken?
Nu we je hebben voorzien van voldoende ADB-kennis om je op weg te helpen, ga je heen en onderzoek je alles wat ADB je kan laten doen. Als u meer opdrachten en de verschillende vlaggen wilt vinden die kunnen worden gebruikt om deze aan te passen, opent u Terminal / Opdrachtprompt en typt u 'adb' en een lijst met opdrachten wordt weergegeven, compleet met korte uitleg over wat elk ervan doet.
Kent u nog meer interessante ADB-commando's die iedereen zou moeten kennen? Laat het ons weten in de comments hieronder.


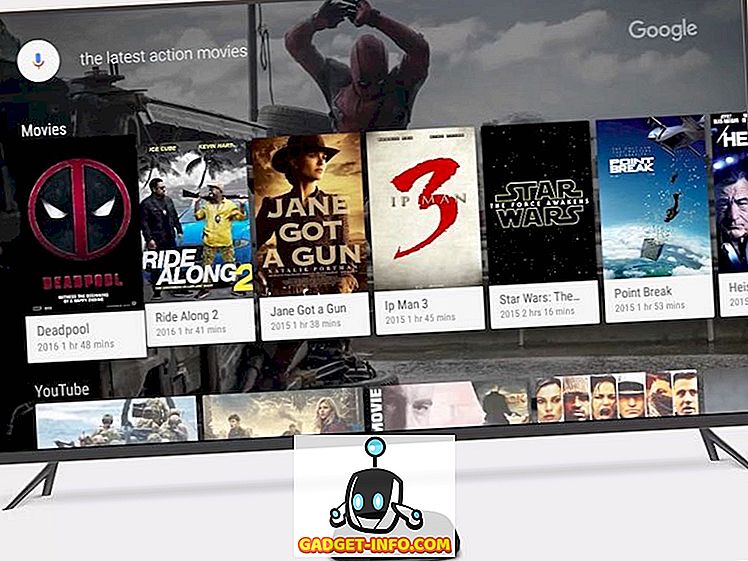




![beste galerij - Interactive Online Crossword On Tech-Biz Trivia [2]](https://gadget-info.com/img/best-gallery/586/interactive-online-crossword-tech-biz-trivia.jpg)

