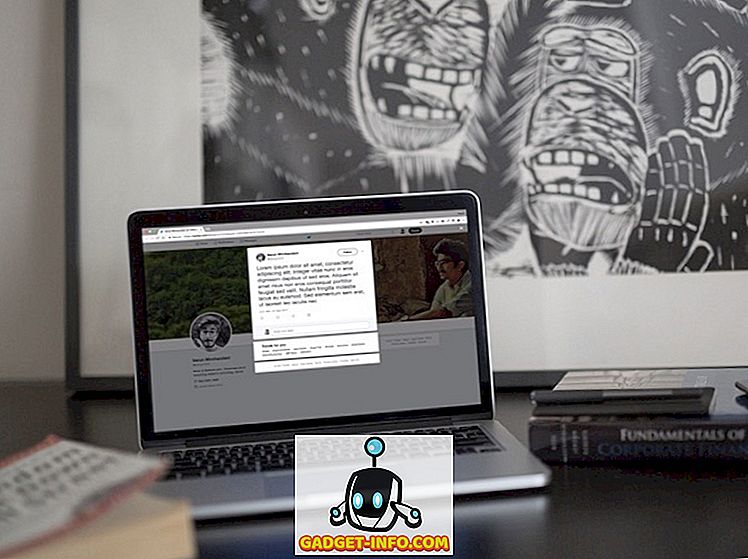Apple heeft het ongelooflijk gemakkelijk gemaakt om schermafbeeldingen op een Mac te maken. De standaardlocatie om schermafbeeldingen op een Mac op te slaan is echter ingesteld op Bureaublad. Dit is duidelijk gedaan om het zo eenvoudig mogelijk te maken om de screenshots te vinden die een gebruiker neemt. De desktop is immers de gemakkelijkst bereikbare locatie op elke computer. Hoe gemakkelijk en intuïtief het proces ook is, het creëert een probleem voor gebruikers die veel schermafbeeldingen op hun Macs moeten maken. Zelfs een relatief klein aantal schermafbeeldingen kan de desktop gemakkelijk overbruggen. Vanzelfsprekend kan men de schermafbeeldingen verplaatsen naar een andere locatie, maar dit regelmatig doen kan snel vervelend worden.
Het blijkt dat er een eenvoudige manier is om een Mac de standaardlocatie voor het opslaan van schermafbeeldingen te laten wijzigen. Is dat niet geweldig? Geen handmatige huishouding meer nodig op uw desktop! Als je zo blij bent met deze mogelijkheid als ik was, toen ik er voor het eerst achter kwam, lees dan verder om erachter te komen hoe je dit precies op je Mac kunt doen.
Standaardinstellingen van Apple bewerken: de terminal
De Terminal is toevallig een van mijn favoriete apps op de Mac. Het is ongelooflijk veelzijdig en krachtig, en het is ook hoe je de Apple Default-waarden kunt bewerken. Als de Terminal eng voor je klinkt, maak je geen zorgen, omdat ik dit op een volledig oorzakelijk-gebruikersvriendelijke manier zal gebruiken. Je kunt eenvoudig volgen wat ik aan het doen ben, zorg er gewoon voor dat je alle stappen goed leest.
1. Zoek het pad naar de map die u wilt gebruiken voor het opslaan van schermafbeeldingen.
- Als u een nieuwe locatie wilt maken om uw schermafbeeldingen op te slaan, maakt u eenvoudig een nieuwe map waar u de screenshots wilt opslaan.
- Ik wil mijn nieuwe screenshots opslaan in een map "Screenshots" in mijn werkmap "Beebom".
- Als u niet weet hoe u het pad van een bestand / map op de Mac kunt vinden, kunt u punt 15 in dit artikel bekijken.
2. Start de Terminal- app op uw Mac.
- U kunt schijnwerper gebruiken om naar Terminal te zoeken of deze zoeken in Launchpad in de map Other.
3. Typ de volgende opdracht in Terminal: defaults write com.apple.screencapture location path_to_folder
- Vervang "path_to_folder" door het pad van de map die u wilt gebruiken om schermafbeeldingen op uw Mac op te slaan.
- In mijn geval is de "path_to_folder" "~ / Beebom / Screenshots /"

4. Druk op de Enter / Return-toets.
5. Typ vervolgens de volgende opdracht: killall SystemUIServer

6. Druk op Enter / Return.
7. Probeer een screenshot te maken op je Mac en deze moet op de nieuwe locatie worden weergegeven in plaats van op het bureaublad.
Bonus: daar is een app voor!
GitHub-gebruiker Cory Knapp heeft een app gemaakt die alle voodoo van het Terminal-commando op zichzelf uitvoert, zodat u niet de Terminal hoeft te gebruiken. Je kunt zijn app vinden op GitHub. Houd er rekening mee dat hij op het moment van dit schrijven de app heeft gemarkeerd als 'Pre-release', wat betekent dat het geen productieversie is. Hoewel het prima werkte op de macOS Sierra Public Beta 2, dus er is echt geen reden waarom dit niet voor u zou werken.
Persoonlijk zou ik de Terminal liever zelf gebruiken, dan de taak uitbesteden aan een app van derden, maar dat is gewoon mijn mening. Download de app van Cory van GitHub.
Het installeren van de app is eenvoudig en u kunt de onderstaande stappen volgen om aan de slag te gaan:
1. Download het zipbestand van GitHub.
2. Pak het uit op je Mac. Hiermee wordt de app geëxtraheerd .
3. Verplaats de app naar uw map Toepassingen. Het staat links in de Finder.

4. U kunt de app starten vanuit Launchpad of door het "Screenshot-Destination-Menu" in Spotlight op te zoeken.

Opmerking: u kunt de app ook rechtstreeks starten vanuit de map Downloads of waar u deze ook hebt uitgepakt, maar u kunt deze beter verplaatsen naar Toepassingen om uw map Downloads overzichtelijk te houden.
5. De app wordt eenvoudig geopend als menubalkpictogram. Klik op het pictogram en de app geeft drie mappen als opties voor het instellen van de standaarddirectory om schermafbeeldingen op te slaan.
- U kunt heel gemakkelijk mappen toevoegen of verwijderen die in de opties worden vermeld en een lijst bijhouden met mappen die u snel kunt omwisselen, al naar gelang uw behoefte.

6. Dat is het, u kunt schermafbeeldingen maken en deze opslaan op de nieuwe locatie.
Declutter uw bureaublad
Het bureaublad is het eerste dat we zien als we inloggen op onze Macs en het is het best overzichtelijk te houden. Immers, wie zou graag een volledig gevulde Desktop willen zien zodra ze hun Mac opstarten. Gebruik de methoden die in dit artikel worden genoemd om uw bureaublad vrij te houden van de wirwar van schermafbeeldingen en verwijder de last van het regelmatig houden van uw desktop vanaf uw schouders.
Zoals altijd wordt u aangemoedigd om uw mening te geven. We willen graag weten hoe u uw schermafbeeldingen beheert en als u deze methoden nuttig vond, geef ons dan een schouderklopje in het gedeelte Opmerkingen hieronder.



![7 Creatieve Facebook-tijdlijnontwerpen [PICS]](https://gadget-info.com/img/tech/493/7-creative-facebook-timeline-designs-3.jpg)