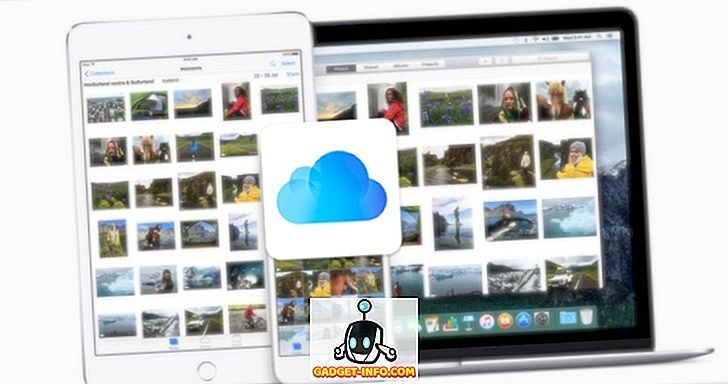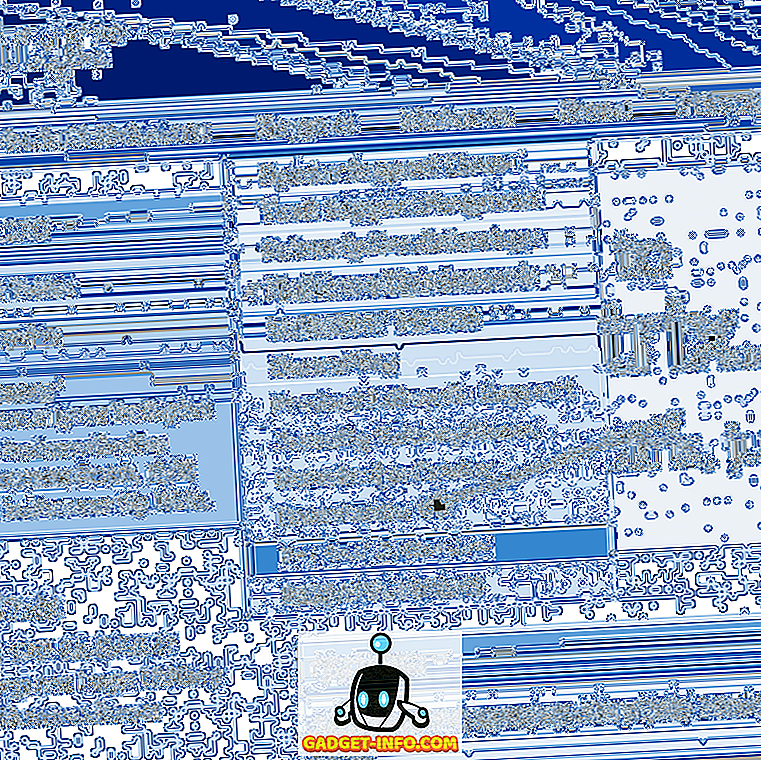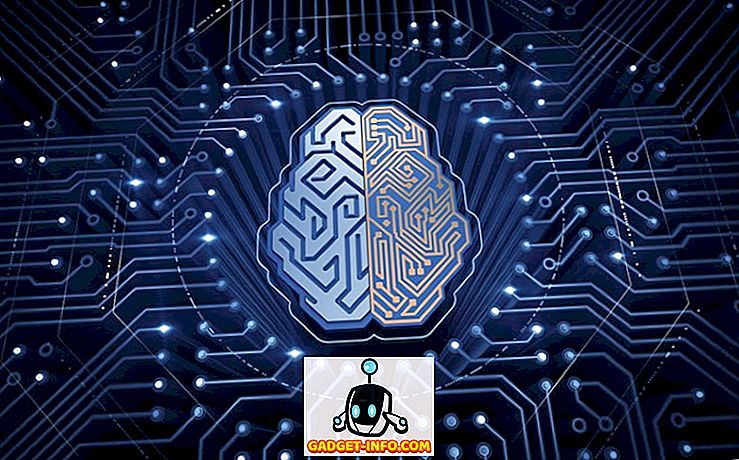Ik kwam onlangs een heel vervelend probleem tegen toen ik Outlook op mijn computer gebruikte. Toen ik probeerde op een link te klikken, kreeg ik het volgende bericht:
Deze bewerking is geannuleerd vanwege beperkingen die van kracht zijn op deze computer. Neem contact op met uw systeembeheerder.
Hmm, ik kon een paar dagen geleden hyperlinks openen in Outlook, dus wat was er veranderd? Het leek niet uit te maken op welke link ik klikte, ik kreeg steeds die boodschap. Na wat onderzoek te hebben gedaan, kwam ik erachter dat dit iets te maken had met het feit dat ik Google Chrome de-schakelde en om een of andere vreemde reden zorgt ervoor dat Outlook links niet meer goed opent.

In dit artikel laat ik u een aantal verschillende methoden zien om dit probleem op te lossen, zodat u zonder problemen opnieuw links in Outlook kunt openen.
Methode 1 - Microsoft Fix it
Uw eenvoudigste keuze is om het Microsoft Fix it-reparatieprogramma voor dit specifieke probleem eenvoudig te downloaden en uit te voeren.
//support.microsoft.com/en-us/help/310049/hyperlinks-are-not-working-in-outlook
Ga je gang en probeer het eens en kijk of het probleem voor jou is opgelost. Zo niet, dan kunt u blijven lezen en enkele van de andere oplossingen uitproberen.
Methode 2 - Registerwijzigingen
De tweede manier is om het register handmatig te bewerken. U moet een verhoogde opdrachtprompt openen (klik met de rechtermuisknop op Uitvoeren en kies Als administrator uitvoeren) en kopieer en plak de volgende opdrachten:
REG ADD HKEY_CURRENT_USER \ Software \ Classes \ .htm / ve / d htmlfile / fREG ADD HKEY_CURRENT_USER \ Software \ Classes \ .html / ve / d htmlfile / f REG ADD HKEY_CURRENT_USER \ Software \ Classes \ .shtml / ve / d htmlfile / fREG ADD HKEY_CURRENT_USER \ Software \ Classes \ .xht / ve / d htmlfile / f REG ADD HKEY_CURRENT_USER \ Software \ Classes \ .xhtml / ve / d htmlfile / f
Maak Internet Explorer uw standaardbrowser nadat u dit hebt gedaan en start dan één keer opnieuw. Je moet goed zijn om te gaan. U kunt deze zelfstudie over het instellen van IE als de standaardbrowser lezen:
//support.microsoft.com/en-us/help/17435/windows-internet-explorer-make-default-browser
Nogmaals, dit is als u Google Chrome onlangs hebt verwijderd en dit probleem in Outlook hebt ondervonden.
Methode 3 - Stel IE in als standaardprogramma
U kunt IE ook instellen als het standaardprogramma voor het openen van koppelingen door naar het Configuratiescherm te gaan, op Standaardprogramma's te klikken en vervolgens op Uw standaardprogramma's instellen te klikken.
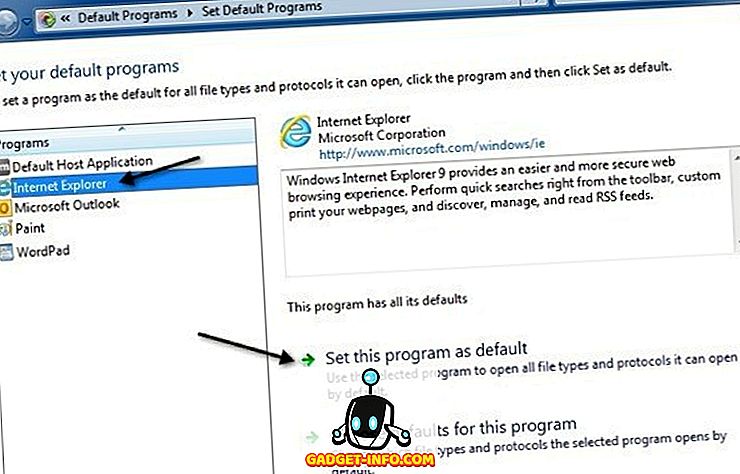
Klik op Internet Explorer en klik op Stel dit programma in als standaardkoppeling . Dit is voor Windows 7. In Windows XP moet u naar Configuratiescherm gaan, vervolgens Programma's toevoegen en verwijderen en vervolgens onder Standaardprogramma's klikken op Uw standaardprogramma's instellen . Dan is het proces daarna hetzelfde.
Methode 4 - Systeemherstel
Het laatste dat u kunt proberen, is een systeemherstel uitvoeren naar een vorig punt, als u weet dat het probleem zich niet voordeed. Klik gewoon op Start en typ systeemherstel en typ een herstelpunt ver genoeg in het verleden om ervoor te zorgen dat u voorbijgaat aan de oorzaak van het probleem met de hyperlinks.
Methode 5 - Chrome opnieuw installeren
Als laatste redmiddel kunt u Chrome altijd opnieuw installeren, instellen als uw standaardbrowser en vervolgens controleren of de koppelingen naar behoren werken. Als dat zo is, ga je gang en verander je je standaardbrowser in Internet Explorer. Controleer vervolgens of de koppelingen werken. Als dit het geval is, gaat u door en verwijdert u Chrome. Een beetje pijn, maar als niets anders voor jou heeft gewerkt, dan is het de moeite waard.
Als u nog steeds geen hyperlinks kunt openen, kan dit helaas een beleid zijn dat door uw IT-afdeling wordt toegepast om te voorkomen dat mensen per ongeluk virussen of malware downloaden. Het komt echter zelden voor dat het IT-team alle links blokkeert, omdat veel legitieme e-mails links bevatten. U kunt proberen contact op te nemen met uw IT-afdeling om te kijken of zij het probleem kunnen oplossen.
Als u nog steeds problemen ondervindt met dit probleem in Outlook 2003, 2007, 2010, 2013 of 2016, plaats hier een opmerking en ik zal proberen te helpen. Genieten!