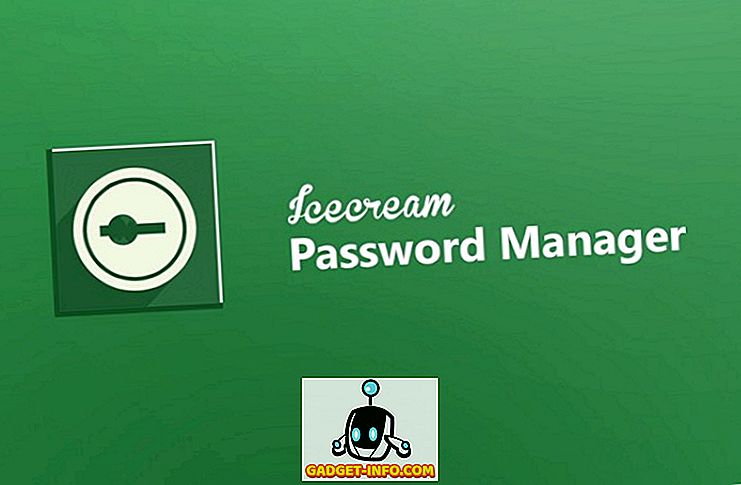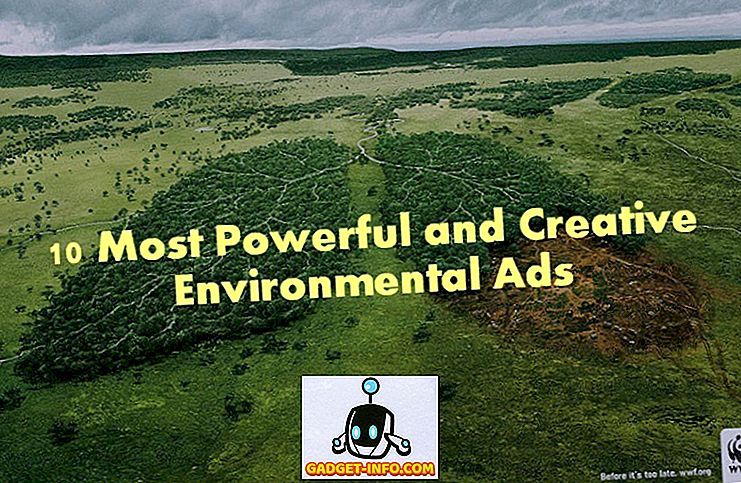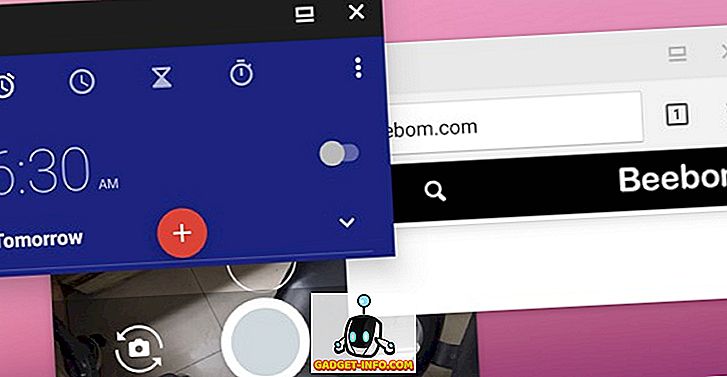Er is iets te zeggen over het aanpassen van het uiterlijk van de producten die u gebruikt. Immers, aanpassingen zoals die maken uw apparaat "uw eigen", en geven uw apparaten een persoonlijk tintje. Hoewel het eenvoudig is om aspecten van je Mac aan te passen, zoals de desktop, en zelfs enkele van de gebaren die macOS biedt, wist je dat je zelfs de app-pictogrammen kunt aanpassen die door je applicaties worden gebruikt? Dat ook, zonder gebruik te maken van software van derden. Het enige dat u nodig hebt, is een PNG-afbeelding van het pictogram dat u wilt gebruiken. Dus, hier is hoe je aangepaste pictogrammen in macOS kunt gebruiken:
Verander App-pictogrammen in macOS
Het ontwerpen van een pictogram voor een app is niet zo eenvoudig als het lijkt. Er wordt veel nagedacht over het ontwerpen van het perfecte pictogram, omdat de meeste mensen de app dan herkennen. Nu ik erover nadenk, hoe vaak lees je eigenlijk de naam van de app op je Mac voordat je hem start? Het dock heeft zelfs geen namen voor de apps die je daar bewaart. Het blijkt dat iconen behoorlijk belangrijk zijn. Als u pictogrammen op uw Mac wilt aanpassen, volgt u eenvoudigweg de onderstaande stappen:
1. Het gewenste pictogram krijgen
Misschien is het moeilijkste onderdeel in deze zelfstudie, te beslissen welk pictogram moet worden gebruikt in plaats van het standaardpictogram. Als je goed bent in ontwerpen, kun je waarschijnlijk zelf een pictogram ontwerpen. Maar dat ben ik niet. Dus ik zoek naar app-pictogrammen die ik kan gebruiken. Er zijn veel websites die pictogrammen aanbieden die u kunt downloaden, met een verscheidenheid aan licenties. Ik gebruik Iconfinder. Ter illustratie, ik zal het app-pictogram voor Google Chrome wijzigen.
- Start eerst een webbrowser en ga naar Iconfinder . Zoek hier naar het gewenste pictogram. Ik ben een fan van het nieuwe Google-logo, dus zoek ik naar 'Google'.
Opmerking : Vergeet niet om de resultaten te filteren op basis van hun licentie, om er zeker van te zijn dat u geen inbreuk maakt op auteursrechten.
- Zodra u een pictogram vindt dat u bevalt, klikt u erop en downloadt u het in PNG-indeling. Ik zal het Google-logo downloaden, in het formaat 512 × 512.
2. Het standaardpictogram vervangen
Nadat u het pictogram dat u wilt gebruiken hebt gedownload, voert u eenvoudig de onderstaande stappen uit om het pictogram in de gewenste app te wijzigen.
- Open eerst het nieuwe pictogram dat u zojuist hebt gedownload. Druk op opdracht + A om het te selecteren en druk vervolgens op opdracht + C om het te kopiëren.
- Ga vervolgens in Finder naar de map Toepassingen en selecteer de app waarvoor u het pictogram wilt vervangen. Klik met de rechtermuisknop en klik op " Info ophalen ". U kunt ook op Command + I drukken om het infovenster te openen.
- Klik op het pictogram van de app in het infovenster. Je zult in staat zijn om te zien dat het is geselecteerd.
- Druk op Command + V om het gekopieerde pictogram te plakken in plaats van het pictogram dat de app gebruikt. Mogelijk wordt u gevraagd om beheerdersaanmeldingsreferenties in te voeren als u een standaardaccount gebruikt. Als je klaar bent, is het pictogram van de app veranderd in het nieuwe pictogram dat je hebt geplakt.
Opmerking : hoewel deze methode het pictogram van de app wijzigt, als u de app al aan uw Dock had toegevoegd, moet u de app opnieuw aan het Dock toevoegen om het nieuwe pictogram daar te zien. Maakt u zich echter geen zorgen, het pictogram van de app is in het hele systeem gewijzigd en u kunt dit controleren door naar Spotlight te gaan en de naam van de app te typen. Het zal je het nieuwe pictogram tonen. U kunt dit ook controleren in Launchpad.
Gebruik aangepaste pictogrammen op uw Mac
Nu je weet hoe je aangepaste pictogrammen op Mac kunt gebruiken, kun je doorgaan en de pictogrammen van elke app wijzigen die je altijd al een ander pictogram had gewenst. Dus ga je gang en pas de macOS-pictogrammen naar wens aan en deel je mening met ons. Als u vragen heeft of als u problemen ondervindt, kunt u ons dit laten weten in de sectie Opmerkingen hieronder.