Een speciale spelmodus was een van de meest besproken functies van de Windows 10 Creators Update, die werd uitgebracht in april 2017. Microsoft beweerde dat het inschakelen van de spelmodus een merkbaar verschil zal opleveren tijdens het spelen van games, maar misschien denkt u erover na hoe dit precies werkt proceswerk, dus laat me dit aan u uitleggen. Spelmodus wijst de beschikbare hardwarebronnen toe aan een spel door prioriteit te geven aan het spel en daardoor te voorkomen dat andere achtergrondtaken te veel bronnen gebruiken. Dit zorgt op zijn beurt voor een consistente framesnelheid tijdens het spelen van games, naast zeer kleine prestatieverbetering. We zijn er vrij zeker van dat je al enthousiast bent over deze functie, dus laat me dit begrijpen door uit te leggen hoe je de Spelmodus in Windows 10 kunt gebruiken:
Spelmodus inschakelen in Windows 10
Opmerking : de gamemodus is een functie die is geïntroduceerd in de Windows 10 Creators Update, dus u moet deze hebben geïnstalleerd. Ik gebruik de Spelmodus in Windows 10 Build 1703 Insider Preview.
Voordat je de Spelmodus kunt gebruiken voor al je favoriete spellen, moet je de functie in de instellingen inschakelen. Volg eenvoudig de onderstaande stappen om het gemakkelijk voor elkaar te krijgen:
- Ga naar Start Menu en klik op het tandwielpictogram, zodat je naar "Instellingen" kunt gaan.
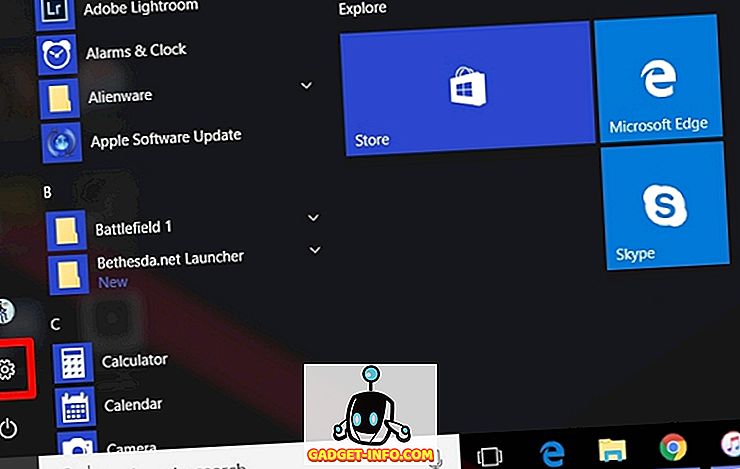
- Ga nu op de pagina Instellingen naar de sectie Gamen door op "Gamen" te klikken.
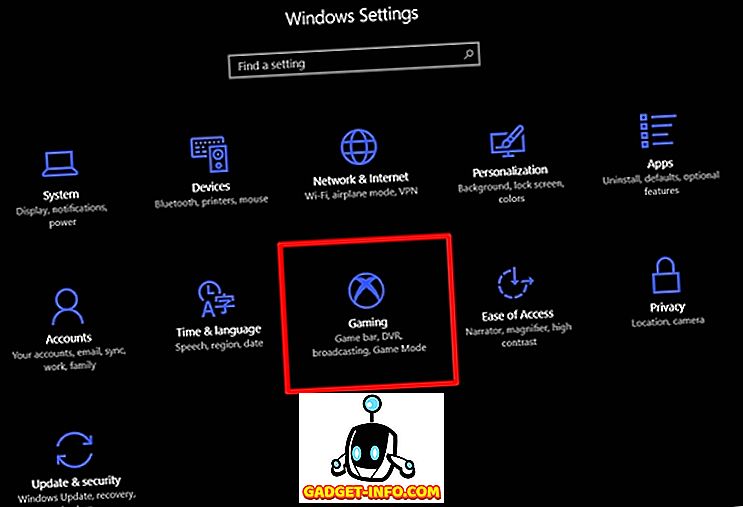
- Als je klaar bent, kun je gemakkelijk naar het menu "Spelmodus" gaan en het inschakelen door de schuifregelaar te verplaatsen.
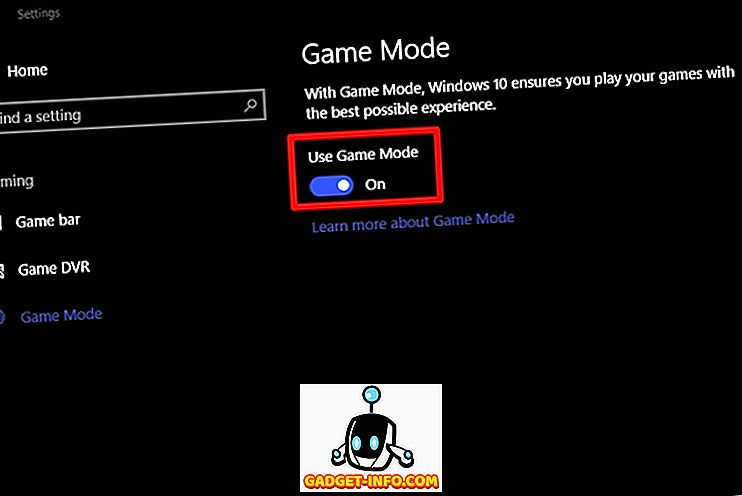
Game DVR inschakelen in Windows 10
Nou, we zijn nog niet helemaal klaar. Om de Game-modus te gebruiken die we zojuist hebben ingeschakeld, moeten we ook Windows Game DVR inschakelen.
Typ hiervoor "Xbox" in de Cortana-zoekbalk . Zodra de Xbox-app is geopend, ga je naar Instellingen -> Spelclips en schermafbeeldingen opnemen met Game DVR en verplaats je de schuifregelaar om deze in te schakelen.
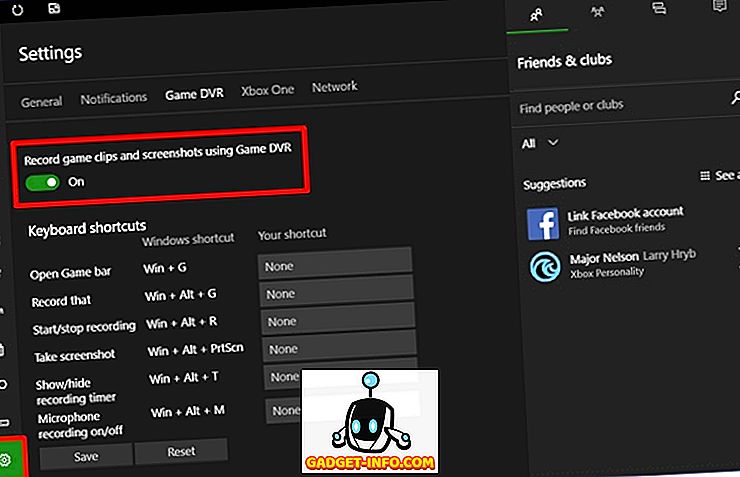
Spelmodus gebruiken in Windows 10
We zijn nu allemaal klaar, dus als je de spelmodus wilt gaan gebruiken voor een van je favoriete spellen, open het dan gewoon en volg de onderstaande stappen:
- Nu je Game DVR hebt ingeschakeld in de vorige stap, kun je de gamebalk van Windows 10 openen door tegelijkertijd op de snelkoppeling "Win + G" te drukken. Zodra de spelbalk is geopend, klikt u op het instellingenpictogram in de gamebalk.
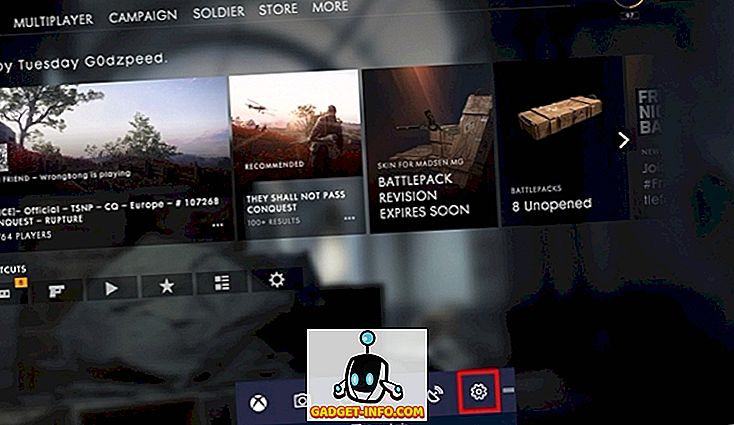
- Klik vervolgens op "Gebruik Spelmodus voor dit spel" om de Spelmodus voor het spel in te schakelen.
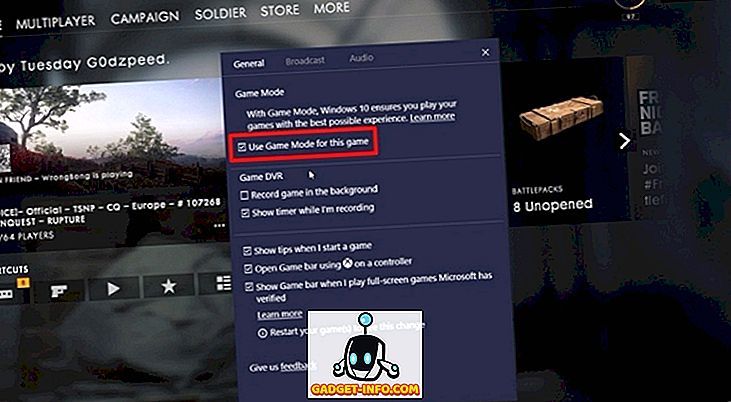
Dat is ongeveer het hele proces, maar houd er rekening mee dat je dit individueel moet doen voor alle games die je in je bibliotheek hebt.
ZIE OOK: Windows 10 Fall Creators Update: alle nieuwe functies en wijzigingen
Klaar om de spelmodus uit te proberen in Windows 10?
De gamemodus levert misschien niet echt een enorme boost aan je gaming-prestaties, maar het helpt je echt om consistente prestaties te leveren, wat absoluut cruciaal is bij het spelen van snelle games zoals first-person shooters. Er kan een merkbare verbetering zijn als je gewend bent geraakt aan framesnelheiddalingen tijdens gamesessies, maar dat is volledig afhankelijk van de hardware die je gebruikt. Afgezien daarvan kun je een verbetering van 1-2 gemiddelde fps verwachten van sommige van je games. Dus, zijn jullie klaar om de Spelmodus uit te proberen? Laat ons weten of de spelmodus de spelprestaties op uw pc heeft verbeterd, door uw mening te schieten in de sectie Opmerkingen hieronder.







![beste galerij - Interactive Online Crossword On Tech-Biz Trivia [2]](https://gadget-info.com/img/best-gallery/586/interactive-online-crossword-tech-biz-trivia.jpg)

