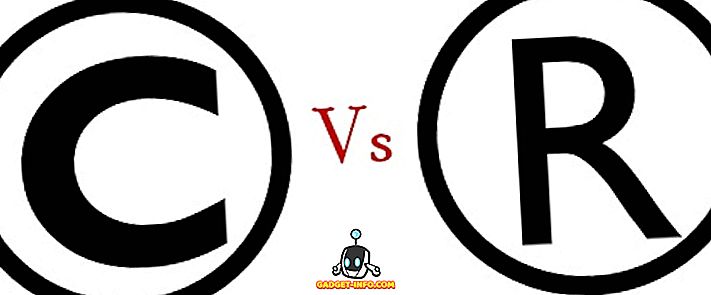Discord is een relatief nieuwe VoIP-service voor gamers, zoals TeamSpeak, die een paar jaar geleden werd geïntroduceerd. Momenteel groeit het snel naar de meest gewilde service die mensen gebruiken om met anderen te communiceren tijdens hun spelsessies. Allereerst moet je een goede headset hebben voor naadloze spraakcommunicatie. Als u echter een middelmatige headset hebt die een stuk achtergrondgeluid opneemt, of als u de interne microfoon op uw computer of laptop gebruikt, zullen de andere mensen in uw stemchat geïrriteerd raken door alle achtergrondgeluiden en echo's die je microfoon maakt. Dus, als jij een van de mensen bent die deze problemen veroorzaakt en ook de gameplay van anderen beïnvloedt, raden we je ten zeerste aan om gebruik te maken van de "Push to Talk" -functie die beschikbaar is in Discord. Welnu, als u geen idee heeft hoe u het moet inschakelen, laten we eens kijken hoe u Push to Talk in Discord kunt inschakelen:
Push-to-talk inschakelen in Discord
Allereerst moet je inloggen op Discord door gebruik te maken van de browserclient of de desktopclient die beschikbaar is in Windows, macOS en Linux. Nadat u zich hebt aangemeld, volgt u eenvoudig de onderstaande stappen om de DVS-functie binnen enkele minuten in te schakelen:
- Klik in de app Discord op het tandwielvormige pictogram naast je naam in de linkerbenedenhoek van de client om in Discord-instellingen te komen .
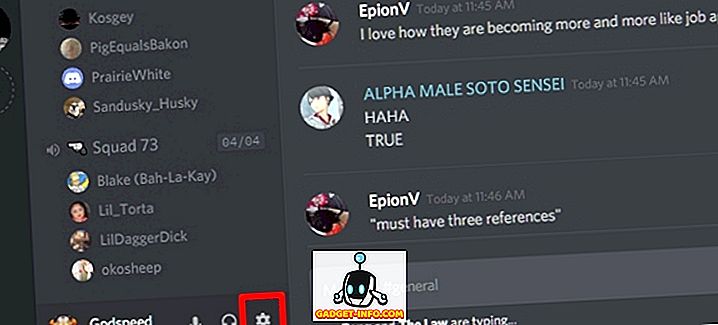
- Ga nu naar het gedeelte Spraak op de pagina Instellingen en klik op "Push to Talk" om het in te schakelen.
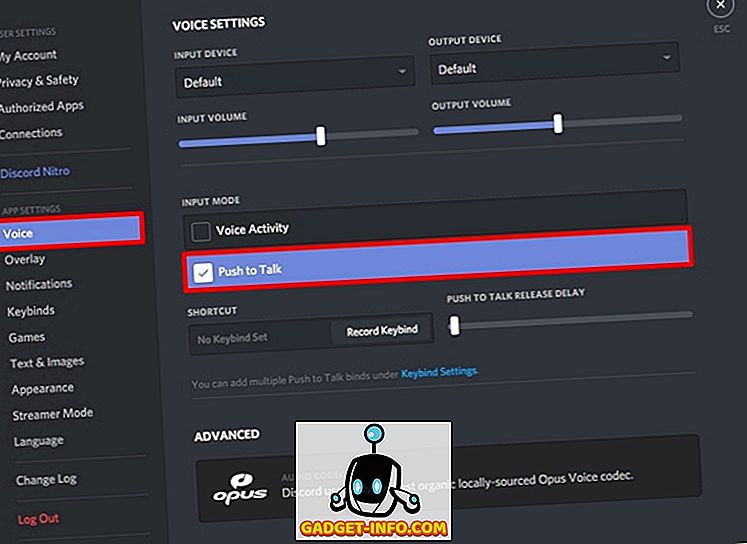
Push-to-talk configureren in Discord
Nou, je bent erin geslaagd om deze handige functie in te schakelen. U kunt het echter niet meteen gebruiken, omdat u geen sleutel hebt ingesteld voor de Push-to-Talk-functie. Volg eenvoudig de onderstaande stappen om dit in een handomdraai gedaan te krijgen:
- Ga op de pagina Instellingen overstemming naar het gedeelte "Keybinds" en klik op "Een Keybind toevoegen" . Welnu, dit kan ook in de voice-sectie, maar hier kun je meerdere keybinds toevoegen, wat betekent dat je meerdere sneltoetsen voor de Push-to-Talk-functie kunt toevoegen door simpelweg op "Een Keybind toevoegen" te klikken.
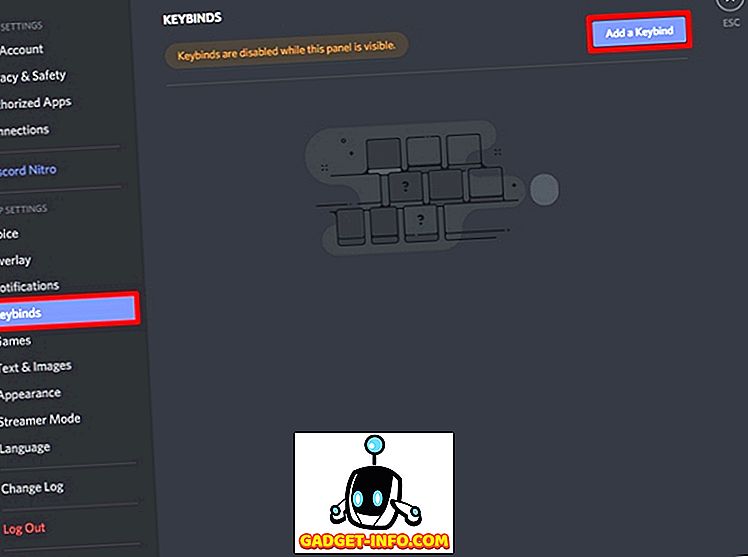
- Kies nu voor actie "Push to Talk" in het vervolgkeuzemenu. Als u klaar bent, klikt u op "Record Keybind" en drukt u op de toets die u wilt gebruiken voor de Push-to-Talk-functie . Klik nu op "Opname stoppen" om de Keybind op te slaan.
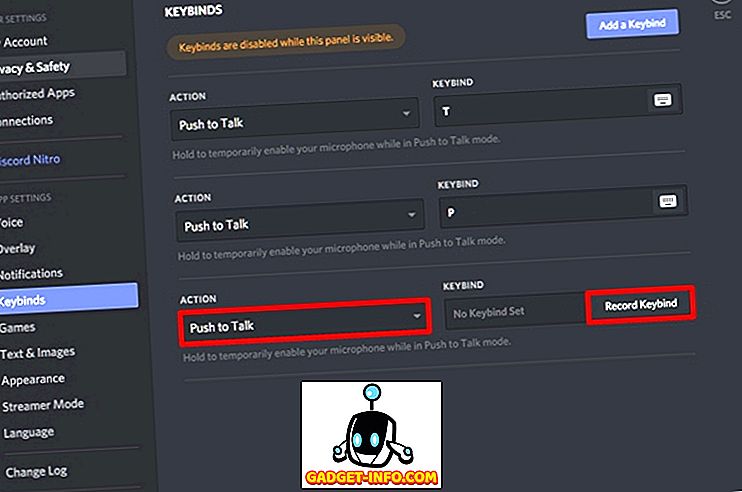
- Ga nu terug naar de sectie "Voice" van Discord Settings. U ziet een schuifknop direct onder "Push To Talk R elease Delay" . Dit is in essentie de vertraging die door Discord is opgelopen om het spraaksignaal af te sluiten, zodra u de Push-to-Talk-toets loslaat. Standaard is dit ingesteld op 20 ms, maar u kunt deze schuif tussen 0 ms en 2000 ms aanpassen .
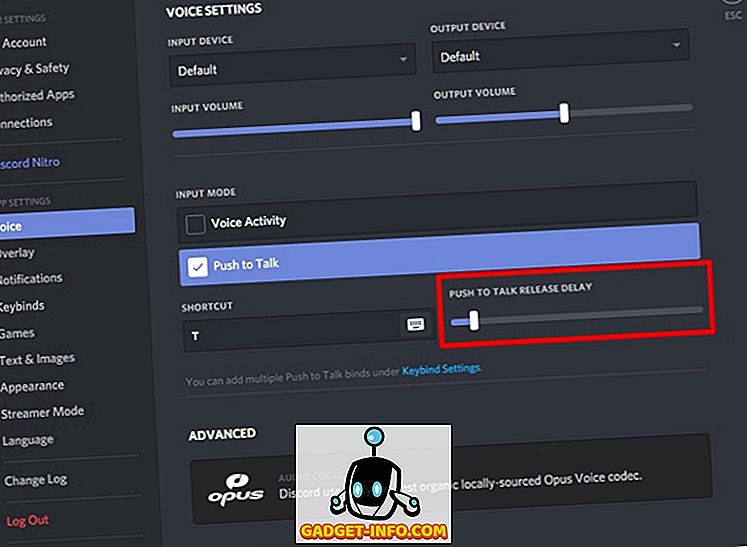
ZIE OOK: Hoe u authenticatie met twee factoren inschakelt in uw Discord-server
Klaar om uit te proberen Push-to-talk in disharmonie?
Nou, Push to Talk is best nuttig, vooral als je een middelmatige microfoon hebt die veel achtergrondgeluiden en echo's oppikt. Het is ook handig als u de interne luidspreker / microfooncombinatie op uw desktop of laptop gebruikt. Door Push to Talk te gebruiken, snijdt u het spraaksignaal volledig af zolang de toets niet wordt ingedrukt. Gebruikers hoeven alleen maar op de toets te drukken als ze iets willen overbrengen, zodat de rest van de gebruikers in het spraakkanaal niet veel last zal hebben van de achtergrondruis en echoën als hun microfoons oppikken.
Dus, bent u klaar om deze handige functie uit te proberen die Discord te bieden heeft? Laat het ons na het gebruik weten wat je mening is over de Push-to-Talk-functie door je waardevolle meningen neer te schieten in de sectie Opmerkingen hieronder.