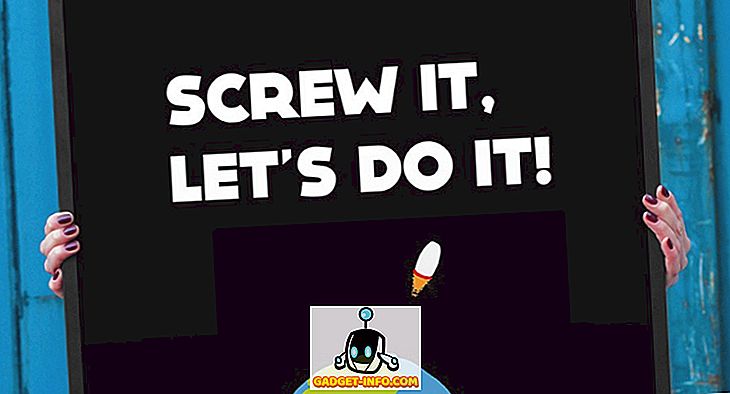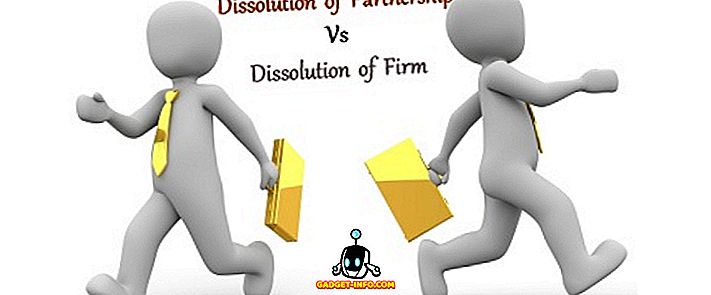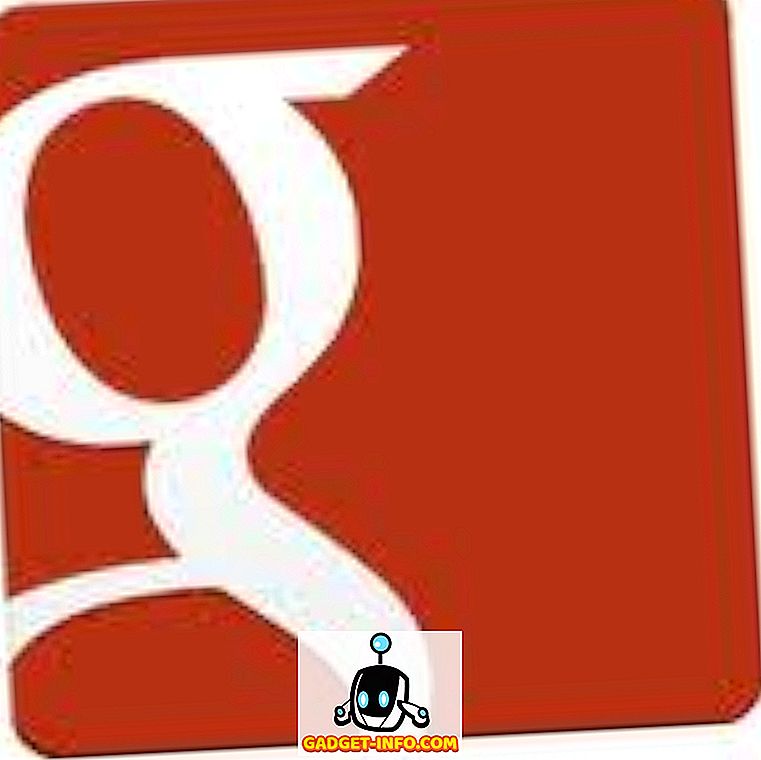Met de introductie van Windows 10 introduceerde Microsoft ook de nieuwste browser Microsoft Edge die Internet Explorer gaat vervangen. Met Edge probeert Microsoft direct te concurreren tegen dominators zoals Chrome en Firefox. Hoewel het nog steeds niet zo goed is als de huidige topbrowsers, maar het heeft een groot potentieel met veel nieuwe functies en aanpassingsmogelijkheden. Het is gebouwd op het concept van een eenvoudige interface met alles wat belangrijk in zicht is. Als je echter een beetje diep graaft, zul je ook veel geavanceerde opties vinden.
Net als iedereen moet u ook nieuwsgierig zijn naar wat Microsoft Edge verbergt en hoe het uw browse-ervaring kan verbeteren. Om je te helpen bij je zoektocht, hebben we deze lijst met beste Edge-tips en -trucs van Microsoft gemaakt die alles bevatten om ten volle te profiteren van Edge-functies.
Handige Microsoft Edge Tips en Tricks
1. Aanpassen startpagina
Laten we beginnen met de startpagina van Microsoft Edge. Startpagina is de pagina die u ziet wanneer u de Edge start. U kunt beslissen wat u wilt zien zodra u de browser start. Om dit te doen, klikt u op het hoofdmenu in de rechterbovenhoek (het heeft drie horizontale stippen) en klikt u vervolgens op " Instellingen ".

In de instellingen vindt u opties om de startpagina aan te passen onder de kop " Openen met ". Hier kunt u selecteren: Startpagina, Nieuw tabblad, Vorige pagina en Een specifieke pagina of pagina's.

2. Pas een nieuw tabblad in Edge aan
Als u wilt aanpassen wat u wilt zien wanneer een nieuw tabblad wordt geopend, klikt u op het hoofdmenu aan de rechterkant en vervolgens op ' Instellingen '. Klik nu op het vervolgkeuzemenu onder de kop " Nieuwe tabbladen openen met " en kies uw optie.

3. Rand Hiermee kunt u favorieten en bladwijzers van andere browsers importeren
Voorlopig kunt u gemakkelijk belangrijke bladwijzers maken van Chrome, Firefox en Internet Explorer. Klik hiervoor op de knop " Hub " in de rechterbovenhoek (deze heeft drie horizontale lijnen) en klik vervolgens op " Favorieten importeren ". Selecteer op de volgende pagina de browsers waaruit u belangrijke bladwijzers wilt en klik op "Importeren".


4. De leesweergave van Microsoft Edge wist afleidingen
In de leesweergave wordt alle andere storende inhoud zoals advertenties of artikelsuggesties op een website weggenomen, zodat u alleen de inhoud van het artikel behoudt. Dit is uitermate handig als u gewoon wilt genieten van het lezen van een artikel zonder enige afleiding.
Terwijl u een artikel op internet leest, klikt u op het pictogram ' Boek ' in de linkerbovenhoek om de leesweergave op Microsoft Edge te activeren.

5. Maak Artikel Leeslijst op Edge
In plaats van uw favoriete artikelen op te slaan in uw favorieten (bladwijzer) en de plaats vol te maken met andere opgeslagen websites, kunt u ze gewoon opslaan in de leeslijst. Wanneer u een artikel bezoekt, klikt u bovenaan op het pictogram " Ster " en navigeert u naar het tabblad " Leeslijst ". Klik nu op " Toevoegen " om het artikel aan de lijst toe te voegen.

6. Deel een webpagina (link of screenshot)
Op Microsoft Edge kunt u een webpagina rechtstreeks delen met elke sociale mediasite, zolang u de app op uw pc hebt geïnstalleerd. Als u bijvoorbeeld wilt delen op Twitter, moet u de Twitter-app op uw pc installeren om de optie te krijgen om deze op uw pc te delen.
Klik tijdens het browsen op de knop ' Delen ' in de rechterbovenhoek en selecteer de app waarmee u de link wilt delen. Als u in plaats daarvan een screenshot van een webpagina wilt delen, klikt u in hetzelfde menu op de naam van de webpagina. Dit opent een nieuw menu waarin u de optie " Screenshot " kunt selecteren. Eenmaal geselecteerd, kunt u de app voor sociale media selecteren en een screenshot wordt gedeeld in plaats van de link.



7. Annoteer een webpagina
Met Edge kunt u inhoud op een webpagina schrijven, tekenen of markeren en deze opslaan of delen zoals u wilt. Klik op het pictogram " Pen en papier " in de rechterbovenhoek en na een korte vertraging ziet u alle opties om de pagina te annoteren. Gebruik de opties aan de linkerkant om te annoteren en selecteer vervolgens opties aan de linkerkant om de pagina op te slaan of te delen.


8. Voeg een website toe aan het startmenu
U kunt ook een website toevoegen aan het menu Start voor een snellere toegang met slechts één klik. Klik hiervoor op het pictogram van het hoofdmenu in de rand en selecteer " Pin to Start " in het menu. De webpagina wordt vastgezet aan het Start-menu Tegels.

9. Verander Theme of Edge
Microsoft Edge wordt geleverd met twee thema's: Licht en Donker. U kunt degene kiezen die beter bij uw persoonlijkheid past. Klik op het hoofdmenu en vanaf daar klikt u op " Instellingen ". Kies nu gewoon het thema uit het vervolgkeuzemenu onder de kop " Kies een thema ".

10. Blader privé door Microsoft Edge
Net als andere browsers, wordt Edge ook geleverd met een privémodus waarin geen sporen van browsen op de pc achterblijven. Om het private venster te openen, klikt u op het hoofdmenu en vervolgens op " New InPrivate Window ".

11. Flash-integratie
Net als Chrome, wordt Edge ook geleverd met Flash-speler om een aantal op Flash gebaseerde video's op internet te spelen. U kunt deze functie naar wens in- of uitschakelen. Ga gewoon naar " Instellingen " in het hoofdmenu en klik vervolgens op " Geavanceerde instellingen ". Hier vindt u de optie " Gebruik Adobe Flash Player ", schakel het in of uit als u wilt.

12. Schakel de startknop in Microsoft Edge in
Home-knop is standaard uitgeschakeld, om deze in te schakelen, ga naar " Instellingen " in het hoofdmenu en klik op " Geavanceerde instellingen ". Schakel hier gewoon de " Home-knop " in of uit. U kunt ook opgeven naar welke pagina moet worden verwezen wanneer u op de startknop drukt.

13. Toon de favorietenbalk
Voor een snellere toegang tot uw favoriete sites, is het beter om de favorietenbalk op de hoofdinterface te tonen. Om de favorietenbalk in te schakelen, klikt u op het hoofdmenu en vervolgens op " Instellingen ". Schakel in de instellingen de optie " Toon de favorietenbalk " in.

14. Wijzig standaard zoekmachine in Edge
Voordat u de zoekmachine wijzigt, moet u de zoekmachine in de zoekbalk van Edge openen om deze aan de lijst met beschikbare zoekmachines toe te voegen. Voor Google moet u bijvoorbeeld " Google.com " openen en vervolgens de instructies volgen.
Ga nu naar instellingen in het hoofdmenu en klik op " Geavanceerde instellingen ". Scroll hier naar beneden en klik op " Nieuw toevoegen " in het vervolgkeuzemenu onder de kop " Zoeken in de adresbalk met ". Selecteer nu gewoon de zoekmachine en klik op " Toevoegen " om het uw standaard zoekmachine te maken.


15. Open webpagina's met Internet Explorer
Edge biedt geen ondersteuning voor Silverlight-plug-ins, een plug-in die wordt gebruikt voor het streamen van specifieke media, grafische afbeeldingen en animaties, vergelijkbaar met Adobe Flash. Er is dus een mogelijkheid dat u ooit een webpagina met Internet Explorer moet openen om deze goed te kunnen bekijken (Internet Explorer heeft ingebouwde Silverlight-plug-in).
Klik op een webpagina op het hoofdmenu en selecteer " Openen met Internet Explorer " om die pagina te openen in Internet Explorer.

16. Gebruik caret Browsing in Edge
In Caret Browsing, kunt u met uw toetsenbord navigeren op een website zonder dat u uw muis hoeft te bereiken. Een tekstcursor wordt op de webpagina's geplaatst, die u kunt gebruiken om koppelingen te openen en te navigeren. Als u caret browsing wilt inschakelen, drukt u op de toets " F7 " op uw toetsenbord en bevestigt u de prompt die u wilt gebruiken.
17. Cortana-integratie in Edge
Cortana is ook geïntegreerd in Microsoft Edge met haar standaardinstellingen. Ze geeft tijdens het zoeken suggesties en verstrekt informatie rechtstreeks in de zoekbalk. Ze kan ook meer informatie geven over een onderwerp, als ze denkt dat je misschien meer wilt weten. We hebben onlangs enkele van de coolste Cortana-trucs vermeld die elke Windows 10-gebruiker zou moeten kennen, lees dit artikel om uw Windows 10- en Microsoft Edge-ervaring te verbeteren.

18. Sommige handige randtoetsenbordsneltoetsen
Edge heeft ook een aantal handige sneltoetsen die de dingen een stuk sneller kunnen maken. Hieronder zijn enkele wetenswaardigheden:
| Open geschiedenis | CTRL + H |
| Open favorieten | Ctrl + I |
| Dubbel tabblad | Ctrl + K |
| Open het InPrivate-venster | Ctrl + Shift + P |
| Toegang tot de leesweergave | Ctrl + Shift + R |
| Annuleer de laadpagina | Esc |
19. Edge Privacy-instellingen

Om toegang te krijgen tot privacy-instellingen, ga naar " Instellingen " in het hoofdmenu en klik vervolgens op " Geavanceerde instellingen ". In de geavanceerde instellingen vindt u alle opties die van invloed kunnen zijn op uw privacy onder de kop " Privacy en services ".
Deze opties omvatten: Aanbieden om wachtwoorden op te slaan, formuliervermeldingen opslaan, Niet-volg-aanvragen verzenden, Cortana-integratie, Cookies en Suggesties weergeven terwijl ik typ.
20. Last but not least, zullen uitbreidingen binnenkort naar Edge komen
Microsoft belooft dat ze extensies binnenkort in een update zullen toevoegen. Dus u moet niet beslissen dat Edge niet beter is dan andere browsers, alleen omdat het op dit moment geen extensies ondersteunt. Wacht een ogenblik en binnenkort zou u wat meer functionaliteit met extensies van derden kunnen zien.
Als je denkt dat we een goede functie van Edge hebben gemist die mogelijk in onze lijst met coole Microsoft Edge-tips en -trucs was opgenomen, kun je ons dit laten weten in de sectie met opmerkingen.