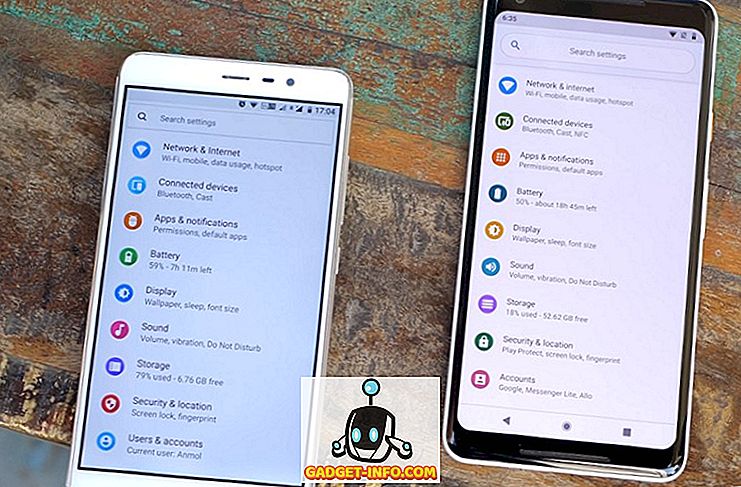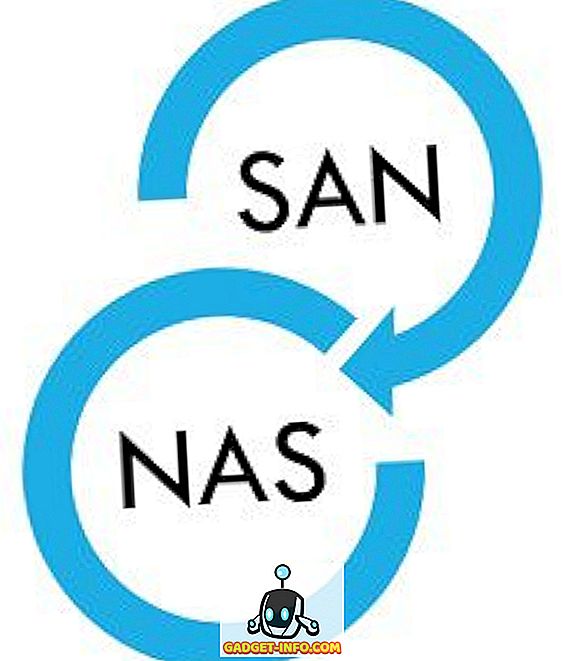Of je het leuk vindt of niet leuk vindt, iTunes is een van de populairste mediaspelers en digitale winkels ter wereld. Als mediaspeler doet iTunes zijn werk goed. Maar dat betekent niet dat het niet kan worden verbeterd. Er zijn verschillende dingen die je kunt doen om het te verbeteren. Hier zijn enkele van de coolste tips en trucs om iTunes te verbeteren.
Navigeer sneller en gemakkelijker met iTunes-sneltoetsen
De grafische gebruikersinterface (GUI) met zijn aanwijs- en klikinterface is gebruikersvriendelijk en waarschijnlijk een van de belangrijkste doorbraken in de computertechnologie. Maar het kan de snelheid van het navigeren met het toetsenbord niet verslaan. Dat is de reden waarom veel applicaties nog steeds hun sneltoetsen behouden, en iTunes is niet anders.
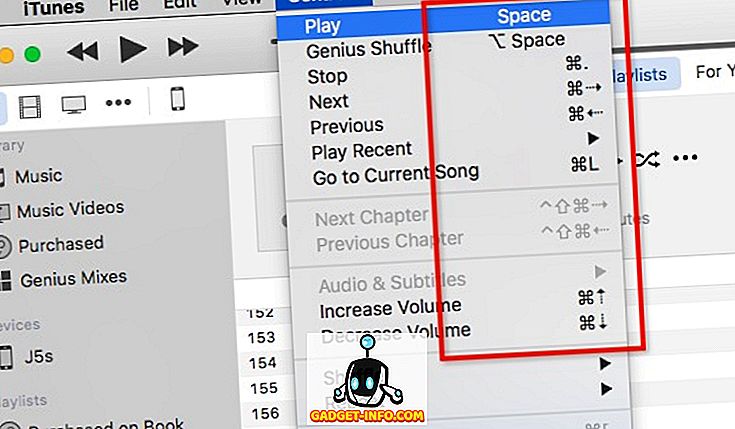
Er zijn verschillende standaard sneltoetsen van iTunes die u wilt onthouden. Zij zijn:
- afspelen
- Play / Pause - Space
- Stop - Command + Periode (.)
- Volgende / Vorige - Command + Pijl-rechts / Pijl-links
- Volume hoger / lager - Command + pijl-omhoog / omlaag
- Show Equalizer - Command + Option + E
- Schakel over naar Mini Player - Command + Shift + M
- Navigatie
- Ga naar Muziek - Command + 1
- Ga naar Movies - Command + 2
- Ga naar tv-programma's - Command + 3
- Ga naar Apps - Command + 7
- anderen
- Info opvragen (van geselecteerd item) - Command + I
- Weergeven in Finder (van geselecteerd item) - Command + Shift + R
- Toevoegen aan bibliotheek - Command + O
Als u dieper wilt ingaan op snelkoppelingen, kunt u Cheat Sheet installeren (gratis). Deze kleine app verschijnt als je de knop Command ingedrukt houdt en je alle beschikbare sneltoetscombinaties laat zien.
Verbeter de geluidskwaliteit in iTunes
Hoewel het iTunes-geluid slechts zo goed is als je speaker / headset / oortelefoon, betekent dit niet dat we de kwaliteit intern niet kunnen verbeteren. De meest voor de hand liggende methode die we kunnen doen is om de ingebouwde equalizer van iTunes te gebruiken. Open het door naar het menu Venster - Equalizer te gaan of gebruik Command + Option + E.
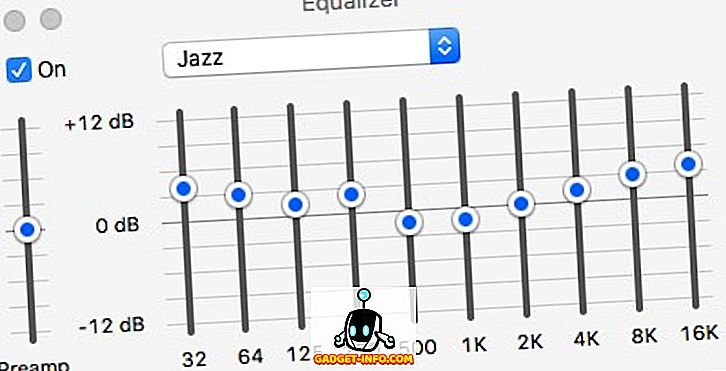
Vink het vak Aan aan om het te activeren en kies een van de vooraf instellende geluiden. Als u meer avontuurlijk wilt zijn, kunt u elk frequentiekanaal handmatig instellen.
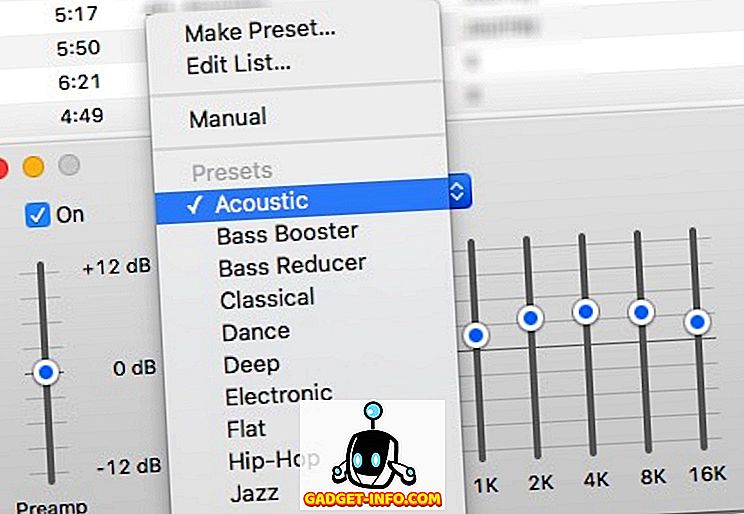
Maar als je de algehele geluidskwaliteit van je Mac wilt verbeteren, kun je een applicatie genaamd Boom 2 (US $ 14, 99) gebruiken. De app analyseert je systeem en stelt de beste geluidsinstelling ervoor in, maar er zijn andere vooraf ingestelde geluidsopties. U kunt geluidseffecten toevoegen en u kunt ook het systeemvolume regelen. Ze hebben een gratis proefperiode van 7 dagen als je je tenen eerst in het water wilt dopen.
Voeg automatisch nummers toe van externe bron
Niet alle nummers die u in uw iTunes-bibliotheek hebt, zijn afkomstig van de iTunes Store. Sommigen van jullie rippen uit je CD-collecties, sommige zijn de overblijfselen van de oude tijd vóór de iTunes Store. En er zijn ook "andere" bronnen.
Om deze items aan uw iTunes-bibliotheek toe te voegen, kunt u het menu Bestand - Toevoegen aan bibliotheek ( Command + O ) gebruiken. Maar de gemakkelijkste manier is om de map Automatisch aan de map toevoegen te gebruiken .
Als u naar de map iTunes ( HD_naam> Gebruikers> Uw naam> Muziek> iTunes ) bladert, vindt u de mapnaam Automatisch toevoegen aan iTunes . Elk compatibel mediabestand dat u in de map plaatst, wordt automatisch toegevoegd aan de iTunes-bibliotheek.
U kunt de map toevoegen aan de linkerzijbalk van Finder door slepen en neerzetten. Als u de snelkoppeling voor de map in de zijbalk klaar heeft, kunt u een overvloed aan media toevoegen aan de bibliotheek. Sleep ze gewoon naar de snelkoppeling op de zijbalk.
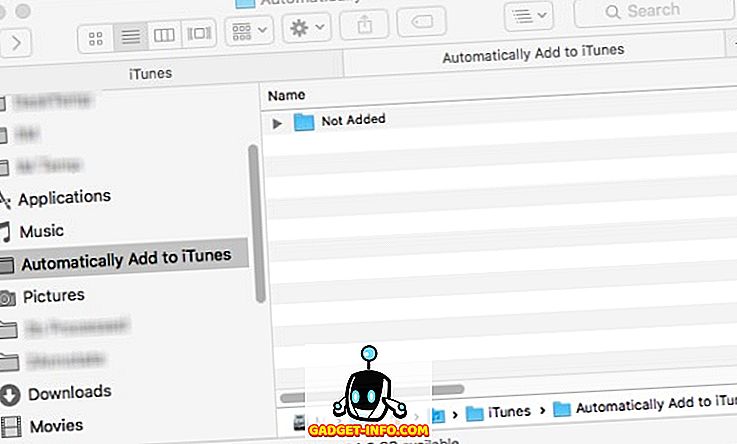
U kunt de automatisering een stap verder brengen door Hazel-regels in te stellen om mappen voor mediabestanden te scannen en ze naar de map "Automatisch toevoegen ..." te verplaatsen, en al het proces zal op zichzelf werken. We hebben Hazel eerder besproken, dus lees het artikel voor meer informatie.
Automatisch zoeken en teksten toevoegen
Sommigen van ons spelen songteksten een integraal onderdeel van de muziekervaring. Helaas is het handmatig toevoegen van songteksten aan de liedjes niet de favoriete manier om je vrije tijd door te brengen. Vooral als je duizenden nummers in je bibliotheek hebt staan.
Laat me het proces illustreren: u zoekt naar de tekst, kopieert de tekst, opent iTunes, zoekt het nummer, opent de nummerinformatie, kiest het tabblad Lyrics, plakt de tekst en klikt op OK om te voltooien. Dat is voor één nummer. Probeer die stappen duizenden keren te herhalen.
En daar stopt het niet. Om de tekst te bekijken, moet je een vergelijkbaar proces doorlopen, minus het kopiëren en plakken.
De eenvoudigste manier is om Singer Song Reader (gratis) te gebruiken. Deze kleine app zal automatisch songteksten zoeken, toevoegen en weergeven voor de huidig afgespeelde song in iTunes. Als het nummer al songteksten bevat, geeft de app deze alleen weer. Het enige wat u hoeft te doen is de app openen en deze laten draaien terwijl u uw iTunes-bibliotheek afspeelt. De app zal de rest afhandelen. Internetverbinding is vereist. Je kunt ook songteksten bulksgewijs toevoegen aan geselecteerde liedjes als je dat wilt.
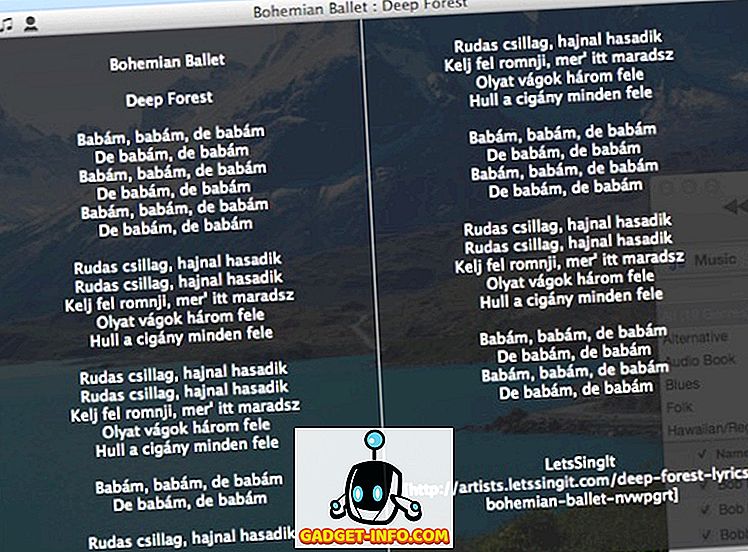
Voeg ontbrekende albumhoezen toe
Een ander vervelend probleem van het toevoegen van nummers van externe bronnen is het feit dat niet elk nummer / album cover album art heeft. Nogmaals, het handmatig toevoegen ervan is mogelijk maar wordt niet aanbevolen. Het proces lijkt op het toevoegen van liedjesteksten, maar u kiest het tabblad Illustraties in plaats van tekst.
De app die je op deze afdeling kan helpen is Cover Scout (ongeveer US $ 39). De app scant je iTunes-bibliotheek op nummers met ontbrekende albumhoezen en zoekt op het internet naar gerelateerde albumillustraties op basis van de songgegevens, en je kunt de perfecte kiezen om aan de nummers toe te voegen of de app het laten doen automatisch.
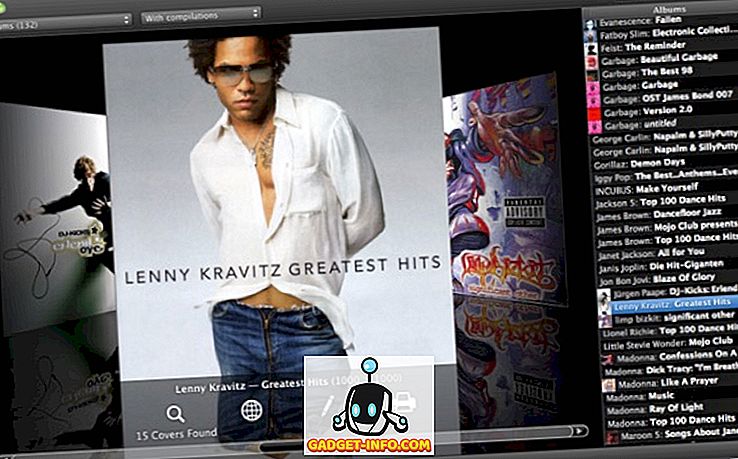
Voor oudere OS X is er het gratis alternatief Album Artwork Assistant . In mijn experiment werkt het nog steeds met de nieuwste versie van OS X. Maar de app is nog lang niet bijgewerkt. Helaas kan ik de ontwikkelaarssite niet vinden. Maar u kunt de app nog steeds downloaden van verschillende softwaredownloadsites. Doe gewoon een snelle Google-zoekopdracht en u zult de app vinden.
Star Ratings en Smart Playlists
Niet veel mensen geven sterbeoordelingen aan de nummers. Omdat de beoordeling in een oogopslag geen ander doel dient dan te laten zien hoezeer we een nummer leuk vinden. Sommige mensen geven misschien scores aan enkele van de nummers in hun bibliotheek. Maar als je duizenden nummers hebt, kan niemand tijd vinden om ze allemaal te beoordelen. De pijn van het proces verslaat de winst op alle fronten.
Star Rating System kan nuttig zijn voor het maken en onderhouden van Smart Playlist . Het is een afspeellijst die de inhoud automatisch aanpast op basis van regels die u instelt. Als u bijvoorbeeld een afspeellijst wilt maken die alleen jazznummers bevat die u leuk vindt, stelt u het filter in op Genre: Jazz en Rating: vijf sterren.
U kunt Smart Playlist maken door naar het menu File - New - Smart Playlist te gaan ( Command + Option + N ). Begin vervolgens regels toe te voegen om uw lijst aan te passen. Het onderstaande voorbeeld toont een slimme afspeellijst die ik heb gemaakt om alleen nieuwe nummers te bevatten die ik in de afgelopen twee maanden heb toegevoegd en die minder dan drie keer zijn gespeeld. Als ik nieuwe nummers wil bekijken die ik heb, open ik deze afspeellijst.
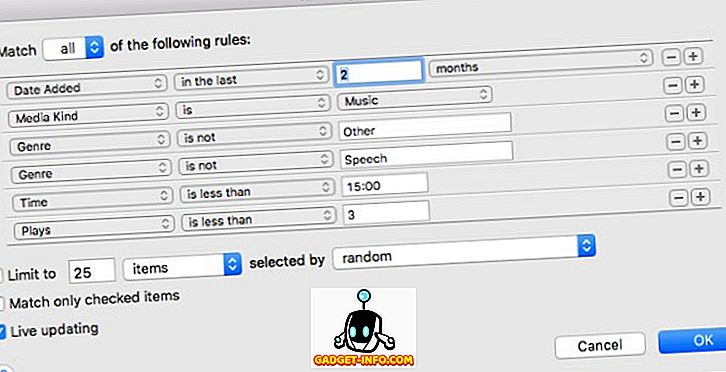
En hoe voeg je automatisch sterrenbeoordelingen toe? Je kunt een oldies maar goodies kleine app gebruiken genaamd AutoRate (gratis). Wanneer de app wordt uitgevoerd, analyseert deze uw bibliotheek, vergelijkt u alle nummers en geeft u automatisch sterbeoordelingen aan nummers op basis van het aantal nummers dat elke song heeft en de overslaghoeveelheid. Dus hoe vaker je een nummer speelt, hoe hoger de ster die het zal krijgen.
Deze methode is niet perfect; het gaat ervan uit dat je de nummers die je leuker speelt vaker zult afspelen dan de nummers die je niet leuk vindt en die nummers overslaat waarvan je niet meer bevalt. Het telt niet de mogelijkheden dat mensen soms gewoon een nummer spelen en iTunes laten continu spelen om alleen maar muziek op de achtergrond te hebben, zelfs als ze slapen. Maar deze methode is misschien het dichtst bij perfectie, aangezien je niets hoeft te doen, maar de app op de achtergrond laat draaien.
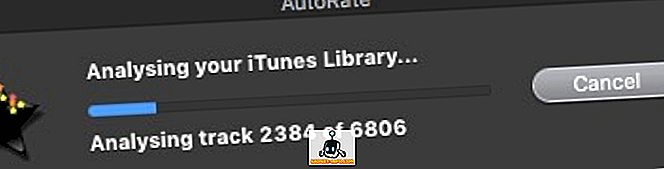
Net als Album Art Assistant is de ontwikkelaarspagina voor de app al nergens te vinden, maar je kunt de app nog steeds vinden en downloaden van verschillende downloadsites door snel te zoeken. De app werkt nog steeds goed met de nieuwste versie van OS X El Capitan.
Afstandsbediening iTunes iPhone of iPad gebruiken
Je liet je vrienden langskomen en iedereen had een goed gesprek. Plots zei een vriend dat het nummer op de achtergrond zijn / haar favoriet was en je vraagt om het volume hoger te zetten. U bereikt uw telefoon en stelt het volume luider op afstand in. Hoe cool is dat?
Apple heeft een eenvoudige iOS-app gemaakt met de naam Remote (gratis) die precies dat kan doen. Het maakt van uw iOS-apparaten een afstandsbediening voor iTunes of Apple TV. De enige vereiste voor de app om te werken, is dat alle apparaten op hetzelfde wifi-netwerk moeten zijn aangesloten.
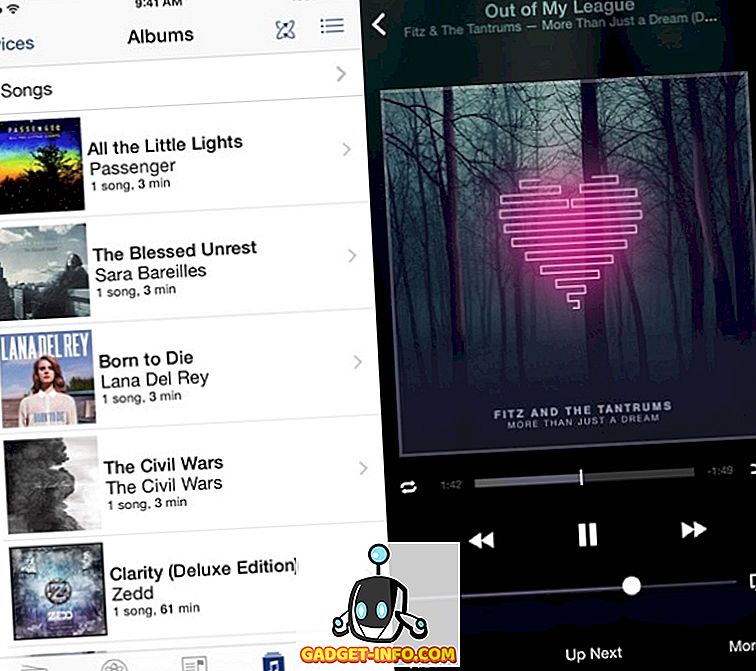
Of, als je Boom 2 gebruikt om je Mac-geluid te verbeteren, kun je ook de iOS-app Boom 2 Remote (gratis) gebruiken om min of meer hetzelfde te doen. Maar naast iTunes speelt deze app ook algemene equalizers en geluidseffecten af; en van toepassing op andere mediaspelers zoals VLC, Quicktime en Spotify.
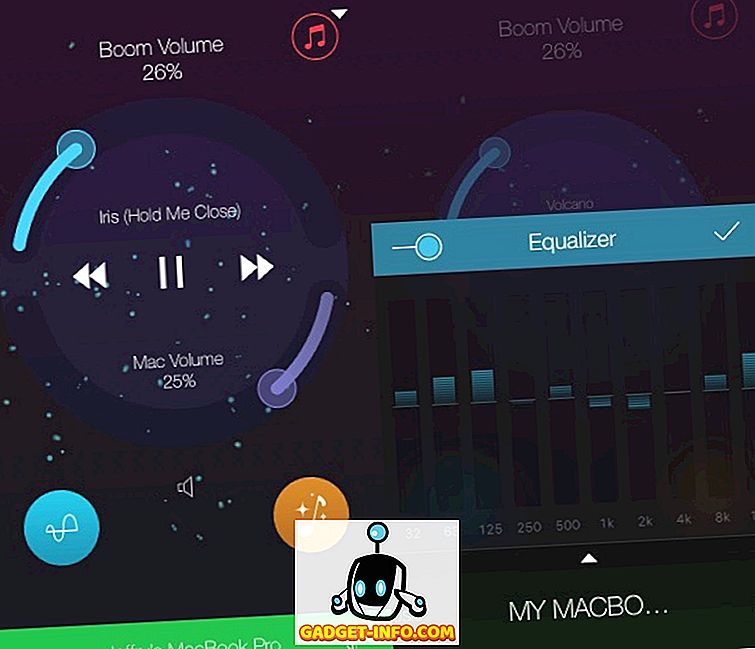
Deze zeven tips en trucs krabben nauwelijks over het oppervlak, maar ik denk dat ze cool genoeg zijn om te beginnen met sleutelen aan iTunes. Heb je andere iTunes-tips en -trucs die je kunt delen? Gebruik de onderstaande opmerking.