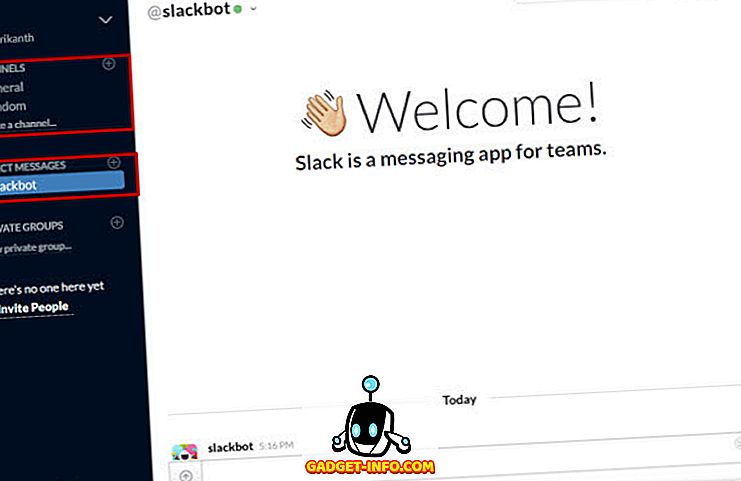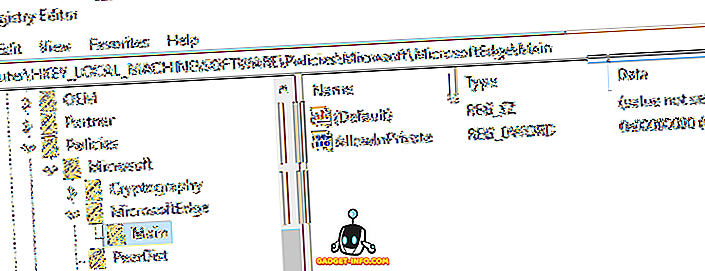Microsoft is goed op weg om de volgende iteratie van zijn besturingssysteem, Windows 10, te lanceren. Windows 10 is de laatste hoop van Mircosoft om weer in het spel te komen en de leiding te nemen, terwijl de Redmond Giant een kritische marktanalyse maakt en van plan is Windows 10 uit te rollen als soepel mogelijk. Laten we onze pc voorbereiden op Windows 10, maar laten we eerst een beetje praten over de nieuwe Windows en waarom je erom moet geven.
Nou, het falen van Windows 8 was onvermijdelijk, de belangrijkste functies waardoor gebruikers vastliepen aan Windows werden opgelicht, bijvoorbeeld het Start-menu en Windowed Apps. Hoewel dit ten gunste was om de sector vooruit te helpen, stelde het Microsoft alleen terug in termen van acceptatiegraad. De overgang naar Windows 8 voor een gemiddelde gebruiker met alleen basiskennis over computers was pijnlijk. Hoewel het een aantal verbeteringen aan het platform als geheel met zich meebracht, was het voor gebruikers te overweldigend om hun hoofd eromheen te wikkelen.
Windows 10 verandert dat. Het brengt de meest geliefde functies van Windows 7 terug, zoals het startmenu en voegt een hele reeks nieuwe functies toe, zowel binnen als op het platform. Om een paar Cortana de persoonlijke assistent van Microsoft te noemen, Microsoft Edge, die een vervanging zal zijn voor de ooit gehate Internet Explorer, een telefoongenoot die van het ene naar het andere apparaat zou overschakelen terwijl hij aan iets veel coolers zou werken, meerdere desktops die op alle computers aanwezig was toonaangevende besturingssystemen tot Windows 10 en Direct X 12, die beweert de GPU-prestaties tot 90% te verhogen
Welnu, nu we enkele van de populaire functies hebben besproken die u zouden kunnen vragen om Windows 10 te proberen, laten we onze pc voorbereiden.
Eerste vraag, Is mijn pc compatibel met Windows 10?
Dit zou het eerste moeten zijn voordat je daadwerkelijk de overstap maakt. Als uw pc werd geleverd met Windows 7 of Windows 8, zou het prima moeten werken. Windows 10 heeft dezelfde minimumvereisten als Windows 7. Maar alleen om de nummers eruit te krijgen, hier is de systeemvereiste.
- Processor: 1 GHz CPU of sneller
- RAM: 1 GB (32-bits) of 2 GB (64-bits)
- Schijfruimte: 16 GB (32-bits) of 20 GB (64-bits)
- Afbeeldingen: DirectX 9-compatibele videokaart
Om de overstap nog gemakkelijker te maken, heeft Microsoft de in aanmerking komende pc-gebruikers gevraagd hun update te reserveren . Dit is goed voor zowel Microsoft als de gebruikers, want door de update te reserveren, stroomt het updatebestand langzaam naar uw pc en zorgt u ervoor dat u uw datalimiet niet overschrijdt. Als u de update reserveert, helpt u Microsoft door niet tegelijkertijd hun downloadservers te raken.
Als u dit Windows-pictogram op uw taakbalk had, klik erop en er verschijnt een venster met de vraag of u uw update wilt reserveren. Klik op Uw gratis upgrade reserveren .

Als u het pictogram Get Windows 10 niet hebt gekregen, hoeft u zich geen zorgen te maken. Dit betekent niet dat u niet in aanmerking komt. Het is alleen dat u Windows al een tijdje niet hebt bijgewerkt. Ik kreeg dit nadat ik een recente Windows-update heb gedownload.
Stap 1: Schijfopruiming
Laten we beginnen met het vrijmaken van wat ruimte op onze Windows installatie-schijf. Zolang u 20+ GB gratis op uw harde schijf hebt, kunt u deze stap overslaan. Maar voor degenen die dat niet doen, hier is hoe u waardevolle ruimte kunt vrijmaken.
Ga naar het Configuratiescherm en zoek naar " Maak schijfruimte vrij " en klik erop.

Er verschijnt een Drive Selection-menu.

Selecteer het Windows-installatie-station. En het proces zou beginnen. Het zou een tijdje duren. Zodra de schijfruimte is opgeruimd, moet er voldoende ruimte zijn om door te gaan met de installatie.
Stap 2: maak een back-up van uw systeem
Nu u voldoende vrije ruimte heeft, kunt u een back-up van het systeem maken. U kunt altijd een conventionele back-up uitvoeren, maar dat is niet wat we gaan doen. We zullen een back-up op systeemniveau uitvoeren door een systeemkopie te maken, zodat we, ingeval ons upgradeproces mislukt, veilig terug kunnen gaan naar ons vorige besturingssysteem. .
Om een systeemimage aan te maken, gaat u naar Configuratiescherm, klikt u onder Systeem en beveiliging op Back-upkopieën van bestand opslaan met Bestandsgeschiedenis .

Het venster Bestandsgeschiedenis verschijnt. Klik in de linkerbenedenhoek op de optie System Image Backup . Hier wordt aanbevolen om een externe harde schijf te gebruiken om deze back-up uit te voeren, maar u kunt alles gebruiken dat u handiger vindt.

Klik op ' Op een harde schijf', het zoekt nu naar alle beschikbare harde schijven, zowel intern als extern.

Selecteer de schijf van uw keuze.

Selecteer in het volgende venster de schijven die u in de back-up wilt opnemen en klik op ' Volgende'

Bevestig de back-up in het volgende venster door op Start Backup te klikken, afhankelijk van het aantal gegevens dat de back-uptijd kan variëren.

Als u klaar bent, kunt u doorgaan naar de volgende stap.
Stap 3: Haal je stuurprogramma's
Een van de meest tijdrovende en frustrerende aspecten van het hebben van een Windows-pc is het verkrijgen van de juiste stuurprogramma's ervoor. Als de stuurprogramma's niet correct werken, crasht uw systeem waarschijnlijk. De gebruikelijke manier om de juiste stuurprogramma's te krijgen, is om het vanaf de website van de fabrikant te krijgen. Maar dit proces is anders voor verschillende pc's. Ik zal laten zien op welke manier u de stuurprogramma's van een pc vanaf één locatie kunt aanschaffen. De mensen bij Driver Pack Solutions geven elk jaar een driverpakket uit dat door alle pc- en hardwarefabrikanten in de stuurprogramma's wordt ingepakt en alles wat u hoeft te doen om de juiste stuurprogramma's voor uw pc te krijgen, gaat naar hun website en downloadt de applicatie . Nu is de Driver Pack-download bijna 10 GB, die alle stuurprogramma's bevat, maar niet iedereen kan deze downloaden met een beperkt dataplan. Vandaar dat ze het Driver Pack online hebben. Wat het driver pack online doet, is dat het zoekt naar de hardwarecomponenten op uw pc en de stuurprogramma's alleen voor hen downloadt, waardoor de downloadgrootte aanzienlijk wordt verminderd. Nadat u een upgrade naar Windows 10 hebt uitgevoerd, volgt u de onderstaande stappen om uw stuurprogramma's te installeren.
Als u de ISO-driverpack hebt, koppelt u deze en voert u de toepassing uit.

De toepassing zal scannen en u vragen over de beschikbare stuurprogramma's.

Klik op Alles updaten en wacht tot de installatie is voltooid.
Als u de 10 GB-download niet wilt uitvoeren, ga dan naar hun website en download het Driver Pack Online.

Voer het uit en wacht totdat het is geïnitialiseerd.

Stap 4: Maak een herstelschijf
Voordat u gaat upgraden, is het verstandig om een herstelschijf te maken voor het geval u terug wilt gaan naar Windows 8.
Ga naar het Configuratiescherm en zoek naar Herstel . Klik onder Systeem op Herstelschijf maken.

Klik in het volgende venster op ' Volgende'.

Selecteer het USB-station dat u wilt gebruiken als herstelschijf, maar alleen om u te informeren, zal het alle gegevens op de USB-schijf formatteren tijdens het proces.

Klik op Maken in het volgende venster.

Wacht tot het proces is voltooid.

Conclusie
Windows 10 is volgens mij het beste besturingssysteem van Microsoft tot nu toe en het is een geweldige poging om eindelijk alle Microsoft-services onder één platform te verbinden. We weten niet of het een succes of een mislukking zal zijn, maar u kunt er zeker van zijn dat uw pc gereed is voor de upgrade na dit bericht.