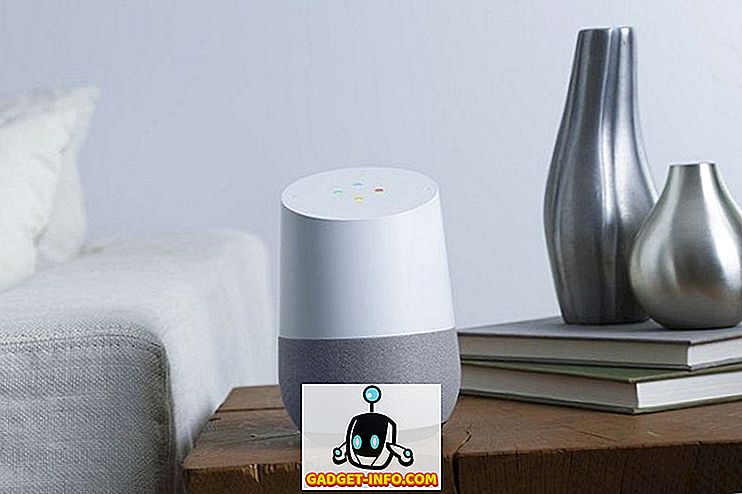Bij Android draait alles om maatwerk en de vrijheid om het te gebruiken zoals u dat wilt. Met elke grote Android-update krijgen we een aantal echt coole functies om te gebruiken. Maar, gebruikt u echt alle functies die Android biedt? Gebruikt u uw Android-smartphone optimaal? Wel, het is tijd om dat uit te zoeken. Er zijn een aantal minder bekende functies van Android waar mensen niet veel over praten. Dus, we dachten dat we licht op dergelijke functies zouden werpen? Welnu, hier is onze lijst met 10 nuttige Android-functies die u niet gebruikt, maar u moet:
1. Android-apparaatbeheer
Ben je ooit je Android-smartphone kwijt of kwijtgeraakt? Als je dat deed, was het zeker een groot moment van ellende en paniek. Welnu, de Android-apparaatbeheerder is er voor je redding. Met Android-apparaatbeheer kunt u gemakkelijk bijhouden waar uw apparaat zich bevindt en kunt u zelfs uw cruciale gegevens wissen voor beveiliging .
Android-apparaatbeheer is ingebouwd op Android 5.0+ apparaten en kan eenvoudig worden ingeschakeld. Ga naar Instellingen> Beveiliging> Apparaatbeheer en schakel "Android-apparaatbeheer" in . Nou, dat is het dan.
Als u nu uw apparaat wilt vinden, moet u in een browser naar de webpagina van Android-apparaatbeheer gaan. U kunt een webbrowser gebruiken op uw pc / Mac of op een smartphone zelf. Log op de pagina Android-apparaatbeheer in met het Google-account dat u gebruikt op uw Android-smartphone. Eenmaal ingelogd, krijg je drie opties:
- Bel: hiermee rinkelt uw telefoon op volledig volume, zodat u uw telefoon kunt vinden als deze in de buurt is.
- Vergrendelen: hiermee wordt uw telefoon vergrendeld en wordt het apparaatwachtwoord opnieuw ingesteld.
- Wissen: hiermee worden al uw gegevens op uw apparaat gewist.

Om Android Device Manager te laten werken, zijn er echter enkele kanttekeningen. U moet ervoor zorgen dat de verloren Android-telefoon wordt gesynchroniseerd met een Google-account en is verbonden met internet of GPS . Als uw telefoon geen verbinding heeft met internet, geeft Android-apparaatbeheer alleen de laatst beschikbare locatie weer en wanneer was uw telefoon de vorige keer online.
2. Google Screen Search aka Now on Tap
Google Screen Search of eerder bekend als 'Now on Tap' is een van de meest over het hoofd gezien functies van Android 6.0 Marshmallow. Probeer het echter, want het kan in veel situaties van pas komen. Het belangrijkste doel van Google Screen Search is om meer informatie te geven over wat er momenteel op uw scherm wordt weergegeven . Als je bijvoorbeeld een artikel over VR-gaming leest, krijg je meer gerelateerde informatie te zien. Als je een filmtrailer bekijkt op YouTube, dan laat het je gerelateerde informatie zien over de cast, filmsamenvatting en meer. Nou, als u niet helemaal weet hoe u het moet gebruiken, dan is hier een kort overzicht van hoe u het kunt inschakelen en gebruiken.

Om Google Screen Search in te schakelen ga je naar Instellingen-> Google-> Screen Search en schakel je de eerste optie in . Om nu Screen Search te activeren, moet u op de startknop drukken. Het beste is dat het vanaf elk scherm kan worden geactiveerd.

U kunt zelfs een screenshot van het huidige scherm maken en een woord op het scherm selecteren en Google het. Tekstselectie werkt zelfs op afbeeldingen. Dus dat is een plus. Dus, als u een Android 6.0-apparaat gebruikt, moet u het zeker eens proberen.
Opmerking: Scherm zoeken in Android 7.0 en hoger wordt vervangen door Google Assistent. Het is feitelijk geïntegreerd in Google Assistent.
3. Gebruikersaccounts
Het is altijd een heel gedoe als er maar één Android-tablet is die door verschillende gezinsleden wordt gebruikt. Elke persoon heeft zijn eigen online accounts en interesse in games en apps. Gelukkig kunt u met Android meerdere gebruikersaccounts of profielen maken. In een nieuw gebruikersprofiel kan de gebruiker een nieuwe look voor dat profiel instellen en kan hij zelfs nieuwe apps installeren die niet van invloed zijn op het originele account . Android-tablets hebben deze functie van Android 4.2 gekregen, maar deze functie is alleen op smartphones met Android 5.0 Lollipop aangekomen. Laten we dus eens kijken hoe u een nieuw gebruikersaccount kunt toevoegen op uw Android-apparaat.
Ga eerst naar Instellingen-> Gebruikers en tik op " Gebruiker toevoegen ". Tik vervolgens op "Nu instellen " wanneer hierom wordt gevraagd, waarna u naar het nieuwe gebruikersaccount wordt geleid en u de accounts kunt toevoegen en apps kunt installeren.

Om te schakelen tussen gebruikers, zet u de Snelle instellingen in het meldingenpaneel omlaag en tikt u op het pictogram van het gebruikersprofiel in de rechterbovenhoek en kiest u de gebruiker.

Opmerking : Sommige fabrikanten stellen nu hun eigen maximale limiet voor gebruikers in. Voor mijn telefoon is de gebruikerslimiet bijvoorbeeld ingesteld op 2. Het gastaccount wordt echter niet tot de limiet geteld. Uw telefoon heeft mogelijk een hogere limiet. Dus maak gebruikers dienovereenkomstig.
4. Scherm vastzetten
U moet deze situatie hebben doorlopen waar uw vriend u vraagt om te bellen vanaf uw telefoon en nadat hij klaar is met het gesprek, begint hij te rommelen met uw telefoon; chats lezen en privéfoto's bekijken. Het is vervelend, toch? Welnu, er is een perfecte oplossing voor dergelijke situaties. Google introduceerde een nieuwe "Screen Pinning" -functie met Android 5.0 Lollipop waarvan niet veel mensen op de hoogte zijn. Wat het eigenlijk doet, is dat het een specifieke app op je telefoon pint, wat betekent dat een gebruiker alleen die specifieke app kan gebruiken en geen andere app kan openen. Zelfs de knoppen Thuis, Terug en Recent reageren niet meer. U kunt dus een gebruiker beperkt houden tot een bepaalde app.
Om Screen Pinning in te schakelen, ga naar Instellingen -> - Beveiliging -> Screen Pinning en schakel het in . Open nu de app die u wilt vastzetten, tik op de knop Recent en u vindt een pennetje in de rechterbenedenhoek van de app. Tik op het pinpictogram en de app wordt vastgezet.

Om de app los te maken, hoeft u alleen maar lang op de knop Vorige te drukken . Welnu, je kunt ook de optie 'Vergrendel apparaat bij losmaken' inschakelen in de instellingen voor Scherm vastzetten voor meer veiligheid.
5. Smart Lock
Een andere beveiligingsfunctie die u waarschijnlijk niet op uw Android-smartphone gebruikt, is de Smart Lock. Smart Lock ontgrendelt uw telefoon automatisch wanneer deze zich in de buurt van een vertrouwde agent bevindt, zoals uw Android-smartwatch, uw huis of misschien in uw zak. Als je toevallig je telefoon vergrendelt met pincode of patroon, kan deze functie echt handig zijn. Laten we dus kijken hoe we het kunnen inschakelen. Je hebt hiervoor Android 5.0 of hoger nodig.
Ga naar Instellingen-> Beveiliging-> Vertrouwde agenten en schakel "Smart Lock" in . Als de optie grijs is, betekent dit dat u geen pincode of patroonslot hebt toegevoegd. Stel eerst een vergrendeling in en schakel vervolgens de optie in.

Om uw vertrouwde agenten aan te passen en in te stellen, gaat u naar Instellingen-> Beveiliging-> Smart Lock op uw telefoon. Hier vindt u de opties voor het instellen van verschillende vertrouwde agents zoals plaatsen, apparaten, stem enz. U kunt de optie instellen die u het beste uitkomt.

6. Meldingscontrole en prioriteit
Android 6.0 had alles te maken met het geven van controle aan de gebruikers. Het bracht een nieuwe 'App Permission Manager', waarmee gebruikers specifieke rechten voor een app kunnen uitschakelen. Toestemmingen zoals cameratoegang, opslagtoegang, locatie en anderen. Daarnaast kunt u ook de prioriteit instellen van meldingen van een bepaalde app.
Als u Android 6.0 gebruikt, kunt u gewoon naar Instellingen-> Apps gaan, een app kiezen en vervolgens op ' Meldingen ' tikken. Hier kunt u ervoor zorgen dat de meldingen van de app als prioriteit worden behandeld. U kunt er zelfs voor zorgen dat gevoelige inhoud van een app in de meldingen wordt verborgen. Er is ook een optie om alle meldingen van een app te blokkeren waarvan u de meldingen niet nuttig vindt. Android 7.0 Nougat gaat nog verder. Op de pagina 'Meldingen' van een app vindt u een balk die u kunt instellen om de app-meldingen verschillende prioriteitsniveaus te geven.

U kunt ook naar de meldingsinstellingen van een app gaan door de melding van de app ingedrukt te houden en op de knop " info " te tikken.

Opmerking : sommige fabrikanten hebben zelfs nog meer meldingsbesturingsopties, dus u moet ze controleren.
7. De modus Niet storen
Welnu, de meeste gebruikers weten van deze functie, maar ze verwaarlozen deze vaak. Misschien is het een vergadering of doe je een belangrijk werk; het uitschakelen van je telefoon of het instellen op trillen is niet de enige oplossing. De modus Niet storen kan in deze situaties echt van pas komen .
U kunt de modus Niet storen inschakelen via het meldingenvenster. Tik erop en u krijgt de opties om de tijdsperiode in te stellen totdat u deze actief wilt hebben of u kunt hem gewoon instellen op onbeperkte tijd totdat u hem handmatig uitschakelt. Als u enkele belangrijke contacten hebt die u niet kunt negeren, moet u de modus Alleen prioriteit kiezen . U kunt ook de modus "Alleen alarmen" kiezen als u geen alarmen wilt missen.
Om de Priority-modus in te stellen, gaat u naar Instellingen-> Geluid en melding-> Niet storen en tik op " Prioriteit staat alleen toe ". Hier kunt u herinneringen en gebeurtenissen, berichten en oproepen alleen met contacten met een ster activeren en meer.

U kunt ook " Automatische regels" instellen waarmee de modus Niet storen automatisch wordt ingeschakeld wanneer een regel in werking treedt. U kunt de starttijd en de eindtijd samen met de werkelijke dag instellen. Als je toevallig een evenement in Google Agenda hebt, kun je dat ook instellen. U vindt deze opties in Instellingen-> Geluid en kennisgeving-> Niet storen .

8. Formatteer de SD-kaart als interne opslag
Als je toevallig weinig geheugen meer hebt en je hebt ook Android 6.0 of hoger op je telefoon staan, dan kun je je SD-kaart formatteren als interne opslagruimte voor meer opslagruimte. Dit betekent dat je SD-kaart deel gaat uitmaken van de interne opslag en dat je er apps op kunt installeren. Dit kan erg handig zijn als je een apparaat hebt met een lage interne opslag. Nou, laten we eens kijken hoe je het kunt doen.
Eerst moet je een snelle SD-kaart hebben met goede lees- / schrijfsnelheden. Als u er geen hebt, raden we u aan deze functie niet in te schakelen, omdat uw apparaat mogelijk aanzienlijk langzamer wordt. Maar als je een supersnelle SD-kaart hebt, ga dan naar Instellingen-> Opslag en USB-> Draagbare opslag en tik op "Formaat als intern". Uw SD-kaart wordt gewist en geformatteerd als interne opslag. Zorg ervoor dat u eerst een back-up maakt van uw SD-kaartgegevens . Als je klaar bent, tik je op " Wissen en opmaken ".

Om de SD-kaart terug te zetten als draagbare opslag, gaat u gewoon terug naar de SD-kaartinstellingen en krijgt u de optie " Formaat als draagbaar ".
Houd er ook rekening mee dat het formatteren van een SD-kaart als interne opslag de kaart versleutelt, zodat u deze niet kunt verwijderen.
9. Schermopname
Als u een schermrecorder-app op uw apparaat met een Android-versie vóór 5.0 Lollipop wilde gebruiken, moest uw apparaat roottoegang hebben. Dat is echter veranderd en nu kun je het Android-scherm opnemen met verschillende geweldige apps.
De app die ik altijd gebruik voor schermopname is Lollipop Screen Recorder (gratis). Open de app en u kunt beginnen met het opnemen van het scherm van uw telefoon door op " Opname starten" te tikken. In de opname-instellingen kunt u de resolutie, richting en zelfs de bitsnelheid wijzigen . U kunt ook spraak opnemen met de microfoon van uw telefoon en zelfs een PIP-weergave van uw camera op de voorkant instellen .

10. Versleutel uw apparaat
Apparaatversleuteling werd geïntroduceerd in Android Gingerbread (2.3) en sindsdien zit het daar in de beveiligingsinstellingen. Als u toevallig een Android-apparaat hebt dat u gebruikt voor gevoelige gegevens, is telefooncodering een functie die u mogelijk wilt inschakelen.
Versleuteling maakt de gegevens feitelijk onleesbaar en willekeurig. Wanneer u uw telefoon ontgrendelt met een pincode, ondergaat de telefoon decodering met een geheime sleutel, zodat uw gegevens leesbaar zijn. Dit zorgt ervoor dat, zelfs als uw telefoon zoekraakt of wordt gestolen, iemand anders de gegevens niet kan decoderen.
Weinig dingen om in gedachten te houden vóór versleuteling:
- Er is mogelijk een lichte prestatiedaling na codering. Het zal niet zo opvallen tijdens gebruik.
- De enige manier om dit proces ongedaan te maken, is door een fabrieksreset uit te voeren .
- Versleuteling kan problemen veroorzaken op geroote apparaten .
Om het coderingsproces te starten, ga je naar Instellingen-> Beveiliging en tik je op "Telefoon versleutelen ". Nu moet u uw batterij eerst tot 80% opgeladen en aangesloten op een oplader tijdens het coderingsproces. Als het niet is opgeladen, wordt de optie om de telefoon te coderen grijs weergegeven, zoals in de onderstaande afbeelding.

Als je klaar bent, tik je op " Telefoon versleutelen ". Het zal je opnieuw vragen of je echt wilt coderen. Tik nogmaals op Telefoon versleutelen en de telefoon zal opnieuw opstarten om het coderingsproces te starten.
Kent u nog meer verborgen of minder gebruikte nuttige Android-functies?
Het belangrijkste doel van dit artikel was om enig licht te werpen op de nuttige Android-functies die mensen niet echt gebruiken. Dus, vond je deze functies nuttig? Als u nog andere Android-functies kent die mensen zelden gebruiken, kunt u ons dit laten weten in de sectie Opmerkingen hieronder.