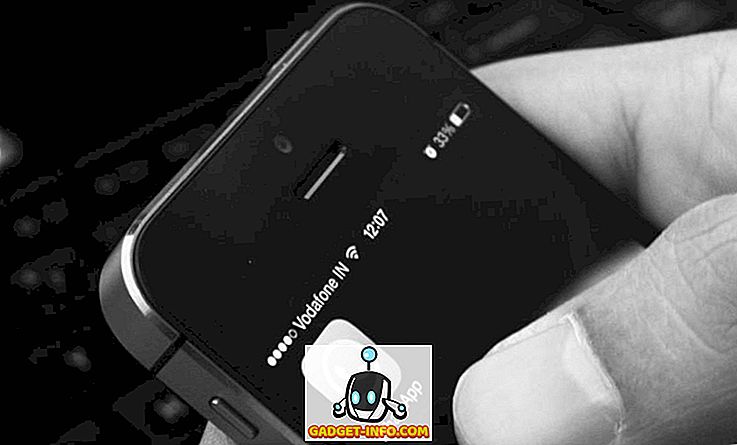Als u een Windows-pc hebt gebruikt, weet u dat het platform niet noodzakelijk veel informatie over de batterij van het apparaat of de prestaties van het apparaat deelt. Dit is een schande, aangezien er tijden zijn dat je wilt weten hoe goed de batterij op je apparaat presteert. Misschien heb je net een glimmende nieuwe Windows-laptop gekocht en wil je weten hoe goed de batterij het volhoudt. Natuurlijk, Windows toont u de geschatte resterende tijd in het systeemvak, maar dat is het zo'n beetje. Gelukkig is er een manier in Windows 10 om details over de batterij van het apparaat te krijgen. Hier zijn de stappen om een gedetailleerd batterijrapport te krijgen in Windows 10:
1. Eerst moet u de opdrachtprompt met beheerdersrechten openen. U kunt dit doen door met de rechtermuisknop op het menu Start te klikken en vervolgens op Command Prompt (Admin) te klikken. Wanneer u de opdrachtprompt (Admin) opent, wordt de prompt Gebruikersaccountbeheer weergegeven. Klik gewoon op "Ok".

2. Plak in het venster Opdrachtprompt de opdracht powercfg / batteryreport / output "C: \ battery_report.html" . Druk vervolgens op Enter om de opdracht uit te voeren.

3. Wanneer u de opdracht uitvoert, krijgt u het bericht " Rapport batterijlevensduur opgeslagen in C: \ battery_report.html ".

4. Vervolgens kunt u Windows Verkenner openen en het C: -station op uw systeem openen. Hier vindt u het bestand battery_report.html . U kunt het gewoon openen in de Edge-browser of in Chrome om het batterijrapport van uw apparaat te bekijken.
Details batterijrapport
Geïnstalleerde batterijen
Zodra u het accountrapport opent, ziet u verschillende delen met informatie over de accu op uw apparaat. De eerste sectie vertelt u de details van het apparaat zoals Computernaam, BIOS, OS Build enz. Het volgende deel geeft u details over de geïnstalleerde batterijen (als uw apparaat er meerdere heeft). Hier vindt u details zoals Naam, Fabrikant, Serienummer, Chemie, Ontwerpcapaciteit, Volledige laadcapaciteit en het aantal cycli, indien beschikbaar.

Recent gebruik
Het volgende gedeelte is "Recent gebruik", dat, zoals de naam al aangeeft, u details geeft over het tijdstip waarop de batterij actief of onderbroken was, of wanneer deze was opgeladen (gemarkeerd door AC). Het brengt je de machtstoestanden van de afgelopen drie dagen.

Gebruik van de batterij
In het gedeelte "Batterijgebruik" van het batterijrapport vindt u een grafiek die u laat zien hoe de batterij de laatste drie dagen leeg is . Dit is handig als u wilt zien hoe goed de batterij op uw apparaat op verschillende dagen heeft gewerkt. Samen met de grafiek kunt u ook hieronder details vinden.

Gebruik Geschiedenis en Batterij Capaciteit Geschiedenis
In het gedeelte 'Gebruikgeschiedenis' ziet u het gebruik van uw apparaat op zowel de batterij als op het moment van opladen. In het gedeelte "Geschiedenis van de batterijcapaciteit" vindt u de details van de volledige geschiedenis van de laadcapaciteit van de batterij. Beide secties zijn handig als u de gezondheid van de batterij wilt zien.

Levensduur van de batterij schat
Het laatste deel van het batterijrapport, genaamd 'Battery Life Estimates', geeft de gemiddelde schattingen voor uw batterij weer op basis van de waargenomen afvoeren. Deze schatting wordt beter met het gebruik, dus als u net een Windows 10-laptop hebt gekocht, is deze schatting mogelijk niet de meest nauwkeurige.

Welnu, zoals schattingen en gebruiksduur van de batterij gaan, wordt het rapport van de batterij beter in het aanbieden van nauwkeurige informatie, nadat u uw apparaat een paar dagen of maanden hebt gebruikt. Hoe dan ook, het is een geweldige ingebouwde tool in Windows en iets dat macOS mist.
Opmerking : deze methode om het batterijnapport te krijgen werkt op Windows 10, evenals oudere Windows-iteraties zoals Windows 8.1, 8 en 7.
Batterijgegevens in Windows 10 Instellingen
Met Windows 10 kunt u met Microsoft meer accugegevens bekijken dan normaal in de vorige versies van Windows. Om de accugegevens te controleren, gaat u naar Windows Instellingen-> Systeem-> Batterij . Hier ziet u het huidige batterijpercentage samen met de geschatte resterende tijd. U krijgt ook de opties om te kiezen wanneer u de batterijbesparing wilt inschakelen of u kunt deze zelfs voor nu inschakelen.

Er is een link naar tips voor het besparen van batterijen en u kunt klikken op ' Batterijgebruik per app ' om te zien welke apps de batterij het meest hebben leeggemaakt. U kunt op een van de apps klikken om de batterijloop in gebruik en in de achtergrond te bekijken. Zoals je ziet, doet Google Chrome zijn naam eer aan als een batterijzwijn.

Bewaak de batterij in Windows 10 met behulp van deze manieren
De batterijrapportfunctie in Windows is zeker iets dat we op prijs stellen en met Windows 10 kun je de batterij op je Windows-apparaat veel beter controleren. Dus dat is alles als het gaat om het batterijrapport en andere accugegevens op Windows 10. Als u twijfels hebt, kunt u ons dit laten weten in de sectie Opmerkingen hieronder.