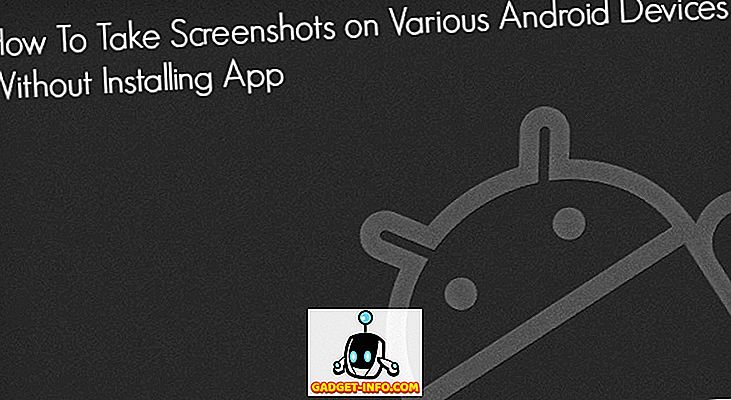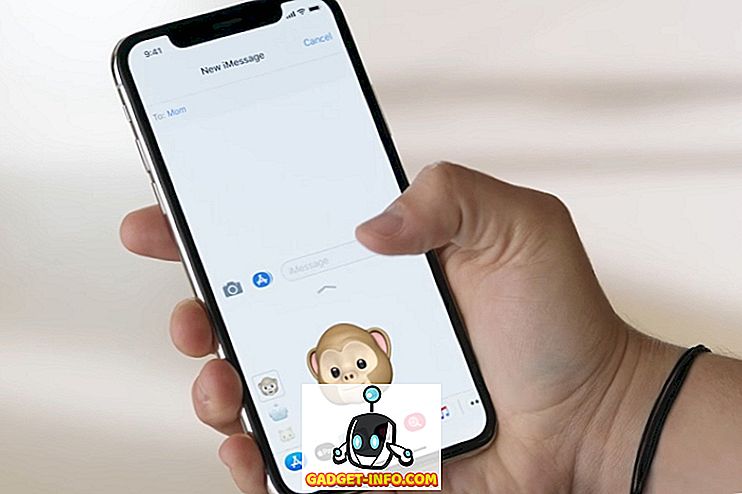Vroeger was een belangrijke klacht tegen iOS de manier waarop de Bluetooth-radio niet kon worden gebruikt voor het delen van bestanden en gegevensoverdracht. Apple noemde veiligheid altijd de belangrijkste drijfveer achter deze beslissing en ging later verder met het bieden van een alternatief dat deze vrijheid bood zonder afbreuk te doen aan de gegevensbeveiliging van de gebruiker. Deze functie, genaamd "AirDrop", stond compatibele iOS-apparaten of macOS-apparaten toe om bestanden, foto's, contacten en vrijwel al het andere te delen met behulp van een beveiligd, gecodeerd protocol.
AirDrop werd geïntroduceerd met iOS 7 en OS X Lion en heeft sindsdien behoorlijk wat controverses gezien in termen van het niet altijd werken zoals de gebruikers het verwachten. Omdat het afhankelijk is van een low-latency, high-speed peer-to-peer combinatie van de kracht van Bluetooth 4.0 LE-radio en de ingebouwde WiFi-chip, kan het een beetje moeilijk zijn om AirDrop-problemen op te lossen via traditionele methoden voor probleemoplossing. Toch is er veel dat je kunt proberen voordat je de Genius-balk bezoekt, en als je frustraties tegenkomt van AirDrop op je iPhone, iPad of Mac, dan is hier een lijst met dingen die je kunt proberen om het probleem mogelijk op te lossen:
1. Controleer de radio's en connectiviteit van uw apparaat
Dit is waarschijnlijk de no-brainer-stap, maar wel een stap die je zeker moet doen voordat je toegeeft en Apple bezoekt. Zoals eerder vermeld, AirDrop vertrouwt op Bluetooth en WiFi om te communiceren en gegevens over te dragen. Controleer daarom zowel op de verzendende als op de ontvangende apparaten of beide radio's daadwerkelijk zijn ingeschakeld. Op iOS kun je de status controleren voor zowel het Control Center, als voor macOS, de menubalk zal je dat vertellen. Als een van de radio's was uitgeschakeld, schakel deze dan in en probeer AirDrop nogmaals.

De volgende is het controleren van de connectiviteit. Het eerste dat u moet doen, is dat de Vliegtuigmodus niet ingeschakeld is. Dit zou duidelijk zijn geworden wanneer je naar WiFi en Bluetooth in het Control Center keek, maar voor het geval, ga je naar Instellingen op je iOS-apparaat en zorg je ervoor dat de schakelaar Vliegtuigmodus niet is ingeschakeld. Als dit het geval is, klapt u deze terug naar uit en probeert u het opnieuw.
2. Controleer de status Niet storen
Deze is een beetje lastig, maar AirDrop zal waarschijnlijk mislukken als je apparaat, of het nu iOS of macOS is, zich in de DND-modus bevindt. De manier waarop AirDrop werkt, is dat het een melding op het ontvangende apparaat zal vragen over de inkomende overdracht en dat de ontvanger de overdracht voor AirDrop moet accepteren om te starten. Onder DND is het waarschijnlijk dat deze melding nooit actief zal aankomen, waardoor AirDrop faalt. Daarom wilt u de modus Niet storen uitschakelen voordat u een succesvolle AirDrop-verbinding tot stand brengt.

Op een iOS-apparaat kan dit eenvoudig worden gedaan via het Control Center, waar u alleen maar moet zorgen dat het maanpictogram (de DND-modus) niet is ingeschakeld. Op een Mac kun je Do Not Disturb uitschakelen via het meldingenpaneel (als je dat hebt ingesteld) of via het voorkeurenpaneel van het systeem voor meldingen .
Het is de moeite waard eraan te denken dat AirDrop tijdens die uren mogelijk niet werkt als u de geplande DND gebruikt.
3. Schakel het scherm van het ontvangende apparaat in (iOS)
Voortbouwend op de vorige stap voor het oplossen van problemen, helpt het om ervoor te zorgen dat het scherm van het ontvangende iOS-apparaat is ingeschakeld. Dit komt omdat, zoals we eerder opmerkten, AirDrop een binnenkomende overdrachtskennisgeving genereert en dergelijke meldingen mogelijk niet altijd op het scherm verschijnen, wat resulteert in een mislukte verbindingspoging. Zorg daarom dat voordat u gegevens overdraagt met AirDrop, het scherm is ingeschakeld voor uw ontvangende apparaat.
Het is vermeldenswaard dat deze stap specifiek van toepassing is op iOS-apparaten . Op macOS maakt de schermstatus geen verschil, zolang het systeem zelf niet naar de slaapstand is gegaan. Op macOS genereren inkomende AirDrop-aanvragen meldingen op het vergrendelingsscherm.
3. Is AirDrop ingeschakeld en zichtbaar?
Dit is een ander interessant aspect dat we soms neigen te negeren. AirDrop is er in drie staten met verschillende niveaus van zichtbaarheid:
- Uit: dit betekent dat uw apparaat helemaal niet vindbaar is. U kunt AirDrop-bestanden echter nog steeds naar andere zichtbare apparaten.
- Alleen contacten: misschien wel de lastigste optie die een beveiligingslaag toevoegt. Uw apparaat is alleen vindbaar voor mensen die in uw lijst met contacten staan. Om dit te laten werken, moeten zowel de verzendende als de ontvangende apparaten zijn aangemeld bij iCloud en moeten ze elkaars Apple ID of telefoonnummer hebben als contactgegevens.
- Iedereen: de algemeen aanbevolen optie. Elk apparaat dat geschikt is voor AirDrop, kan uw apparaat zien.
Zoals je misschien al geraden hebt, moet je deze instellingen eerst op je ontvangende apparaat controleren en bij voorkeur op Iedereen instellen om een vlotte verbinding te garanderen. Op een iOS-apparaat kan dit worden gedaan via het Control Center met behulp van de AirDrop- optie en Iedereen selecteren.

Ga op een Mac naar de Finder en tik op de linkerzijbalk op AirDrop. Klik onder aan het deelvenster op Mij toestaan te worden ontdekt door: en selecteer Iedereen in het vervolgkeuzemenu.

Voor Macs is het ook belangrijk dat je in de AirDrop-optie in de Finder bent om je apparaat in de lijst van de afzender te laten verschijnen. Vaak raken mensen gefrustreerd omdat ze zich in een ander deel van hun Mac bevinden, terwijl AirDrop de actieve locatie in Finder moet zijn om AirDrop te laten werken.
4. Controleer de afstand tussen apparaten
Het effectieve werkingsbereik van AirDrop is 30ft, omdat het afhankelijk is van Bluetooth en WiFi voor connectiviteit. Daarom, als de afstand tussen uw apparaten groter is, probeer ze dan dichterbij te brengen. Het is ook de moeite waard om erop te wijzen dat deze ideale afstand van 30 voet moet worden genomen met een korrel zout, omdat in realistische scenario's elektromagnetische velden, wanden en fysieke objecten en andere elektronische apparaten kunnen interfereren en deze afstand kunnen verkleinen tot iets veel minder. Bottomline: probeer je apparaten dichterbij te brengen.
5. Schakel persoonlijke hotspot (iOS) uit
Dit is nog een tip die specifiek van toepassing is op het iOS-deel van de AirDrop-mechanica. Het is bekend dat persoonlijke hotspot op een iPhone interfereert met AirDrop, misschien omdat het de WiFi-radio gebruikt. Het zou zelfs nog lastiger zijn als je Bluetooth-tethering ook hebt ingeschakeld. Daarom helpt het als u Personal Hotspot op het iOS-apparaat uitschakelt, voordat u AirDrop probeert. Ga hiervoor naar Instellingen op je iPhone en zet de schakelaar Persoonlijke hotspot op Uit.
6. Beheer bestandstypen op AirDrop
iOS's implementatie van AirDrop is een beetje anders dan dat van macOS. Op een iPhone, wanneer u een bestand ontvangt via AirDrop, is het verwachte gedrag van het besturingssysteem om het te openen in een geschikte app (en daarom zal het ontvangen van een foto het openen in de native Photos-app). Dit voorkomt dat een iPhone of iPad een AirDrop ontvangt met meerdere bestandstypes, wat resulteert in een storing . In dergelijke gevallen wordt u begroet met een bericht dat zegt: "Kan niet al deze items tegelijkertijd ontvangen."
Dit verhelpen is net zo eenvoudig als ervoor zorgen dat slechts één bestandstype in één AirDrop-sessie wordt verzonden. Dat betekent dat je meerdere bestanden kunt verzenden en ontvangen zolang ze allemaal, bijvoorbeeld, foto's of alle PDF's of alle MP3's enzovoort zijn. Dit is anders dan hoe macOS werkt, waar je zoveel bestanden van zoveel typen kunt ontvangen als je wilt, maar als je de bovenstaande fout op een iPhone hebt ondervonden, is dit de oplossing.
7. AirDropping naar een oude Mac
AirDrop ondersteunt een aantal oudere apparaten, zelfs als ze een andere Bluetooth-versie gebruiken. Om deze hindernis te omzeilen, heeft Apple twee verschillende AirDrop-protocollen geïmplementeerd: een die werkt met nieuwere Bluetooth 4.0-Macs en de andere voor oudere Macs (met name 2012-modellen en ouder). Deze wijziging in het protocol gebeurt niet automatisch, dus als u iets naar een Mac van 2012 of ouder probeert te verzenden, moet u handmatig overschakelen naar het oudere protocol.
Om dit te doen, klikt u in het gedeelte AirDrop van de Finder op de blauwe link met de tekst "Niet zien aan wie u zoekt?" En klikt u op de knop Zoeken naar een oudere Mac . Uw ontvanger verschijnt nu in deze lijst.

8. Controleer de instellingen van uw firewall voor de Mac
macOS wordt geleverd met een native Firewall die, indien ingeschakeld, AirDrop kan doorbreken. Als u met een gedeelde computer werkt, kan deze mogelijk zonder uw medeweten worden ingeschakeld, waar u deze weer moet uitschakelen om AirDrop weer in te schakelen.
Ga hiervoor naar Systeemvoorkeuren, vervolgens naar Beveiliging en privacy en vervolgens naar het tabblad Firewall . Schakel onder Firewall-opties het vinkje uit bij 'Alle binnenkomende verbindingen blokkeren' om AirDrop te herstellen. Het is vermeldenswaard dat u beheerdersrechten nodig heeft om deze wijziging aan te brengen.

9. Controleer de netwerknaam van uw apparaat
Het lijkt misschien vreemd, maar er is een kans dat je Mac- of iOS-apparaat een speciaal karakter heeft in zijn netwerknaam die AirDrop doorbreekt. Over het algemeen is het een goede gewoonte om standaard alfanumerieke tekens te gebruiken bij het benoemen van uw apparaten.
Om dit op een Mac te controleren, ga je naar Systeemvoorkeuren -> Delen en vervolgens Computernaam op je Mac. Op de iPhone zijn Instellingen > Info > Naam het pad om naar te kijken.

10. Diverse tips voor het repareren van AirDrop
Als het bovenstaande uw probleem nog steeds niet heeft opgelost, zijn er enkele algemene oplossingen die u kunt proberen en die niet specifiek zijn voor AirDrop, maar die toch helpen met connectiviteit:
- Start je apparaten opnieuw op. Dit is een algemeen principe voor het vaststellen van een aantal veelvoorkomende problemen, en het is ook van toepassing op AirDrop.
- Start uw draadloze router opnieuw op. AirDrop maakt gebruik van WiFi en dit kan helpen bij het oplossen van problemen.
- Reset netwerk instellingen. Dit is een extreme maatregel, maar als uw iOS-apparaat de boosdoener is, kan het helpen. Op iOS kun je dit vinden onder Instellingen > Algemeen > Reset > Netwerkinstellingen resetten .
- Zorg ervoor dat zowel de verzendende als de ontvangende apparaten zich op hetzelfde wifi-netwerk bevinden. Het is helemaal geen vereiste voor AirDrop om te werken, maar het zal het ontdekken eenvoudiger maken.
- Schakel Bluetooth en wifi uit en uit voor beide apparaten.
- Werk uw software bij naar de nieuwste beschikbare versie. Gebruik dit als algemene praktische tips en zorg ervoor dat uw apparaten altijd op de nieuwste versie van het besturingssysteem worden uitgevoerd.
- Zorg ervoor dat beide apparaten zijn aangemeld bij iCloud. Als dat al het geval is, logt u uit en weer in.
Fix AirDrop-problemen op uw Mac en iOS-apparaat
AirDrop is iets dat we veel gebruiken, omdat het een geweldige manier is om bestanden te delen tussen verschillende Apple-apparaten. Welnu, deze tips zouden je AirDrop-problemen in de meeste situaties moeten oplossen. Als ze nog steeds niet helpen, is het misschien tijd om een bezoek te brengen aan de Genius-bar en het probleem op te lossen. Als we iets gemist hebben, stuur ons dan een reactie hieronder en laat het ons weten. Bedankt voor het lezen!