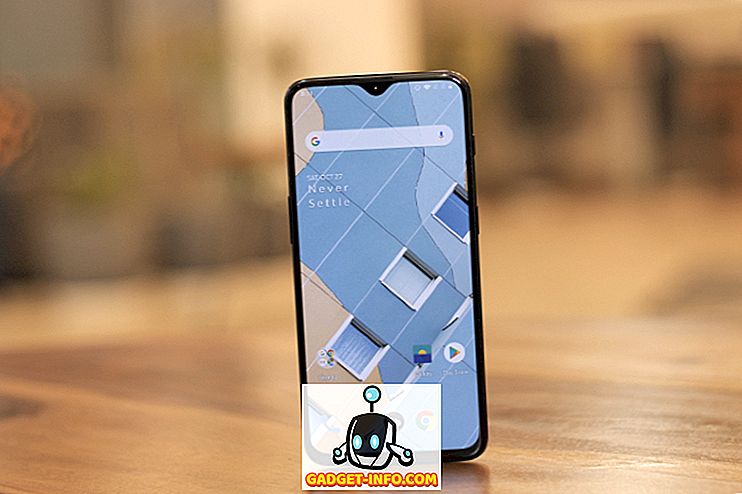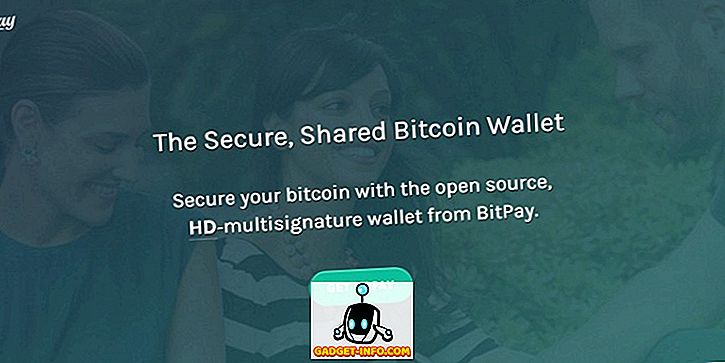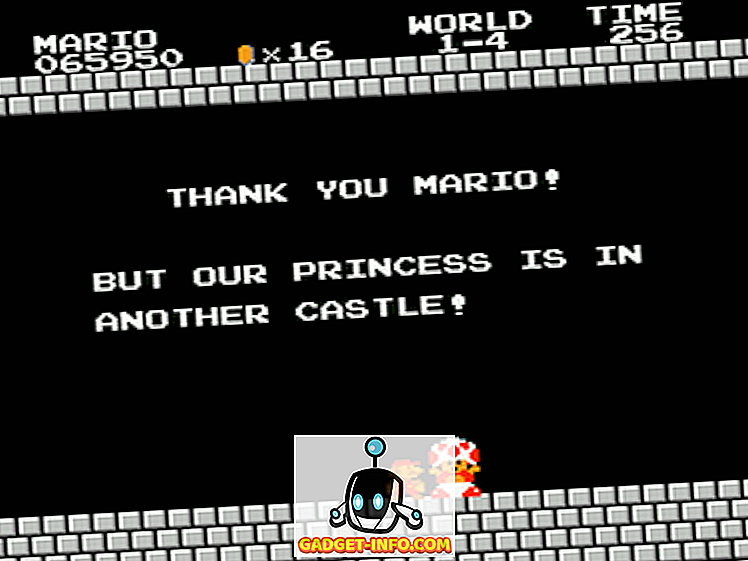De tijd vliegt voorbij als je aan het werken bent op je pc of zelfs als je alleen maar een spel speelt dat je echt in beslag neemt, wat soms je schema kan bederven. Als je echt jezelf wilt disciplineren, is het belangrijk dat je je werktijden of speeluren plant. En u kunt dat doen door uw Windows 10 pc zo in te stellen dat deze automatisch na een bepaalde tijd of op een bepaald tijdstip automatisch wordt uitgeschakeld. Er zijn een aantal manieren om het afsluiten van een Windows 10-pc te plannen. Nou, zonder verder oponthoud, hier is hoe je Windows 10 PC automatisch kunt afsluiten:
Methode 1: Plan automatische afsluiting met Taakplanner
U kunt de ingebouwde Taakplanner van Windows gebruiken om een taak te maken, waardoor uw Windows 10-pc automatisch wordt afgesloten. Dit zijn de stappen die u moet volgen:
1. Druk op de Cortana-zoekbalk van Windows 10 en zoek naar " Task Scheduler " en je zou het relevante resultaat moeten vinden. Klik erop.

2. Het venster Taakplanner moet worden geopend. Klik hier op " Maak basistaak ... ".

3. U kunt vervolgens een naam voor de taak instellen en een beschrijving toevoegen. Als je klaar bent, klik je op "Volgende".

4. Vervolgens kunt u instellen of de taak dagelijks, wekelijks of maandelijks actief moet zijn of u de taak voor deze ene keer alleen wilt. U kunt ervoor kiezen om de taak te activeren wanneer u zich aanmeldt bij de computer, wanneer de computer start of wanneer een specifieke gebeurtenis is aangemeld.

5. Als u klaar bent, kunt u het exacte tijdstip kiezen waarop u wilt dat de taak start. U kunt ook de optie "Synchroniseren tussen verschillende tijdzones" aanvinken als u veel naar verschillende landen reist.

6. Nadat u de tijd van de taak hebt geselecteerd, moet u de actie kiezen die u de taak wilt laten uitvoeren. Kies ' Een programma starten '. U kunt zelfs "Een bericht weergeven" kiezen, als u alleen maar een herinnering voor het display wilt om u wakker te maken.

7. Klik vervolgens op de knop " Bladeren " op de volgende pagina en ga naar de map C: \ Windows \ System32 en selecteer " Shutdown.exe ". Typ in het gedeelte Argumenten toevoegen " -s -t 1800 ", waarbij 1800 het aantal seconden is dat de computer zal nemen om na de prompt af te sluiten. Als u klaar bent, klikt u op "Volgende".

8. U krijgt dan een overzicht van de taak. Klik op " Finish " om het maken van de taak te voltooien.

Zodra deze taak is gemaakt, ontvangt u een melding op het moment dat u de taak hebt gepland, waarmee wordt gesuggereerd dat uw Windows 10-pc na de opgegeven tijd zal worden afgesloten. We raden u aan het aantal seconden in de zevende stap in te stellen, zodat u enige tijd heeft om uw lopende taken op te slaan voordat uw Windows 10-pc automatisch wordt afgesloten.
Nadat de taak is gemaakt, gaat u naar Taakplanner-> Taakplannerbibliotheek en klikt u met de rechtermuisknop op de taak die u hebt gemaakt en selecteert u " Eigenschappen ". Hier kunt u spelen met verschillende beveiligingsopties, voorwaarden, geschiedenis en meer. U kunt er ook voor kiezen om de taak uit te voeren, te beëindigen, te verwijderen of uit te schakelen met het snelmenu.

Methode 2: Automatisch afsluiten via Uitvoeren of Opdrachtprompt
Als u niet wilt dat automatisch afsluiten voor dagelijks wordt gepland en u dit alleen voor dit eenmalige gebruik wilt, kunt u Run- of opdrachtprompt of zelfs Powershell gebruiken om een specifieke tijd in te stellen waarna de Windows 10-pc wordt afgesloten. Hier is hoe het te doen:
Rennen
Open Run op Windows 10 met de toetscombinatie Win + R. Typ in Run de optie " shutdown -s -t 1800 ", waarbij 1800 (30 minuten) uiteraard het aantal seconden is waarna de pc wordt afgesloten. Klik op "Ok", waarna u een melding krijgt dat "Windows over 30 minuten zal worden afgesloten".

Opdrachtprompt
Je kunt gewoon de Command Prompt of Powershell openen en hetzelfde commando uitvoeren " shutdown -s -t 1800 " om Windows 10 PC automatisch uit te schakelen.

Opmerking : u kunt "-s" vervangen door "-r" in alle afsluitopdrachten om uw Windows 10 pc automatisch opnieuw op te starten.
Klaar om uw Windows 10 PC automatisch op een gepland tijdstip uit te schakelen?

Als u op het punt staat om uw Windows 10 pc tijdelijk uit te zetten, kunt u de tweede methode gebruiken, omdat het vrij eenvoudig is. Als u echter voor de lange termijn op zoek bent naar een automatische shutdown-oplossing, moet u de eerste methode gebruiken, die uitgebreid is en een overvloed aan opties biedt. Dus, probeer beide methoden uit en kies degene die het beste bij u past. Laat het ons weten als u problemen ondervindt. Geluid uit in de opmerkingen hieronder.