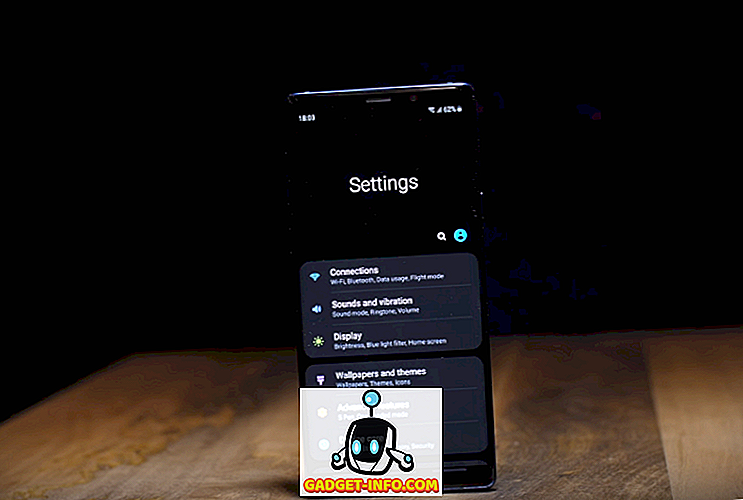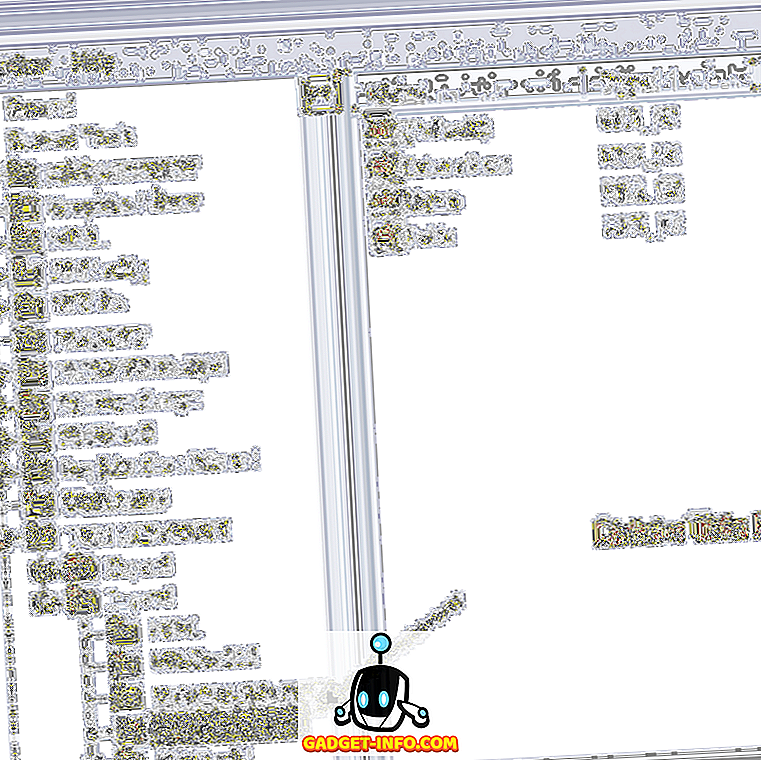Met een interface die zo aantrekkelijk is als die van Windows 10, is het gemakkelijk om te vergeten dat het besturingssysteem ook wordt geleverd met een opdrachtregelinterface. Wellicht ben je de opdrachtprompt vergeten, Microsoft niet, want het bracht een aantal zeer handige verbeteringen aan de opdrachtprompt met Windows 10. Hoewel het niet zo krachtig is als de Unix-tegenhanger, zijn er zeker veel opdrachtprompttrucs die kunnen maak het een zeer nuttig hulpmiddel om te hebben. Veel dingen die de Command Prompt (ook bekend als cmd) je kan laten doen, zijn zelfs niet beschikbaar in de GUI van het Windows OS, dus het is zeker iets dat je zou moeten gebruiken. In dit artikel zullen we met je delen, 10 opdrachtpromoties die je zeker moet weten:
1. Versleutel bestanden met behulp van de opdrachtprompt
Een van de nuttigste dingen die u kunt doen met behulp van de opdrachtprompt, is het versleutelen van uw gevoelige gegevens. Encryptie is een manier om te voorkomen dat anderen een kijkje nemen in uw gegevens, en het is een heel belangrijk onderdeel om (tot op zekere hoogte, tenminste) ervoor te zorgen dat uw bestanden alleen van u zijn. Met deze eenvoudige opdrachtprompt-truc kunt u bestanden eenvoudig versleutelen op uw Windows-pc.
- Start gewoon de opdrachtprompt en verander uw werkdirectory in de map waar uw bestanden zich bevinden. Dit kan gedaan worden door het commando "cd" te gebruiken.
- Als u klaar bent, typt u "Cipher / E " en drukt u op Enter. Hiermee worden alle bestanden in de map gecodeerd.

Opmerking: als u deze gecodeerde bestanden probeert te openen, worden ze normaal voor u geopend, maar elke andere gebruiker kan de bestanden niet bekijken, tenzij ze zich aanmelden met uw account. Zorg er dus voor dat je een wachtwoord hebt ingesteld.
2. Wijzig de kleur van het CMD-venster
Het opdrachtpromptvenster is nogal saai, in zijn standaardstatus en het ziet er niet echt aantrekkelijk uit, of iets speciaals. Met deze eenvoudige opdracht kunt u echter de achtergrond- en voorgrondkleuren van het cmd-venster wijzigen.
- Start het cmd-venster en typ " kleur 02 ".
- Druk op Enter en het opdrachtpromptvenster gebruikt een zwarte achtergrond met groene tekst.

Opmerking: er zijn veel andere kleuren beschikbaar en u kunt de volledige lijst bekijken door " Help-kleur " te typen.

3. Wijzig de prompttekst in de opdrachtprompt
Wanneer u de opdrachtprompt voor het eerst opent, is de standaardtekst van de prompt erg saai. Het weerspiegelt de huidige werkdirectory waarin de gebruiker zich bevindt, maar het zou wel wat aanpassingen kunnen gebruiken. Als je wilt dat de prompt in je cmd-venster iets anders dan de standaard zegt, kun je de volgende truc gebruiken.
- Start de opdrachtprompt en typ 'prompt' gevolgd door de gewenste tekst . Zorg ervoor dat u " $ G " aan het einde toevoegt, om ervoor te zorgen dat er altijd het teken ">" aan het einde van de prompt staat en u weet waar uw opdracht begint.

- Druk op Enter en je ziet de prompt in het cmd-venster veranderen in je eigen tekst.

Opmerking: Er zijn nog enkele opties zoals " $ G " beschikbaar en u kunt de volledige lijst bekijken door " help prompt " in te typen. U kunt ook de prompt terugzetten naar de oorspronkelijke staat door simpelweg "prompt" te typen en op Enter te drukken.
4. Wijzig de titel van het opdrachtpromptvenster
Wanneer u de opdrachtprompt start, moet u hebben gezien dat de titelbalk 'Opdrachtprompt' of 'Beheerderspromptprompt' is als u deze start met beheerdersbevoegdheden. Hoewel dat goed is, maar als je veel cmd-vensters hebt geopend en elk van hen werkt aan een andere taak, dan is deze "Command Prompt" -titel helemaal niet nuttig. Gelukkig kun je dat ook veranderen.
- Open de opdrachtprompt en typ 'titel', gevolgd door de tekst die u in de titelbalk wilt laten lezen.

- Druk op Enter en je ziet de titel van het cmd-venster veranderen in de tekst die je hebt ingevoerd.

Opmerking: de titel gaat terug naar "Opdrachtprompt" zodra u cmd afsluit en opnieuw start.
5. Bekijk een ASCII-versie van Star Wars: A New Hope
Deze is een erg coole truc, waarmee je een ASCII-tekstversie van Star Wars: A New Hope kunt bekijken, helemaal in het opdrachtpromptvenster. De methode is heel eenvoudig en gebruikt Telnet. Volg gewoon de onderstaande stappen om Star Wars in het cmd-venster te bekijken.
- Start de opdrachtprompt en typ 'telnet towel.blinkenlights.nl' en druk op Enter.

- De film begint meteen te spelen.

6. Maak een WiFi-hotspot
U kunt ook de opdrachtprompt gebruiken om een WiFi-hotspot op uw Windows-pc te maken en uw internetverbinding te delen met meerdere apparaten, allemaal zonder dat u daarvoor apps van derden hoeft te gebruiken. Om dit te doen, volg gewoon de onderstaande stappen:
- Start de opdrachtprompt en typ " netsh wlan set hostednetwork mode = allow ssid = HotspotName key = Password ". Vervang "HotspotName" door de gewenste naam voor uw WiFi-hotspot en vervang "Password" door het wachtwoord dat u wilt instellen. Druk op enter.

- Typ vervolgens "netsh wlan start hostednetwork" en druk op Enter, en uw WiFi-hotspot wordt uitgezonden en andere apparaten kunnen er verbinding mee maken.

Opmerking: als u wilt stoppen met het uitzenden van uw WiFi-hotspot, gebruikt u gewoon de opdracht "netsh wlan stop hostednetwork".
7. Verberg mappen met behulp van de opdrachtprompt
Hoewel er een eenvoudige manier is om mappen op Windows te verbergen door het eigenschappenvenster van de map te gebruiken en het selectievakje "Verborgen" aan te vinken , is de methode niet erg handig, omdat de mappen die met deze methode zijn verborgen gemakkelijk kunnen worden bekeken als de weergaveopties worden gewijzigd in 'Verborgen bestanden en mappen weergeven', waardoor het een vrij nutteloze functie is. Met deze cmd-truc kun je je mappen echter op zo'n manier verbergen dat ze volledig worden verborgen en Explorer helemaal niet kan worden weergegeven. Volg eenvoudig de stappen hieronder:
- Start de opdrachtprompt en navigeer naar de map waarin uw doelmap zich bevindt.
- Typ " Attrib + h + s + r mapnaam ", vervang de "mapnaam" door de naam van de map die u wilt verbergen en druk op Enter.

- U kunt nu controleren of de map inderdaad is verborgen in Windows Verkenner en door niemand kan worden gezien.
- Om de map weer zichtbaar te maken, kunt u de opdracht " Attrib -h -s -r mapnaam " gebruiken.

Opmerking: Verborgen mappen kunnen worden bekeken met de opdracht cmd "dir / AH".
8. Kopieer de opdrachtuitvoer naar het klembord
Als je ooit geprobeerd hebt dingen van de Command Prompt te kopiëren, moet je je realiseren dat het buitengewoon moeilijk is, om maar te zwijgen van niet-intuïtief. Met deze eenvoudige truc kun je de uitvoer van elke gewenste opdracht rechtstreeks naar het klembord van je computer kopiëren en vervolgens in elke gewenste teksteditor plakken.
- Start de opdrachtprompt en typ de opdracht waarvoor u de uitvoer wilt kopiëren, gevolgd door " | clip ". Ik gebruik bijvoorbeeld het commando " ipconfig | clip ". Druk op Enter en je zult zien dat het cmd-venster geen uitvoer vertoont.

- Open een teksteditor, zoals Kladblok, en druk op Ctrl + V, en je kunt de uitvoer van het commando gewoon in Kladblok plakken.

9. Maak een lijst van alle geïnstalleerde programma's
Een andere toffe truc op de Command Prompt is het opsommen van alle programma's die op je pc zijn geïnstalleerd. Dit is vooral handig als u een programma wilt verwijderen met behulp van de opdrachtprompt. Volg de onderstaande stappen om alle geïnstalleerde programma's weer te geven:
- Start de opdrachtprompt en typ " wmic product get name ".
- Druk op Enter en u ziet een lijst met alle programma's die op uw pc zijn geïnstalleerd.

U kunt ook wmic gebruiken om programma's te verwijderen, rechtstreeks vanuit het cmd-venster. Typ gewoon " wmic product where" name zoals '% NAMEOFAPP%' "call uninstall / nointeractive " en druk op Enter. Vervang "NAMEOFAPP" uiteraard door de naam van de app die u van uw pc wilt verwijderen.
10. Open het CMD-venster in een directory
Laten we eerlijk zijn, de manier waarop Windows omgaat met het wijzigen van mappen met de opdracht "cd" is nogal raar. Gelukkig is er een eenvoudige manier om opdrachtpromptvensters in een map te openen, zodat u geen mappen hoeft te wijzigen. Dit is echt een handige truc, vooral als de mappen die u wilt openen, diep in het bestandssysteem zijn begraven. Ga als volgt te werk om een cmd-venster in een map te openen:
- Open de map in Windows Verkenner. Typ "cmd" in de adresbalk en druk op Enter.

- Een opdrachtvenster wordt geopend in de map die u in Windows Verkenner had geopend.

Bonus: Autocomplete, Command Cycling en Command History
Afgezien van de trucs die hierboven zijn genoemd, zijn er nog een aantal die het vermelden waard zijn. Terwijl u in het opdrachtpromptvenster een opdracht invoert, of een pad naar een bestand, kunt u op Tab drukken om de opdrachtprompt de opdracht die u aan het typen was automatisch aan te vullen of het pad waarop u probeerde te komen, waardoor u veel tijd bespaart. Als u op de pijltoetsen omhoog en omlaag drukt, kunt u de opdrachten doorlopen die u in de huidige sessie hebt gebruikt en drukt u op F7 om een lijst met opdrachten weer te geven die in de huidige cmd-sessie zijn gebruikt, zodat u opdrachten gemakkelijk opnieuw kunt gebruiken.
Verbeter uw Windows-ervaring met deze CMD-opdrachten
Dat waren de 10 opdrachtprompttrucs die we leuk vonden en waarvan je dacht dat je die nuttig zou vinden. Als je deze trucs gebruikt, kun je zeker op een veel effectievere manier Windows gebruiken en krijg je toegang tot een groot aantal krachtige functies die je anders niet zou kunnen gebruiken. Wat zijn je favoriete opdrachtprompttrucs die je vaak gebruikt en die je handig vindt? We willen graag meer over hen weten. Als je een cmd-truc kent die volgens jou op deze lijst moet staan, laat het ons dan weten in het gedeelte 'Opmerkingen' hieronder.