Chromebooks zijn ontworpen om gewoon probleemloos te werken en ze leveren deze belofte grotendeels op. Als je echter iemand bent die graag met instellingen speelt en met ontwikkelaaropties op een apparaat aan het knutselen is, zou je weten dat het verpesten van je apparaat vrij eenvoudig is. We zullen het u dus niet kwalijk nemen als u uw Chromebook heeft verpest. We zouden je moeten helpen, goed en dat is wat we gaan doen. Als u een Chromebook met een ernstige fout of probleem heeft, kunt u het apparaat herstellen via een image voor systeemherstel. Voordat u het echter doet, moet u een herstelimage maken in Chrome OS.
U kunt als volgt een herstelafbeelding maken in Chrome OS:
1. Ten eerste moet u de Chromebook Recovery Utility-app downloaden van de Chrome Web Store. Zodra de app is gedownload, opent u deze en klikt u op "Aan de slag ".

Opmerking : u kunt een USB-flashstation of een SD-kaart gebruiken (als uw Chromebook een kaartsleuf heeft). Ook moet de flashdrive of de SD-kaart een formaat van 4 GB hebben.
2. Voer vervolgens het modelnummer van uw Chromebook in . De app moet een code voor uw Chromebook detecteren, maar als dit niet het geval is, kunt u deze handmatig invoeren of uw Chromebook selecteren in een lijst.

3. Nadat u klaar bent, plaatst u uw USB-flashstation of SD-kaart en selecteert u het station in het vervolgkeuzemenu. Selecteer vervolgens " Doorgaan ".

4. De setup waarschuwt u vervolgens dat alle gegevens op uw flashstation of kaart zullen worden verwijderd. Het is dus belangrijk om een back-up te maken voordat je doorgaat. Klik op ' Nu maken ' om aan de slag te gaan.

5. De app begint dan met het downloaden van de herstelbestanden . Nadat de download is gedownload, wordt deze gecontroleerd, uitgepakt en vervolgens op de schijf geschreven.

6. Nadat u klaar bent, kunt u het flashstation of de kaart verwijderen. Vervolgens kunt u de herstelafbeelding gebruiken om uw Chromebook in de toekomst te repareren.

Opmerking : u kunt ook een Chromebook-herstelafbeelding maken vanaf een Windows-pc of Mac, mits Chrome is geïnstalleerd.
Herstel uw Chromebook met de herstelafbeelding
Nadat u een herstelfoto voor uw Chromebook heeft gemaakt, volgen hier de stappen die u moet volgen om uw Chromebook te herstellen:
1. Om het proces te starten, moet u Chrome OS eerst opstarten in de herstelmodus . Om dit te doen, houdt u tegelijkertijd de Esc- en Refresh-knop ingedrukt en drukt u vervolgens op de aan / uit-knop .
2. Er verschijnt een scherm met de melding "Chrome OS ontbreekt of is beschadigd. Voer een herstel-USB-stick of SD-kaart in ".

3. Wel, dat is uw keu. Voeg de herstelafbeelding in die u zojuist hebt gemaakt en volg de instructies op het scherm om uw Chromebook weer aan het werk te krijgen.
Als u problemen ondervindt met uw Chromebook, zelfs nadat u bent hersteld met een herstelafbeelding voor gezond herstel, neemt u contact op met de mensen in het Helpcentrum van Chromebook.
Maak een herstelafbeelding in Chrome OS om problemen op te lossen
De conclusie is dat u eenvoudig een herstelafbeelding op uw Chromebook kunt maken en we zullen u adviseren om een herstelimage bij de hand te houden, omdat u nooit weet wanneer er iets mis zou gaan. Wel, dat is allemaal van onze kant! Laat ons weten of u problemen tegenkomt tijdens het maken van een herstelfoto op uw Chromebook. Bedankt voor het lezen!

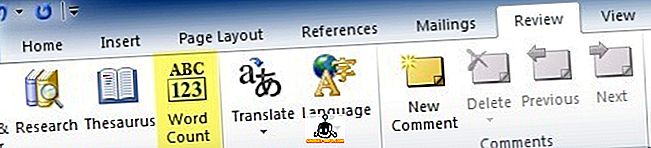





![beste galerij - Interactive Online Crossword On Tech-Biz Trivia [2]](https://gadget-info.com/img/best-gallery/586/interactive-online-crossword-tech-biz-trivia.jpg)

