Met thuisdeling kunt u uw iTunes-inhoud via het lokale netwerk delen met andere iOS-apparaten, Macs, Apple TV of een Windows-pc waarop iTunes is geïnstalleerd. Nadat Thuis delen is ingesteld, kunt u muziek / video's van uw bronbibliotheek naar al deze apparaten streamen zonder dat u die bestanden fysiek hoeft te kopiëren. Je kunt ook muziek streamen vanaf je Windows-pc, zolang je iTunes hebt geïnstalleerd. Voordat we iTunes Home Sharing instellen, controleert u of u de volgende ingrediënten heeft:
Pre-requisites
- Een Mac, Apple TV, elk iOS-apparaat of een Windows-pc waarop iTunes is geïnstalleerd.
- De apparaten moeten op hetzelfde lokale netwerk zijn aangesloten.
- U bent ingelogd op alle apparaten met dezelfde Apple ID.
- De host-Mac of Windows moet zijn ingeschakeld en iTunes moet worden geopend.
Stel iTunes Home Sharing in op Mac of Windows
De eerste stap is om thuis delen op iTunes in te schakelen vanaf uw Mac of Windows-pc. Open iTunes en klik op "Bestand" > " Thuisdeling "> " Schakel Thuisdeling in " in de menubalk.
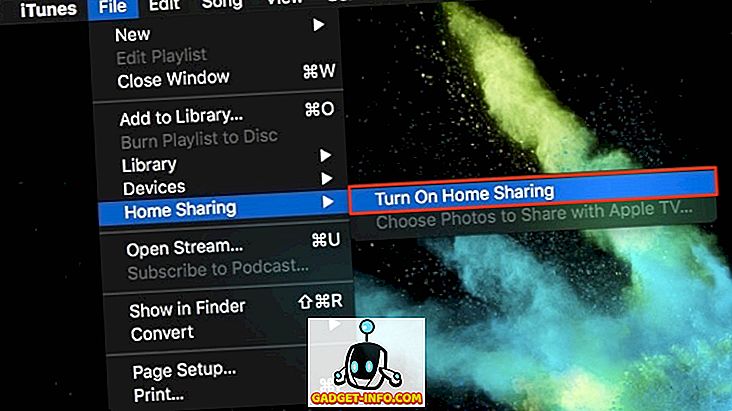
Log vervolgens in met uw Apple ID-referenties en klik op " Thuisdeling inschakelen".
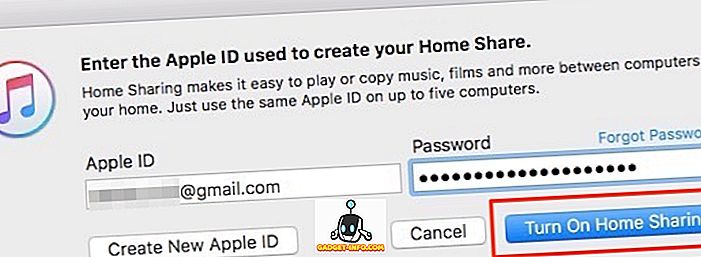
Er verschijnt een dialoogvenster ' Beginscherm is nu aan ' zoals hieronder wordt weergegeven. Dit geeft aan dat u de instellingen op uw Mac of Windows hebt voltooid.
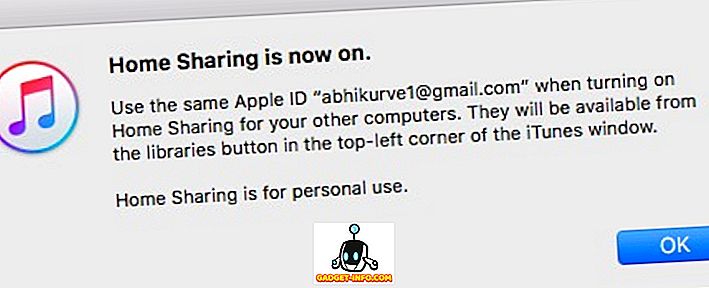
Schakel iTunes Home Sharing in op iPhone / iPad
Ga op je iOS-apparaat naar " Instellingen "> " Muziek " en tik op " Inloggen " onder Thuisdeling.
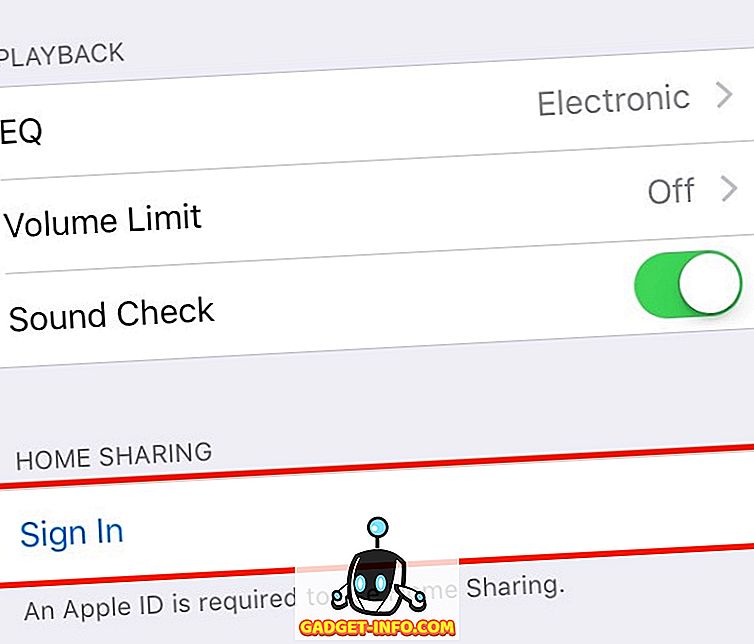
Voer uw Apple ID-inloggegevens in en tik op " Aanmelden ". In dit stadium hebt u uw iOS-apparaat met succes geconfigureerd.
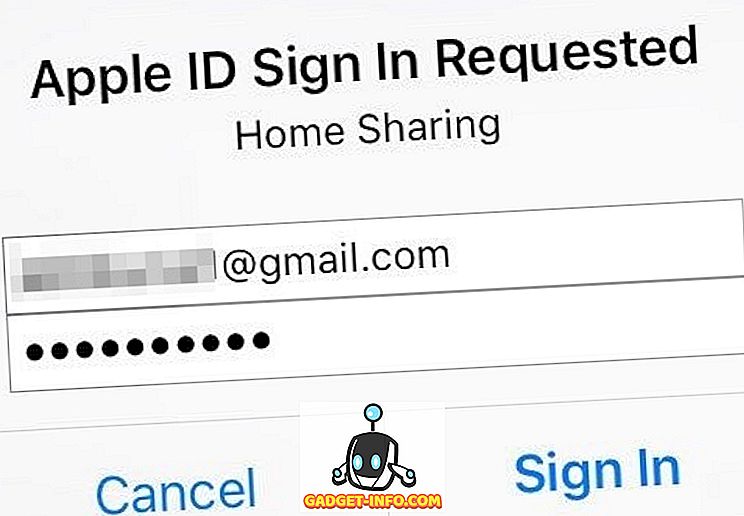
Toegang tot iTunes Music op iOS
Om toegang tot iTunes Music te krijgen, open je de Muziek-app op je iOS-apparaat en tik je op " Thuisdeling ". Uw iTunes-bibliotheek zou nu moeten worden weergegeven.
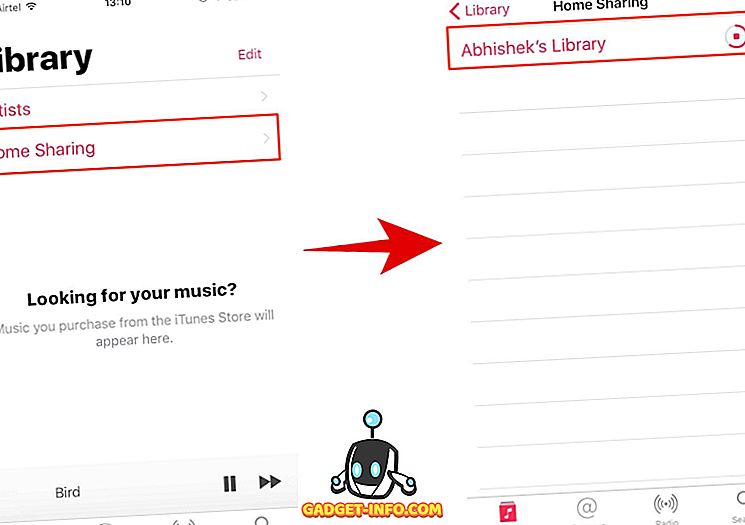
Houd er rekening mee dat het enkele seconden kan duren om het volledig op te laden. Als u uw bibliotheek niet kunt zien, controleer dan of beide apparaten verbonden zijn met hetzelfde netwerk en aangemeld met dezelfde Apple ID en probeer het opnieuw.
Vanaf hier heeft u toegang tot al uw nummers, afspeellijsten, muziek afspelen / pauzeren die zijn opgeslagen op uw Mac of Windows-pc. Je kunt ook bepaalde acties uitvoeren, zoals het verwijderen van het bestand uit de bibliotheek, het nummer beoordelen en het leuk / niet leuk vinden.
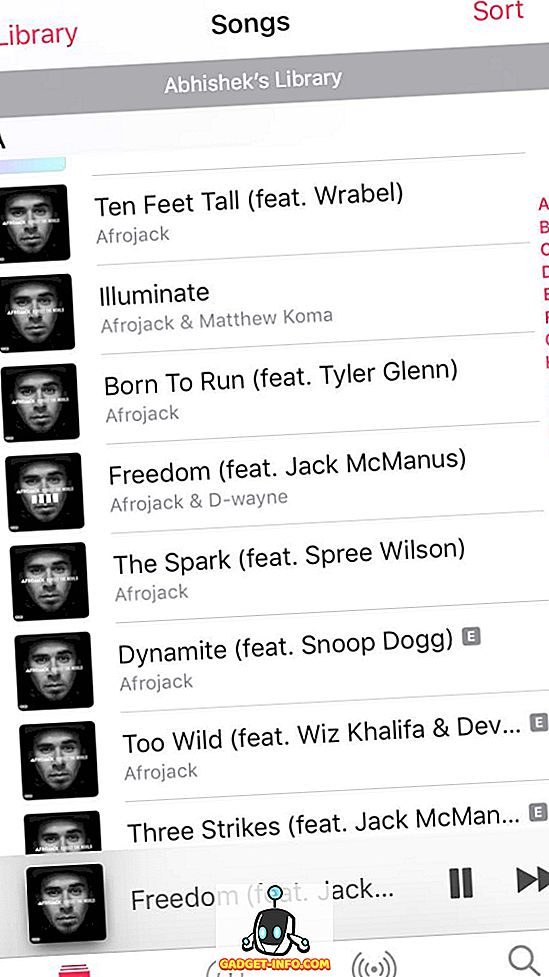
Toegang tot iTunes-video's op iPhone / iPad
Ga op uw iPhone / iPad naar " Instellingen "> " Video's " en " Meld u aan " met uw Apple ID.
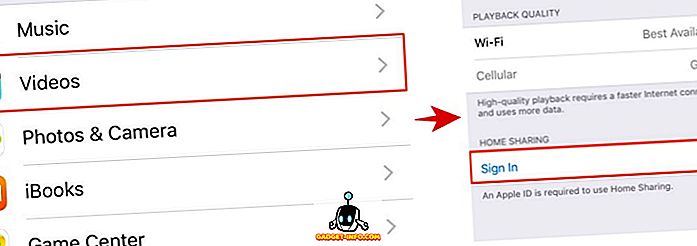
Open de video- app en nu zou je je video's moeten zien onder de gedeelde bibliotheek.
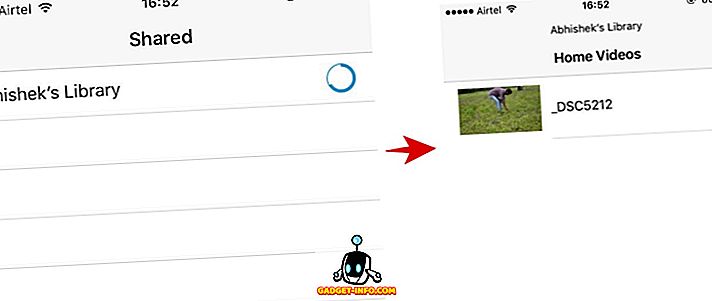
Toegang tot iTunes-inhoud op Windows of macOS
Zodra u iTunes Home Sharing op uw Windows of Mac hebt ingesteld, is het eenvoudig om deze op een andere Windows of Mac te gebruiken.
Open iTunes op uw andere Mac of Windows-pc en klik op het vervolgkeuzemenu "Muziek" net onder de bedieningselementen van de speler. Je zou je bibliotheek moeten zien staan en je kunt vanaf hier toegang krijgen tot alle liedjes. Als u uw bibliotheek hier niet kunt zien, controleer dan of beide apparaten verbonden zijn met hetzelfde netwerk en probeer het opnieuw.
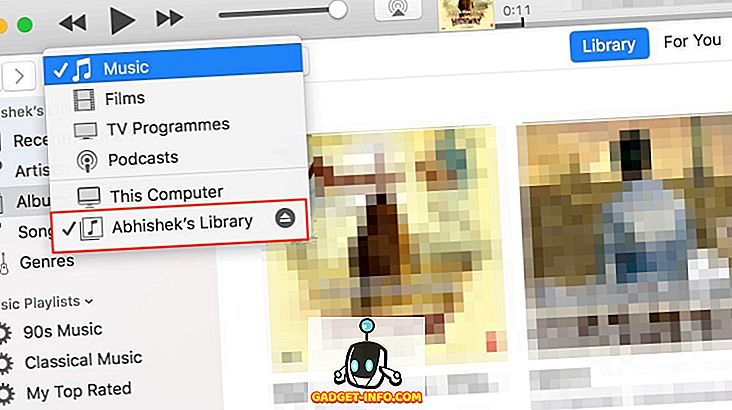
Een belangrijk ding om te onthouden is dat uw gedeelde bibliotheek zichtbaar zal zijn voor alle gebruikers die verbonden zijn met hetzelfde netwerk. Als u een wachtwoord wilt hebben voordat u verbinding maakt met de bibliotheek, klikt u op " iTunes "> " Voorkeuren ". Vink op het tabblad Delen het selectievakje ' Wachtwoord vereist ' aan en voer een wachtwoord in en klik op 'OK'.
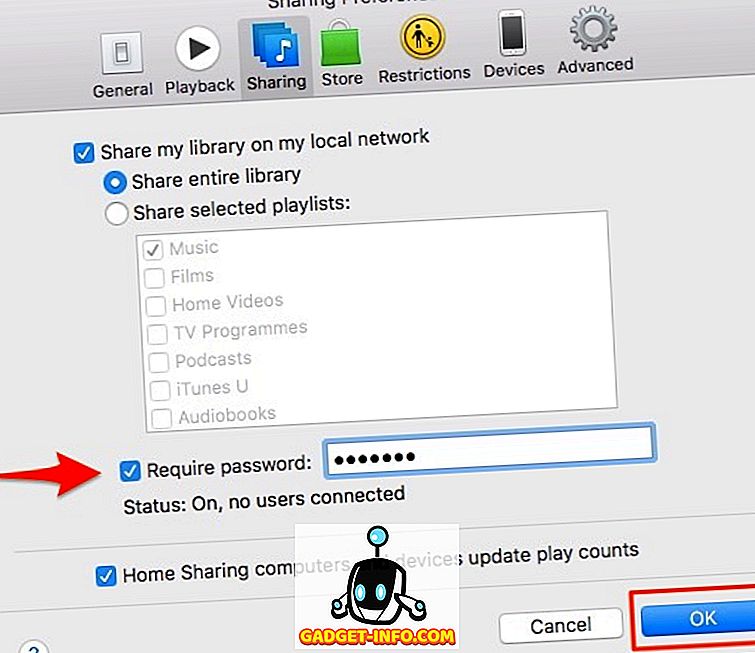
Terwijl je bezig bent, kun je hier ook kiezen om je hele bibliotheek of alleen afzonderlijke afspeellijsten selectief te delen.
Toegang tot iTunes-inhoud op Apple TV
Opmerking : hoewel we dit niet op een Apple TV konden proberen, moet het proces heel eenvoudig zijn en vergelijkbaar met wat we hierboven hebben gedaan.
Als je een Apple TV van de 4e generatie hebt, ga je naar Instellingen > Accounts > Thuisdeling .
Als je vóór het 4e gen een Apple TV hebt, ga je naar Instellingen > Computers . Selecteer de optie " Thuisdeling inschakelen ". Voer dezelfde Apple ID-referenties in die u gebruikt om in te stellen op iTunes op uw Mac of Windows.
Om toegang te krijgen tot deze gedeelde bibliotheek, ga je naar het hoofdmenu > Computers > Kies een bibliotheek en selecteer je de gedeelde bibliotheek.
Beperkingen van iTunes Home Sharing
Thuisdeling vereist dat alle apparaten op hetzelfde lokale netwerk worden aangesloten. Dit betekent dat het niet kan worden gebruikt om op afstand toegang te krijgen tot uw iTunes-bibliotheek . Als je iTunes-nummers op afstand wilt bekijken, wil je misschien al je muziek uploaden naar iCloud, of beter nog, bekijk de $ 25 iTunes Match-service.
Bovendien kunt u het alleen met maximaal vijf computers gebruiken - hier staan computers voor elke Mac, Windows, iPhone of iPad. Dit lijken misschien veel apparaten, maar als je meerdere Apple-apparaten in de familie hebt, kun je gemakkelijk de dop van 5 apparaten raken. Ook moet je op alle apparaten inloggen met dezelfde Apple ID .
Je moet er ook voor zorgen dat je bron-Mac of Windows geopend is en dat iTunes altijd draait.
Installeer en gebruik iTunes Home Sharing met gemak
Het gebruiksgemak en het pure nut van iTunes Home-sharing overtroeven zich gemakkelijk. Dankzij Thuis delen, kan ik mijn (zeer grote) muziekbibliotheek streamen van mijn Mac naar de iPhone, wat anders niet mogelijk was vanwege de onvoldoende opslag van mijn iPhone. Misschien is het beste dat het ook op Windows werkt, zolang je iTunes hebt geïnstalleerd. Als je nog nooit iTunes Home Sharing hebt opgezet, moet je het zeker eens proberen en laat me weten hoe het werkt.








