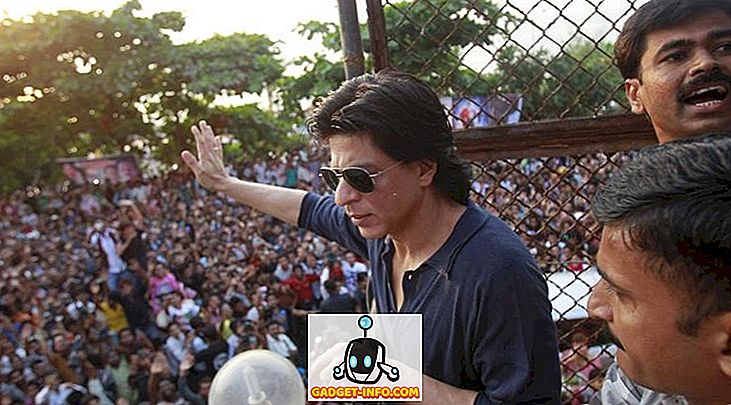Wanneer we over het algemeen verbinding maken met een wifi-netwerk, letten we niet echt op het WiFi-wachtwoord en daarom zijn we geneigd om dit in de loop van de tijd te vergeten. Ja, we zijn er allemaal geweest, maar dat doet er niet echt toe, omdat we verbonden zijn met het WiFi-netwerk, toch? Maar wat als de WiFi-verbinding begint op te lopen en het nodig is om het netwerk te vergeten en het opnieuw helemaal opnieuw te verbinden. Het kan ook nodig zijn om het wachtwoord te delen met een vriend van u. Hoewel u altijd een WiFi-wachtwoord uit het hoofd kunt onthouden of ergens op kunt schrijven, biedt Windows u een elegantere oplossing. Met Windows 10 (en eerdere versies van Windows) kunt u opgeslagen wifi-wachtwoorden gemakkelijk bekijken. Hier is hoe het te doen:
Bekijk wachtwoord van huidig WiFi-netwerk
Als u het wachtwoord wilt weten van het WiFi-netwerk waarmee u momenteel bent verbonden, kunt u dit eenvoudig doen met Windows 10:
1. Klik met de rechtermuisknop op de knop Start menu en ga naar " Netwerkverbindingen ".

2. Klik op de pagina Netwerkverbindingen met de rechtermuisknop op "Draadloze netwerkverbinding" en klik op "Status" .

3. Ga vervolgens naar "Draadloze eigenschappen" . Ga in het dialoogvenster Draadloze eigenschappen naar het tabblad "Beveiliging" en vink "Tonen weergeven" aan om het wachtwoord van het WiFi-netwerk te bekijken.
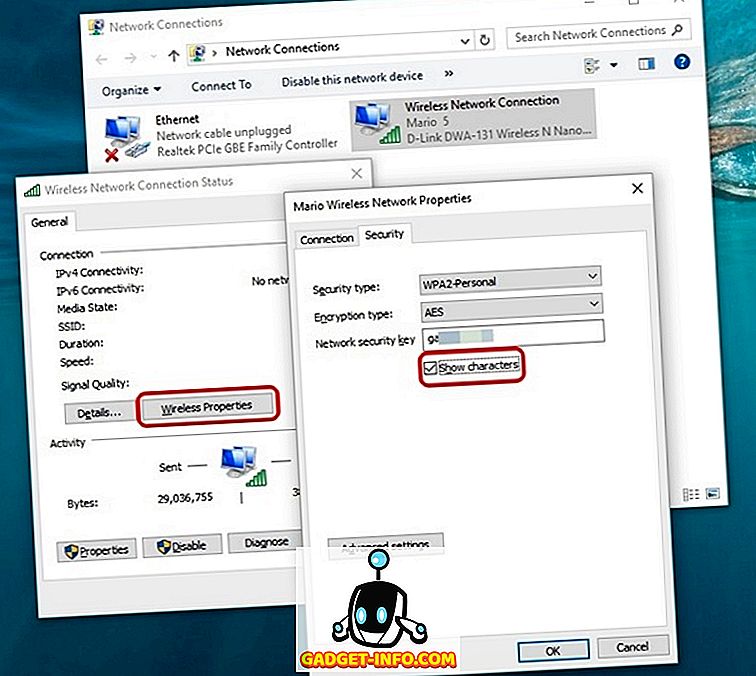
Bekijk wachtwoord van eerder verbonden WiFi-netwerken
Als u de wachtwoorden van WiFi-netwerken wilt weten waarmee u eerder bent verbonden, kunt u dat ook doen op Windows 10:
1. Klik met de rechtermuisknop op de knop Menu Start en open "Command Prompt (Admin)" .

2. Typ in de opdrachtprompt eerst de opdracht " netsh wlan show profiles " (zonder de aanhalingstekens) en druk op Enter om een lijst te krijgen van alle WiFi-netwerken waarmee u ooit verbinding hebt gemaakt .

3. Typ vervolgens de opdracht " netsh wlan show profile name = NetworkName key = clear " en druk op Enter voor details over het WiFi-netwerk. Vergeet niet om NetworkName te vervangen door de naam van het WiFi-netwerk, waarvan u het wachtwoord wilt weten.

4. Nadat u de opdracht hebt ingevoerd, vindt u het wachtwoord van het WiFi-netwerk in " Sleutelinhoud ".

Controleer WiFi-wachtwoorden gemakkelijk op Windows 10
De kans is groot dat je bent verbaasd over hoe gemakkelijk het is om opgeslagen WiFi-wachtwoorden in Windows 10 te bekijken. Nou, je bent van harte welkom! Dus, begin met het bekijken van uw WiFi-wachtwoorden en laat het ons weten als u problemen tegenkomt met het proces. Geluid uit in de opmerkingen hieronder.