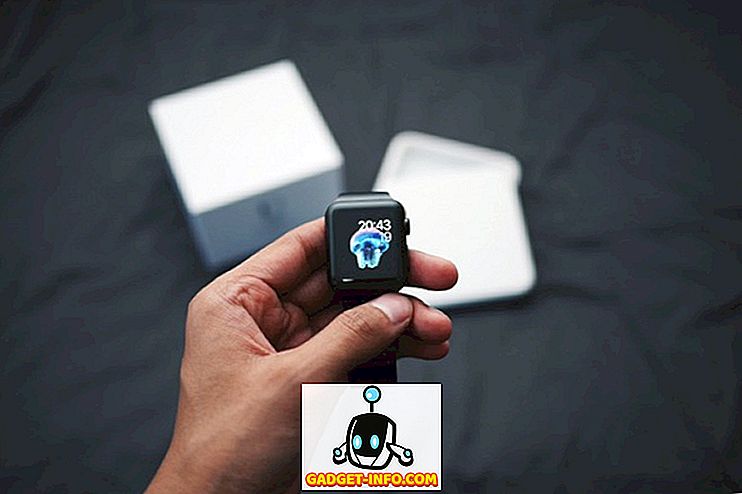Het opnemen van je bureaublad is een van de coolste dingen die je op je computer kunt doen. Er zijn zoveel dingen die je kunt doen met een screencast: maak een videogids of tutorial om een nieuwe Linux-gebruiker te helpen, een presentatie van een project te maken, een software-evaluatie uit te voeren, of gewoon plezier te hebben en te streamen terwijl je een pc-game speelt. Screencasts zijn geweldig als je iemand wilt laten zien hoe je iets op een dynamische manier kunt doen; in tegenstelling tot schermafbeeldingen bevatten video's van je bureaublad eigenlijk de activiteit die je probeert te beschrijven (opties selecteren of door menu's navigeren). Ze hoeven niet direct online te worden gestreamd - je kunt ze als video's maken en ze later uploaden als je dat wilt. Omdat er veel screencasting-apps zijn voor andere besturingssystemen, dachten we dat het eerlijk zou zijn om je te laten zien wat Linux te bieden heeft.
Hier is een selectie van 10 beste schermopname-apps voor Linux.
1. Gnome en kaneel-applets

Voordat je begint te wanhopen over het installeren en leren gebruiken van een nieuwe screencasting-app, overweeg dan om ingebouwde oplossingen te gebruiken die worden aangeboden door je Linux-desktopomgeving. Als u alleen eenvoudige schermopnamefuncties nodig hebt en u een gebruiker bent van Gnome 3 of Cinnamon, kunt u voor deze taak vertrouwen op twee bureaubladapplets. Cinnamon's Desktop Capture en Gnome's Screencast kunnen beide een video-opname van je bureaublad maken. Op Gnome kan de functie worden geactiveerd door op Ctrl + Alt + Shift + R te drukken - je ziet een symbool dat het opnameproces aangeeft. Met de Cinnamon-applet kunt u enkele basisopties configureren en kunt u ook geluid opnemen.

Het beste voor: beginners, gebruikers die een eenvoudige oplossing willen en diegenen die geen extra software willen installeren
2. Simple Screen Recorder

Zoals de naam al aangeeft, is deze tool eenvoudig te gebruiken, maar dit betekent niet dat deze beperkt is in functionaliteit. Simple Screen Recorder kan zowel video als audio vastleggen en u kunt kiezen of u het volledige scherm of alleen het geselecteerde gebied wilt opnemen. Het is mogelijk om de opname te pauzeren en een livevoorbeeld weer te geven tijdens de opname, zodat je kunt zien hoe de uiteindelijke video eruit zal zien. Simple Screen Recorder is beschikbaar in de repositories van sommige Linux-distributies (Arch Linux, openSUSE, Mageia, Slackware), terwijl Ubuntu en Mint-gebruikers de officiële PPA kunnen toevoegen of de pakketten handmatig kunnen downloaden. De officiële website heeft een aantal handige tips als u video's voor YouTube of screencast-videogames wilt opnemen.
Het beste voor: gebruikers die de voorkeur geven aan een eenvoudige app-interface met alle essentiële opties
3. ScreenStudio

ScreenStudio is nog een andere eenvoudige maar krachtige screencasting-app. Hiermee kunt u uw bureaublad opnemen als een videobestand (met ondersteuning voor audio), maar het kan ook rechtstreeks video streamen naar services zoals Twitch.tv en YouTube. Het enige dat u hoeft te doen, is uw accountinformatie opgeven en de gewenste parameters instellen. ScreenStudio kan de uitvoer van uw webcam lezen, deze op het scherm weergeven en opnemen in de opname. Het ondersteunt verschillende videobestandsindelingen (MP4, FLV) en het is eenvoudig te configureren. Met ScreenStudio kunt u zonder al te veel moeite een online stream van uw bureaublad instellen.
Het beste voor: gebruikers die snelle en eenvoudige screencasting op Linux willen
4. VLC

Je hebt waarschijnlijk gehoord van VLC - het is een van de meest populaire Linux-multimediaspelers en met reden. Het zit vol met coole en handige functies, dus het zou je niet moeten verbazen dat een van hen precies is wat we hier nodig hebben: desktopopname. U vindt deze functie in het dialoogvenster Media> Converteren / opslaan onder het tabblad "Capture Device". Het enige wat u hoeft te doen is ervoor zorgen dat de "Capture-modus" is ingesteld op "Desktop" en dat alle andere configuratie-opties juist zijn. U kunt kiezen of u de opname als een bestand wilt opslaan en deze online wilt streamen. Klik op de knop "Stream" en volg de gids totdat u wordt gevraagd naar de opnamebestemming. Daar kun je kiezen om het op te slaan als een bestand of de gewenste streamingmethode kiezen (waarschijnlijk HTTP). Een groot voordeel van VLC is dat het een heleboel video-indelingen ondersteunt en dat u de kwaliteit van het uitvoerbestand eenvoudig kunt aanpassen.
Het beste voor: gebruikers die al tevreden zijn met VLC en degenen die op een eenvoudige manier hun desktop online willen streamen
5. Krut

Krut heeft een kleine interface die, toegegeven, er niet erg mooi uitziet. Dat komt omdat het een Java-toepassing is, waardoor het draagbaar en gemakkelijk te gebruiken is op andere platforms. Krut kan zowel video als audio opnemen en u kunt selecteren welke delen van het scherm in de opname moeten worden opgenomen. Het beschikt over een timer, live preview en de mogelijkheid om je muiscursor op het scherm te volgen en de bewegingen te registreren. Dit maakt Krut ideaal voor het maken van videozelfstudies, hoewel de bruikbaarheid ervan mogelijk beperkt is door het feit dat het video's opslaat in Apple's QuickTime (MOV) -bestandsformaat.
Het beste voor: gebruikers die een kleine, draagbare applicatie willen die op andere besturingssystemen kan worden gebruikt
6. Vokoscreen

Vokoscreen is een gebruiksvriendelijke screencasting-applicatie die video en audio in verschillende bestandsformaten kan opnemen. U kunt het gebruiken om het volledige bureaublad, een bepaald toepassingsvenster (bijvoorbeeld uw webbrowser) of een geselecteerd gebied op het scherm op te nemen. Vokoscreen heeft ook toegang tot uw webcam en vergroot de geselecteerde delen van het scherm. Het is een handige toepassing voor het maken van videogidsen, vooral als u gesproken tekst of focus op slechts één venster wilt opnemen in plaats van op het hele scherm.
Het beste voor: gebruikers die op zoek zijn naar een eenvoudige manier om activiteit in slechts één toepassingsvenster vast te leggen
7. Kazam

Kazam is een andere applicatie in deze lijst die eenvoudig wil zijn, zowel qua uiterlijk als qua functionaliteit. Je zult hier niet te veel opties vinden, hoewel het geluid kan vastleggen (via je luidsprekers en vanuit de microfoon). Het beschikt over een timer, een optie om een bepaald bureaubladgebied te selecteren en de mogelijkheid om duidelijke, statische schermafbeeldingen te maken. Je kunt Kazam ook gebruiken om slechts één venster op je bureaublad op te nemen.
Het beste voor: beginners, gebruikers die geen geavanceerde screencasting-opties nodig hebben
8. Byzanz

Laat de aard van de commandoregel je niet ontmoedigen om Byzanz te gebruiken. Deze geweldige tool kan video en audio opnemen in OGG- en FLV-formaten, maar het beste deel is dat je het kunt gebruiken om geanimeerde GIF's op te nemen. Omdat ze kleiner zijn dan standaard videobestanden, zijn GIF-opnamen praktisch als uw bandbreedte beperkt is, of als u via e-mail een korte handleiding wilt delen. Ze zijn ook handig als u een softwarebeoordeling voor uw blog of website schrijft en de lezers wilt laten zien hoe ze iets moeten doen zonder ze door te sturen naar externe bronnen of YouTube-video's. Met Byzanz kunt u de duur van de opname of GIF-animatie vooraf configureren en de grootte van de regio selecteren die moet worden opgenomen. Als u byzanz-record -help in de terminal typt, ziet u de opties die door Byzanz worden ondersteund, zodat u meer te weten kunt komen over het gebruik ervan.
Het beste voor: gebruikers die de voorkeur geven aan CLI-apps en degenen die geanimeerde GIF's van hun bureaublad willen maken
9. recordMyDesktop

Net als andere apps in de lijst, kan recordMyDesktop video's met geluid maken en een geselecteerd deel van het bureaublad of het hele scherm opnemen. Het biedt een handig voorbeeld en laat u de video- en audiokwaliteit regelen. U kunt uw screencast pauzeren en op elk gewenst moment verdergaan. Het is ook mogelijk om de FPS (frames per seconde) -snelheid en compressie van uw opnamen te definiëren. Als u geen vensterafbeeldingen (titelbalk en knoppen) in uw opname wilt weergeven, kunt u dat uitschakelen in het dialoogvenster Geavanceerde instellingen. RecordMyDesktop kan de cursor tijdens het opnemen volgen, zodat u belangrijke delen van uw videopresentatie of zelfstudie kunt markeren.

Het beste voor: gebruikers die de kwaliteit van screencasts willen regelen vanuit een eenvoudige interface
10. OBS (Open Broadcaster Studio)
Je zou kunnen zeggen dat we het beste voor het laatst hebben bewaard. Vergeleken met de rest van de apps is OBS een echte kolos; een volwaardige screencasting-oplossing die je content direct naar DailyMotion, YouTube en natuurlijk Twitch kan streamen. Het kan geselecteerde toepassingsvensters of het volledige scherm vastleggen en u kunt tekst en afbeeldingen aan uw stream toevoegen om deze interessanter te maken. Er is een live voorvertoning van je stream en de opties om snel het volume te regelen. De Instellingen-dialoogvensters bevatten vele opties voor het optimaliseren van de kwaliteit van uw audio- en video-uitvoer en OBS ondersteunt plug-ins zoals "Game Capture" waarmee u videogames kunt streamen in de modus voor volledig scherm.

Natuurlijk kunt u OBS gewoon gebruiken om normale video's te maken - sla de screencast gewoon op als een bestand. U kunt beeldbestanden importeren en een diavoorstelling omzetten in een video en tekst op het scherm schrijven terwijl u opneemt als een extra uitleg (of zelfs als een watermerk om uw inhoud te beschermen). OBS is misschien een beetje een uitdaging om mee te werken tot je de terminologie (en het verschil tussen Scènes en bronnen) hebt gevonden, maar je kunt altijd vertrouwen op de online documentatie.
Het beste voor: geavanceerde gebruikers en iedereen die wil beginnen met streamen op Twitch
Dit concludeert onze aanbevelingen van screencasting-apps voor Linux. Hopelijk vindt u een app die bij uw gebruik past, zodat u binnenkort kunt beginnen met streamen!
Als je andere geweldige apps bent vergeten, laat het ons dan weten. Wat gebruik je om je bureaublad op te nemen? Heb je ooit een van de apps uit deze lijst gebruikt? Vertel ons in de reacties hieronder.