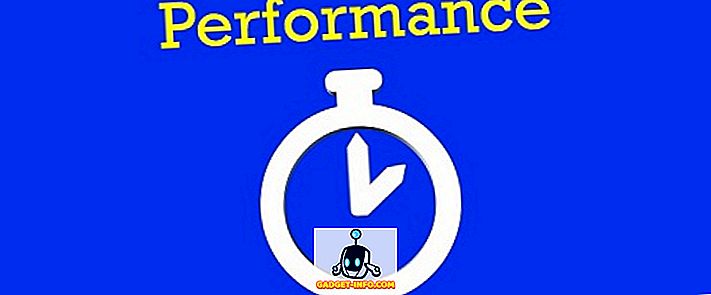Als u vaak games op uw computer speelt, bent u misschien nieuwsgierig om te weten hoe goed het werkt op de hardware die het packs. Wel, de gemakkelijkste manier om dat te bepalen, is door de FPS (framesnelheid) tijdens het spelen te controleren. Dit kan ook worden gebruikt om een diagnose te stellen van enkele hardware- of softwaregerelateerde problemen die de algehele spelprestaties kunnen beïnvloeden. De framesnelheid die u krijgt, is volledig afhankelijk van de hardware die u gebruikt, zoals de grafische kaart, processor en RAM. Soms, vanwege het gebrek aan software-optimalisaties van de kant van de ontwikkelaar, kunnen frame rate-problemen optreden ondanks krachtige hardware. Welnu, er zijn meerdere manieren om de framesnelheid van je favoriete spellen in het spel te controleren. Dus, als je geïnteresseerd bent, laten we eens kijken hoe FPS (Frame Rate) in Games wordt getoond:
Toon FPS in games met behulp van NVIDIA GeForce Experience
Als u een NVIDIA GeForce grafische kaart hebt, kunt u optimaal gebruikmaken van de GeForce Experience-software om de framesnelheid van al uw games te controleren. De software kan gratis worden gedownload van de GeForce-website van het bedrijf. Nadat u de software hebt geïnstalleerd, volgt u eenvoudig de onderstaande stappen om de FPS-teller binnen enkele seconden in te schakelen:
- Door op "Alt + Z" te klikken, kunt u de GeForce Experience Share-overlay weergeven. Ga nu naar Instellingen door op het tandwielpictogram te klikken .

- Klik nu op "Overlays" om naar het gedeelte te gaan waar de optie om de FPS-teller in / uit te schakelen zich bevindt.

- Klik nu op "FPS-teller" en kies de positie waar u wilt dat de software de beeldsnelheid van uw spel weergeeft.

Nou, dat is zo ongeveer. Zodra u een spel opent, ziet u onmiddellijk de FPS-teller op een van de vier hoeken van het scherm.

Show FPS in games met behulp van MSI Afterburner
MSI Afterburner is een software die door iedereen kan worden gebruikt, ongeacht welke grafische kaart u gebruikt. De software kan gratis worden gedownload van de officiële website van het bedrijf. Controleer tijdens het installatieproces of u de selectievakjes voor zowel MSI Afterburner als Rivatuner Statistics Server hebt aangevinkt, omdat beide software samen werken om de framesnelheid op uw scherm weer te geven. Als je klaar bent met de installatie, volg je gewoon de onderstaande stappen om de FPS-teller in een oogwenk in te schakelen:
- Open de MSI Afterburner-software en ga naar Instellingen door op het tandwielpictogram te klikken .

- Ga nu naar het gedeelte Monitoring en zoek de optie "Framerate" met een beetje scrollen. Klik daar nu op en bekijk de onderkant van het venster met drie vakken. Vink het vakje aan voor "Weergeven in On Screen Display" en klik op OK om de instellingen op te slaan. Bovendien kunt u deze On-Screen Display-optie inschakelen voor verschillende variabelen, waaronder CPU-temperatuur, CPU-gebruik, GPU-temperatuur, GPU-gebruik, RAM-gebruik en meer, waardoor dit een multifunctionele tool is om bijna elke functie te controleren cruciale component in uw systeem.

- Als je hiermee klaar bent, moet je ervoor zorgen dat de Rivatuner Statistics-server ook op de achtergrond wordt geopend, want als deze niet open is, wordt de framesnelheid eenvoudigweg niet op je scherm weergegeven. Zorg er ook voor dat het On-Screen Display tonen is ingeschakeld in de software.


FPS controleren in games met behulp van Fraps
Dit is een bekende methode van de oude school die door de meeste mensen wordt gebruikt om de framesnelheid van hun spel met absoluut gemak te controleren. Het enige wat u hoeft te doen is de software downloaden van de officiële website en uitvoeren. Open nu elk spel en de framerate wordt standaard in gele kleur weergegeven in de linkerbovenhoek van het scherm. De positie kan echter eenvoudig worden aangepast in de software.

MEER WETEN: CPU-temperatuur controleren op Mac
Toon in-game FPS gemakkelijk met deze software
We raden je ten zeerste aan om de framesnelheid van je game van tijd tot tijd te controleren, alleen voor het diagnosticeren van een probleem dat je op je systeem tegenkomt, ongeacht of het hardware- of softwaregerelateerd is. Wel, we zijn blij dat we u niet slechts één, maar drie manieren kunnen geven om uw framesnelheid in het spel te controleren. Als je op zoek bent naar de gemakkelijkste manier om FPS te laten zien, is Fraps best de beste optie, maar als het gaat om volledige aanpassing en het vermogen om de prestaties en temperatuur van andere cruciale hardware op je pc te controleren, neemt MSI Afterburner de kroon. Dus, welke van deze software bent u van plan te gebruiken om de framesnelheidinformatie te controleren? Laat het ons weten door simpelweg een paar woorden te laten vallen in de commentarensectie hieronder.