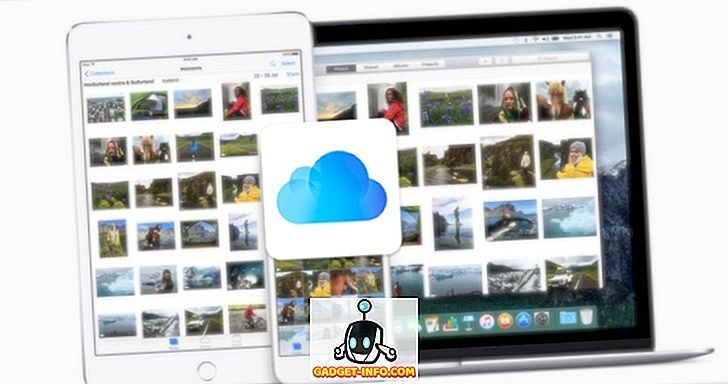Personalisatie is alles in de wereld van vandaag, vooral als het gaat om technologie. Haat je het niet gewoon als je een computer moet gebruiken die niet van jezelf is? Alles is net iets te anders en je moet extra uren besteden aan de aanpassing aan die systeemomgeving, omdat je het niet eens kunt wijzigen. Zou je het niet leuk vinden als je de mogelijkheid zou hebben om niet alleen je persoonlijke gegevens, maar zelfs je persoonlijke instellingen bij je te dragen? Nou, gelukkig voor jou, dat kan. Vandaag zullen we met u bespreken hoe u uw eigen Windows To Go USB-drive kunt maken, wat eigenlijk een opstartbare Windows-computer is die zich op uw USB-stick bevindt.
Vereisten:
- Een systeem met Windows 8 / 8.1 / 10.
- Een ISO-afbeeldingsbestand van de Windows-versie die u wilt installeren.
- Een USB-schijf van ten minste 16 GB (bij voorkeur een Windows To Go-gecertificeerde USB).
Opmerking - Hoewel Windows To Go volledig functioneel is, moet u er rekening mee houden dat de lees- / schrijfsnelheden afhankelijk zijn van de USB-stick die u gebruikt. Hoewel een USB 3.0-flashstation snel is, heeft deze nog steeds zijn eigen beperkingen. Als je het gewoon wilt uitproberen, kun je een USB 3.0-flashdrive gebruiken, maar voor gebruik als een dagelijkse driver, raad ik je ten zeerste aan een Windows To Go-gecertificeerde USB-schijf te kopen, zoals deze of deze.
Maak Windows To Go USB met Rufus
1. Download de nieuwste versie van Rufus vanaf hier, het is gratis. Het is niet nodig om het te installeren, omdat het een draagbare software is. Na de installatie sluit u de USB-drive aan op uw pc.
Opmerking : zorg ervoor dat u een back-up maakt van alle gegevens van het flashstation, omdat het hele station later wordt geformatteerd.
2. Start de Rufus- software op uw pc. Je krijgt het hoofdvenster te zien. Zorg ervoor dat u uw USB-station selecteert in het vervolgkeuzemenu .

3. De volgende stap is om het partitieschema voor uw apparaat te selecteren. Als u het apparaat in de oude modus wilt opstarten, selecteert u de optie "MBR-partitieschema voor BIOS of UEFI-computer" . Of selecteer, als u het wilt opstarten in de UEFI-modus, het "GPT-partitieschema voor de UEFI-computer".

4. Selecteer de optie "ISO-afbeelding" in het vervolgkeuzemenu naast de optie "Maak een opstartbare schijf met behulp van" . Klik vervolgens op het "schijfpictogram" en blader naar het Windows ISO-afbeeldingsbestand dat u gaat gebruiken om de opstartbare USB van Windows To Go te maken.
5. Zorg er vervolgens voor dat de optie "Windows To Go" is geselecteerd. Als je klaar bent met alles, tik je op de knop "Start" om de procedure te starten.
6. Afhankelijk van uw systeem, de Windows-afbeelding die wordt gebruikt en de USB-stick die wordt gebruikt, kan het hele proces tussen 2-4 uur duren . Als je klaar bent, wordt de groene meter onderaan weergegeven en krijg je het bericht 'GEREED' eronder. En dat is het, uw Windows To Go USB is nu klaar. U kunt nu uw pc eenvoudig opnieuw opstarten en opstarten op de USB-stick om hem te ervaren.

Maak Windows To Go USB met behulp van GImageX
Om een Windows To Go USB te maken met behulp van GImageX, moeten we eerst de USB-schijf opstartbaar maken. Om dat te doen, zullen we Diskpart gebruiken, een native Windows-tool. Om dit te doen, volg de onderstaande stappen:
1. Open om te beginnen een opdrachtprompt / PowerShell-venster met beheerdersbevoegdheden. Zorg er vervolgens voor dat uw USB-stick is aangesloten en dat er een back-up van de gegevens wordt gemaakt. Ga door met het uitvoeren van de volgende opdrachten in het opdrachtprompt / PowerShell-venster.
- diskpart
- lijst schijf
- selecteer schijf x // hier x staat voor het nummer van uw USB zoals weergegeven in de bovenstaande lijst
- schoon
- maak een deel pri
- selecteer deel 1
- actief
- formaat FS = NTFS snel
- brief toewijzen = W // u kunt 'W' wijzigen in een andere stationsletter die u wilt gebruiken, maar zorg ervoor dat deze niet al in gebruik is door een ander station
- Uitgang

2. Klik vervolgens met de rechtermuisknop op uw Windows ISO-bestand en selecteer "Mount" om het imagebestand te koppelen om toegang te krijgen tot de bestanden.
3. Download nu GImageX vanaf hier, het is gratis en open het. Klik in het gedeelte "Toepassen" van GImageX op de knop "Bladeren" naast "Bron" en ga naar de bronmap op uw gekoppelde ISO-bestand en selecteer het bestand "install.wim" .

4. Zorg er vervolgens voor dat u naar de USB-schijf bladert die in het gedeelte "Bestemming" staat . Als u klaar bent, gaat u verder door rechtsonder op de optie "Toepassen" te klikken.

5. Merk op dat deze methode nog langer duurt dan Rufus, bijna 5-6 uur om te voltooien, afhankelijk van de schijf en andere gebruikte hardware. Als dit is voltooid, bereikt de groene balk het 100% -teken . Klik eenvoudigweg op "Sluiten", start uw pc opnieuw op en start uw Windows To Go USB op.

Opmerking : ik heb een Windows To Go USB gemaakt met een Windows 10 ISO-image op een Windows 10 Creators Update waarop een pc draait, maar de methode zou moeten werken voor alle Windows-versies.
Draag Windows waar u ook bent
De kracht om uw gegevens samen met de instellingen in de werkomgeving van uw keuze te vervoeren is inderdaad geweldig. We hebben zowel de automatische als de relatief handmatige methode voor het maken van een Windows To Go USB voor uw gebruik gedeeld. Dus, probeer het uit en deel uw ervaringen en eventuele vragen in de opmerkingen hieronder.