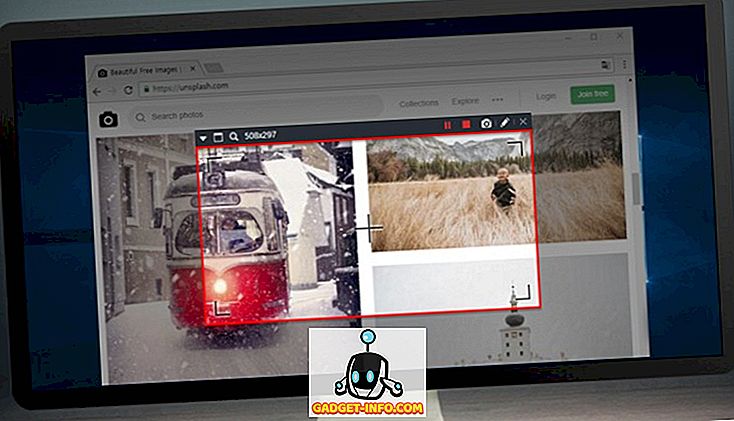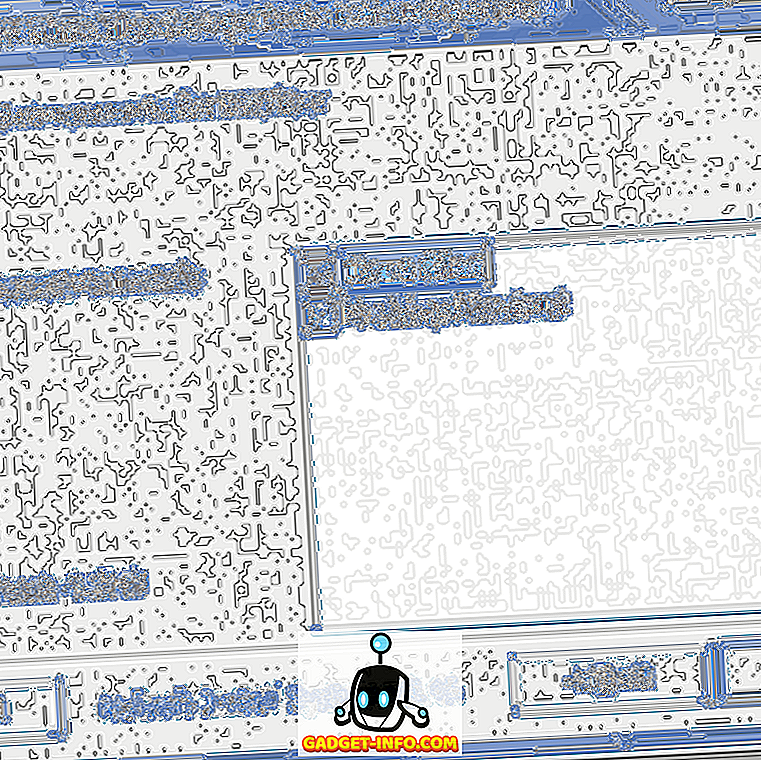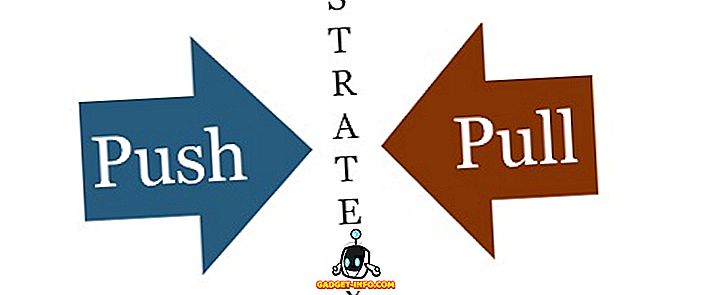De waarde van het Dock is kardinaal in macOS, aangezien het al meer dan een decennium bestaat. Het Dock is de tijdelijke aanduiding onder aan het scherm van je Mac die geopende applicaties toont en waarmee je apps en mappen kunt vastpinnen om ze snel te kunnen openen. Het Dock is niet gemaakt om een paradijs voor maatwerk te zijn, maar het krijgt subtiele functies in elke macOS-update. Als je je Mac's Dock wilt opzwepen, ben je op de juiste plek. Hier zijn verschillende manieren om de Mac aan te passen:
Pas het macOS-dock aan met behulp van ingebouwde systeemvoorkeuren
Laten we eerst het Dock aanpassen met behulp van ingebouwde instellingen. Om de Dock-instellingen te openen, klikt u op de CMD + spatiebalk om de zoekactie in Spotlight te openen, typt u " Dock " en drukt u op enter. Je kunt ook de Dock-instellingen openen door naar Systeemvoorkeuren > Dock te gaan.

Wijzig de dockgrootte, vergroting en positie op het scherm
- U kunt de grootte en vergroting van het Dock aanpassen met behulp van de schuifregelaars op dit scherm. De vergroting vergroot, zoals de naam al aangeeft, de Dock-pictogrammen om ze groter te maken als u de cursor eroverheen beweegt. Als u wilt, kunt u de vergroting volledig uitschakelen door het betreffende selectievakje uit te schakelen.
- Standaard wordt het Dock onder aan het scherm weergegeven. U kunt de positie naar links of rechts van het scherm wijzigen als u dat wilt.

Animaties wijzigen of uitschakelen
- U kunt kiezen uit twee verschillende animaties bij het minimaliseren van een venster naar het Dock. U kunt er ook voor kiezen om " Animate opening applications " in of uit te schakelen, waardoor de apps stuiteren wanneer u ze koud opstart.

Andere weetjes
- In hetzelfde deelvenster kunt u ervoor kiezen om het Dock automatisch te verbergen en weer te geven . Deze optie verbergt het Dock op het bureaublad en brengt het weer tot leven zodra u de muisaanwijzer over het Dock-gebied beweegt.
- U kunt er ook voor kiezen om de indicator voor open toepassingen in of uit te schakelen . Standaard wordt er een kleine zwarte stip onder het pictogram van de open app geplaatst, zodat u actieve apps kunt onderscheiden van 'vastgezette' apps.

- Als je een donkere achtergrond voor het Dock wilt inschakelen, ga je naar Systeemvoorkeuren > Algemeen en vink je het vakje aan met de tekst ' Zwarte menubalk en Dock gebruiken '.

Pro-tip: u hebt snel toegang tot Dock-voorkeuren door met de rechtermuisknop op de scheidingslijn in het Dock te klikken. U kunt ook de scheidingslijn slepen om de grootte van het Dock on the fly te wijzigen, zonder telkens naar de Dock-voorkeuren te hoeven navigeren.

Pas het macOS-dock aan met cDock
cDock is een krachtige app die het uiterlijk en het gedrag van het dock aanzienlijk kan veranderen. Het is een gratis download voor OS X macOS 10.9 en hoger, maar als je op MACOS 10.11 El Capitan of later zit, moet je " System Integrity Protection " (AKA rootless) uitschakelen voordat je het installeert. Raadpleeg ons oudere artikel en volg de eerste stap daar om SIP uit te schakelen op macOS 10.11 El Capitan of hoger. Nadat u SIP hebt uitgeschakeld, kunt u cDock downloaden en installeren zoals u dat normaal zou doen.
Stel aangepaste thema's in voor het Dock
- cDock wordt geleverd met meer dan 12 goed uitziende thema's die vooraf zijn geïnstalleerd. Als geen van hen past bij uw stijl, kunt u zelfs op het web zoeken naar cDock-thema's van derden en deze toepassen. Hier volgt een kort overzicht van enkele van de thema's die u kunt instellen voor het Dock.

Dock-pictogrammen aanpassen
- Als u de pictogrammen van de apps in het Dock wilt wijzigen, kunt u dit eenvoudig doen in macOS, zonder apps van derden te gebruiken. Nadat u het app-pictogram hebt gewijzigd, moet de wijziging worden weergegeven in het Dock. Als dit niet meteen wordt weergegeven, kunt u de app altijd handmatig naar het Dock slepen en neerzetten.
- cDock biedt enkele extra opties om de pictogrammen zoals pictogramreflecties, pictogramlabels, pictogramschaduwen, kleurindicatielampjes, enzovoort aan te passen.

Pas de achtergrond van het dock aan
- Als u geen fan bent van thema's, kunt u de kleur van de Dock-achtergrond handmatig configureren of een aangepaste achtergrondafbeelding voor het Dock instellen.
- cDock onthult ook een verborgen animatie in macOS, genaamd "Suck". U kunt nu dus kiezen uit drie verschillende animaties bij het minimaliseren van een venster naar het Dock. Zo ziet de "Suck" -animatie er uit voor het geval je je dit afvraagt:

Anders dan deze zijn er veel andere overige instellingen gerelateerd aan het Dock.
Wijzig het dokgedrag
Het tabblad "Dock" in cDock onthult veel instellingen die het gedrag van het Dock kunnen veranderen. Sommige instellingen zoals autohide, vergroting en grootte kunnen worden gewijzigd vanuit de " Systeemvoorkeuren", terwijl andere exclusief zijn voor cDock.
- Om uw Dock te ontrafelen, kunt u ervoor kiezen om alleen actieve apps weer te geven, verborgen apps te dimmen of het Dock in één app-modus in te stellen . Wanneer de modus enkele app is ingeschakeld, wordt door te klikken op een app deze geopend en worden alle andere geopende vensters verborgen. Dit is bijvoorbeeld hoe het Dock eruit ziet wanneer u ervoor kiest verborgen apps te dimmen (apps met doorschijnende pictogrammen zijn verborgen):

- U kunt ook een map " Recente toepassingen " toevoegen aan het Dock voor snelle toegang tot recente toepassingen.

- Wanneer je eindelijk klaar bent met het aanpassen van je Dock, is er een optie om " Dock-inhoud te vergrendelen ", zodat niemand pictogrammen in het Dock kan toevoegen of verwijderen (en de vastgestelde volgorde kan verstoren!).

Natuurlijk moet u deze instelling uitschakelen als u besluit later nog meer wijzigingen in het Dock aan te brengen.
Sommige van de hierboven genoemde trucs kunnen ook met een Terminal-opdracht worden uitgevoerd. De reden waarom ik ervoor heb gekozen om cDock erover te gebruiken, is omdat het een eenvoudig te gebruiken interface biedt om deze instellingen in / uit te schakelen. Dit elimineert de noodzaak om rond te strompelen en op het web te zoeken naar specifieke Terminal-tricks.
Andere apps van derden om Mac Dock aan te passen
Een paar jaar geleden was er geen tekort aan maatwerkapps voor de Mac. Maar de meeste ontwikkelaars hebben de ondersteuning voor hen laten vallen na de introductie van SIP in macOS El Capitan 10.11. Tegenwoordig zijn er een beperkt aantal Dock-aanpassings-apps die compatibel zijn met macOS Sierra 10.12 met de juiste productondersteuning. Ik noteer hieronder een aantal goede:
HyperDock voor Mac
- In tegenstelling tot Windows, toont Mac niet de preview van een venster in het Dock. Als u het liever in Windows-stijl wilt, voert u HyperDock in. Het voegt venstervoorbeelden toe terwijl u met een muisaanwijzer over een Dock-pictogram zweeft, dus Windows converts zouden zich zeker thuis voelen.

Downloaden ($ 9, 95)
9. uBar 3
Als je geen fan bent van de Dock-balk van MacOS, zou je moeten overwegen om het Dock volledig te vervangen. uBar is een volledig uitgeruste Dock-vervanging met functies zoals venstervoorbeelden, app-badges, app-flitsen en nog veel meer.
(Alternatieve beschrijving: het vervangt het macOS-dock door de taakbalk van Windows).

Downloaden ($ 20)
Pas het Mac-dock aan met behulp van deze tips
Met behulp van deze tips en apps van derden kunt u het (anders mooie vanille) Dock in macOS aanpassen en naar een hoger niveau tillen. Als je denkt dat ik een methode heb gemist om het Mac Dock aan te passen of als je twijfels hebt, laat het me dan weten. Ben je ook dol op het aanpassen van het Dock of laat je het liever zoals het is? Geluid uit je gedachten in de opmerkingen hieronder.