Onlangs is Android 8.0 (Oreo) op verschillende apparaten geïmplementeerd. De nieuwste Android-versie brengt veel coole functies met zich mee. Een van de meest populaire daarvan is de Picture-in-Picture (PiP) -modus. Met de PiP-modus kunt u apps voor videogesprekken zoals Duo, video-apps zoals YouTube en zelfs apps zoals Google Maps in een zwevend venster gebruiken, terwijl u gemakkelijk multitaskt. De modus moet vooral handig zijn tijdens het bekijken van YouTube-video's, maar helaas moet je het YouTube Red-abonnement hebben om YouTube te gebruiken in de PiP-modus. Nou, zoals je misschien al geraden hebt, is er een manier om de YouTube PiP-modus in te schakelen op je Android Oreo-smartphone zonder het YouTube Red-abonnement te hebben:
Opmerking: ik heb deze methode geprobeerd op mijn Nexus 5X met Android 8.0 op mijn computer met Windows 10 Pro.
Vereisten voor het inschakelen van de YouTube PiP-modus
Voordat we beginnen met het doornemen van de stappen die nodig zijn om de YouTube PiP-modus in te schakelen, zijn hier een paar dingen die je eerst moet controleren:
- Download de Custom Navigation Bar-app (gratis, met in-app-aankopen) op uw apparaat. (Aangezien het instellen van een beetje ingewikkeld kan zijn, heb ik de onderstaande stappen in dit artikel besproken.)
- Installeer ADB-stuurprogramma's op uw computer. Hiervoor kun je kiezen om Minimal ADB & Fastboot of de officiële Google-binaries te downloaden.
- Schakel USB-foutopsporing op uw Android-apparaat in. Ga hiervoor naar Instellingen -> Opties voor ontwikkelaars -> USB-foutopsporing en schakel dit in.

YouTube PiP-modus inschakelen zonder YouTube Red
Nadat u ervoor heeft gezorgd dat aan alle vereisten is voldaan, kunt u doorgaan met de onderstaande stappen.
- Verbind eerst uw telefoon met uw computer . Open nu de opdrachtprompt op de computer door op Win + X + C op uw toetsenbord te drukken. Voer hier de onderstaande opdracht uit en verleen vervolgens, indien gevraagd, de toestemming op uw telefoon.
adb-apparaten

- Zodra uw apparaat ADB-toegang heeft, kunt u de Custom Navigation Bar-app op uw telefoon openen. Tik op het eerste scherm op " Aan de slag" . Nu moet u een bepaalde toestemming verlenen voor uw apparaat. Voer daarvoor de volgende opdrachten uit op de opdrachtprompt:
adb shell
pm grant xyz.paphonb.systemuituner android.permission.WRITE_SECURE_SETTINGS

- De pagina 'Toestemmingsrechtgeving' in de app moet nu groen worden en geel worden. Dit geeft aan dat u nu naar de volgende pagina kunt gaan .

- Tik hier op "Start" . De laatste stap is nu het passeren van de compatibiliteitstest. Als uw apparaat compatibel is met de app, ziet u een pijl op de navigatiebalk. Tik erop om door te gaan.

- Tik wanneer u de app binnengaat op "Navigatiebalk " . Hier, wanneer u naar beneden scrolt, ziet u "Type" onder zowel "Extra linker knop" en "Extra rechter knop". Tik op een van deze en selecteer "Keycode" .

- Tik nu op "Keycode" en selecteer "Venster" .

- Er zou nu een knop moeten zijn op de door u opgegeven locatie. Maar aangezien u het nog niet kunt zien, laten we het toewijzen met een pictogram. Tik hiervoor op "Icon" en selecteer een willekeurige optie die je leuk vindt. (U kunt deze stap overslaan als u dat wilt.)

Na alle inspanningen die je zojuist hebt gedaan, is het tijd om het uit te proberen. Speel video's af op YouTube en tik in plaats daarvan op de startknop, tik op degene die je zojuist hebt gemaakt en geniet van de YouTube PiP-modus.

Gebruik de PiP-modus in YouTube op uw Android Oreo-apparaat
Met deze methode kun je de PiP-modus in de YouTube-app gebruiken, ongeacht of je een YouTube Red-abonnee bent. Bovendien kan deze methode net zo goed werken met andere apps zoals Google Maps en Google Duo. Je kunt verschillende apps uitproberen om te zien welke hiermee werken. Wanneer je nieuwe apps ontdekt, laat me dan hun naam weten in de sectie Reacties hieronder.
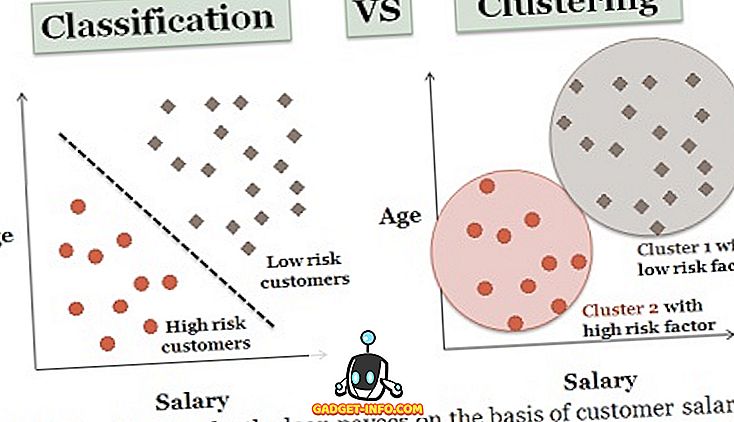






![beste galerij - Interactive Online Crossword On Tech-Biz Trivia [2]](https://gadget-info.com/img/best-gallery/586/interactive-online-crossword-tech-biz-trivia.jpg)

