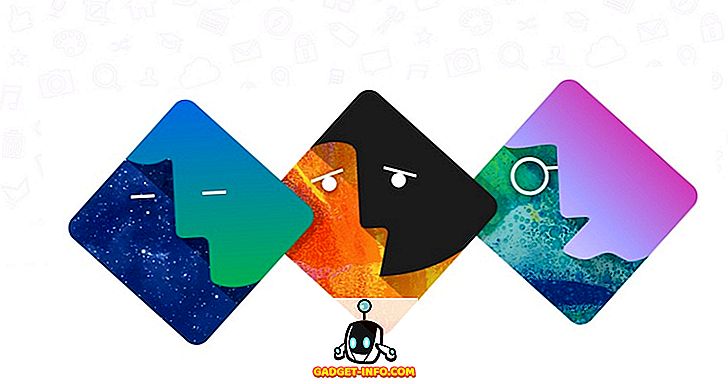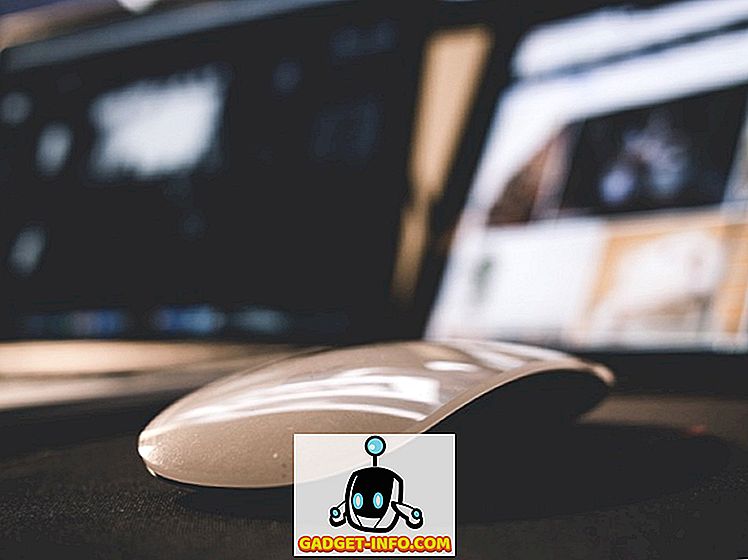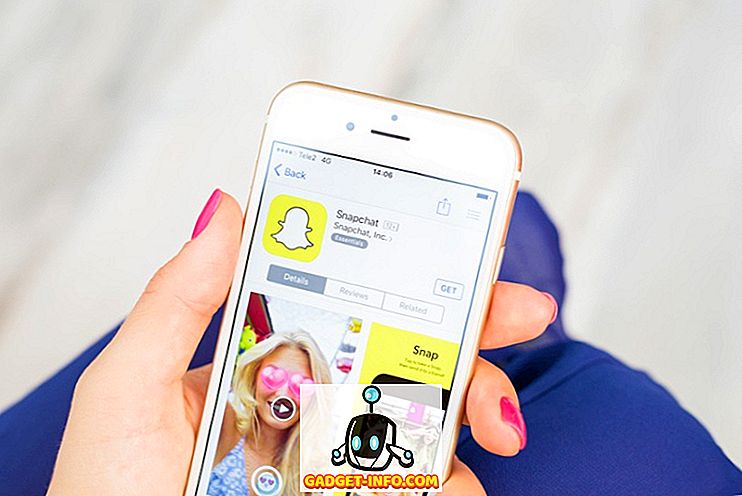Met meer dan 2 miljoen apps in de Play Store is het geen verrassing dat een aantal Android-apps en -games elke dag worden geüpload. Apps voor muziek, maatwerk, productiviteit en vele andere categorieën. Veel internetbronnen delen ze en onze nieuwsgierige geesten zullen gewoon niet wachten om ze uit te proberen. Maar het is pas na een paar dagen dat we een stapel nutteloze apps in de app-lade vinden die zonder enige reden opslag op onze Android-smartphone in beslag nemen. Dus je besluit om ze te de-installeren, maar alleen om je te realiseren dat je alleen meerdere apps een voor een kunt verwijderen en dat is een vervelende taak. Dus, om dit proces te verminderen, willen we u laten zien hoe u met een paar tikken meerdere apps op uw Android-smartphone kunt verwijderen:
Android is nu een grote community met twee soorten gebruikers: gebruikers die hun apparaten graag willen rooten en nog veel meer doen met hun smartphones en gebruikers die vasthouden aan de standaardaard van Android voor een veiligere ervaring. Maak je geen zorgen, we hebben een oplossing voor zowel geroote als niet-geroote apparaten. Dus deze handleiding is geschreven voor zowel de geroote als niet-geroote gebruikers.
Op niet-geroote apparaten
Gebruikers met niet-geroote Android-smartphones kunnen meerdere apps op verschillende manieren verwijderen:
Meerdere apps verwijderen met behulp van een geavanceerde bestandsverkenner
U kunt elke geavanceerde app voor bestandsbeheer gebruiken, zoals ES File explorer (gratis) of Solid Explorer (gratis proefversie). Bijna alle bestandsbeheer-apps bieden de mogelijkheid om meerdere apps te verwijderen. Hier gebruiken we Solid Explorer.
Het is vrij eenvoudig. Ga in Solid Explorer onder de categorie Collecties in de navigatielade naar Toepassingen . U vindt de map Gebruikersapps en Systeem-apps . We moeten alleen omgaan met de map Gebruikersapps, dus tik op de map en je zult al je geïnstalleerde apps vinden. Nu hoef je alleen nog maar meerdere apps te selecteren en op het verwijderpictogram te tikken.
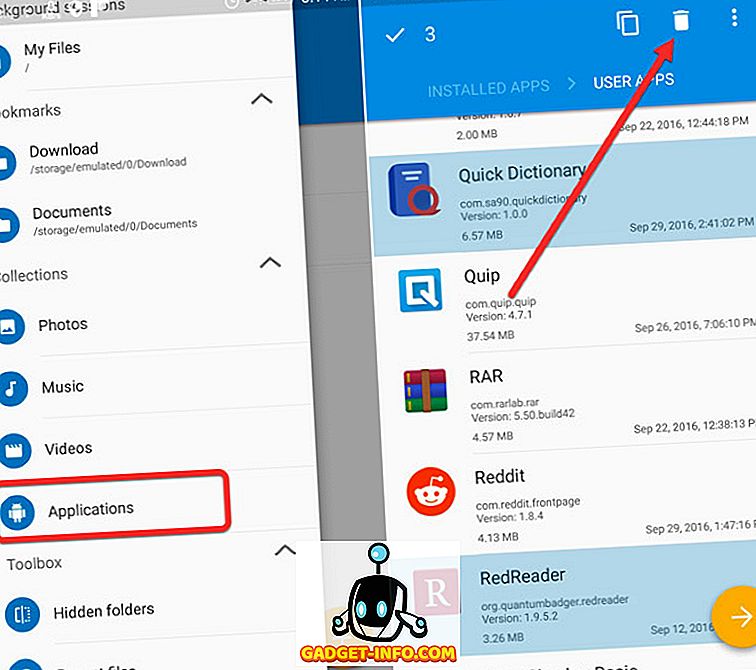
U wordt gevraagd om een bevestigingsdialoog om de installatie ongedaan te maken. Deze wordt weergegeven voor elke app die u hebt geselecteerd. Dus dat is een tegenvaller die je moet overwegen op een niet-geroote telefoon.
De installatie van meerdere apps ongedaan maken met behulp van de app van de verwijderaar van derden
Android-gebruikers kunnen ook een uninstaller-app gebruiken om meerdere apps te verwijderen. We gebruiken Simple Uninstaller (gratis bij in-app aankopen). Ook hier is het proces hetzelfde. De app toont u alle geïnstalleerde apps en u hoeft alleen de apps te selecteren die u wilt verwijderen en klikt op het pictogram Verwijderen .

Het geeft je ook de opties om de apps te sorteren op naam, datum en grootte . Sorteren op grootte helpt je die volumineuze apps en games te vinden die je kunt verwijderen om wat opslagruimte vrij te maken. Ook hier wordt u gevraagd het dialoogvenster voor het verwijderen van de installatie voor elke app te verwijderen. Maar als u een geroote telefoon heeft, verwijdert deze app uw geselecteerde apps binnen enkele seconden zonder het bevestigingsvenster .
Er zijn echter betere opties voor geroote telefoons in de Play Store die niet alleen de app en de inhoud ervan verwijderen, maar ook de overgebleven in de cache opgeslagen bestanden, wat de bovenstaande apps niet doen.
Op gewortelde apparaten
Als u een geroote Android-smartphone heeft, moet u op de hoogte zijn van apps zoals SD Maid en Titanium Backup . Hoewel deze apps bekend staan om andere functies, bevatten ze ook de optie om meerdere apps te verwijderen. In tegenstelling tot apps voor niet-geroote apparaten, verwijderen deze apps de volledige inhoud van de apps, inclusief de overgebleven bestanden. Ook, zoals hierboven vermeld, wordt u niet gevraagd om een bevestigingsdialoogvenster voor een app.
Meerdere apps verwijderen met behulp van Titanium Backup
Download en installeer Titanium Backup (gratis en pro-versies) als je dat nog niet hebt gedaan. Tik nu op de hoofdpagina van de app op het Batch-pictogram in de rechterbovenhoek. Blader omlaag naar de sectie Uninstall (Uninstall) waar u de optie vindt voor het batch verwijderen van gebruikersapps.
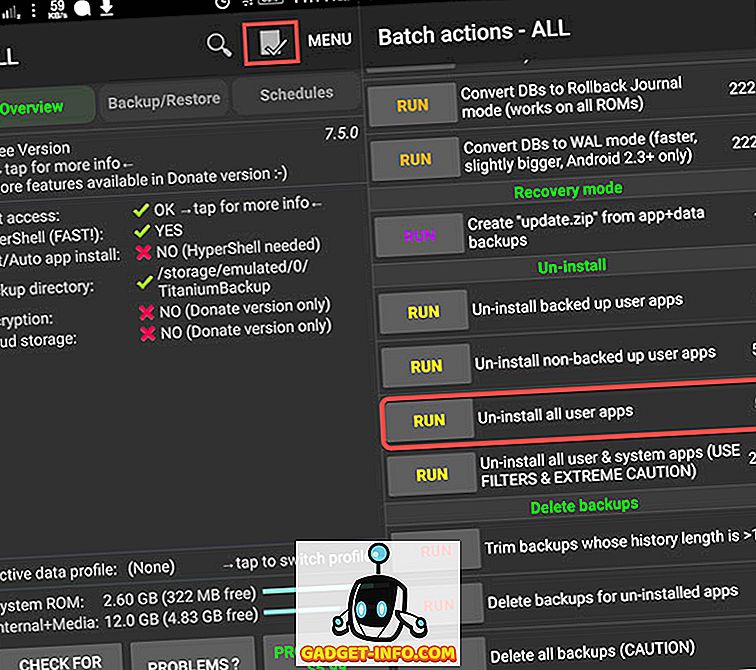
Tik op Uitvoeren en het toont u al uw geïnstalleerde apps. Standaard zijn alle apps geselecteerd. Tik dus eerst op Alles deselecteren en selecteer vervolgens handmatig de apps die u wilt verwijderen. Nadat je klaar bent met selecteren, klik je op het groene juiste pictogram om het verwijderingsproces te starten.

Laten we nu kijken hoe u met behulp van SD Maid meerdere apps kunt verwijderen:
Meerdere apps verwijderen met behulp van SD Maid
SD Maid is een hulpprogramma voor het opschonen van bestanden dat corpse-bestanden en cachebestanden verwijdert die geen zin hebben en ruimt uw systeemopslag op. Nou, het heeft nog veel meer functies onder de motorkap, maar we zullen ons hier concentreren op het verwijderen van apps en hun restjes. Dus download en installeer SD Maid (gratis en pro-versies), als je dat nog niet hebt gedaan.
Open in de SD Maid-app de navigatielade en tik op App-besturing . In het volgende scherm druk je op de knop Vernieuwen en je ziet al je geïnstalleerde apps. Als u systeem-apps wilt verwijderen, moet u de optie op de pagina Instellingen aanvinken om systeem-apps op te nemen.

Nu hoef je alleen maar de apps te selecteren en op Verwijderen te klikken in het bovenste menu. Nadat de apps zijn verwijderd, kunt u een snelle scan uitvoeren om de overblijfselen van de app te verwijderen van het tabblad Snelle toegang .

Verwijder eenvoudig meerdere apps op Android met deze methoden
Dit waren dus enkele slimme manieren om meerdere apps op Android te verwijderen met slechts een paar tikken. Als je klaar bent, heb je een schone app-la en voldoende opslagruimte beschikbaar om je droid te vullen met een aantal andere coole apps. Dus, laat ons uw mening weten over deze gids en als u een andere manier hebt om deze taak te bereiken, vermeld dit dan in de opmerkingen hieronder.