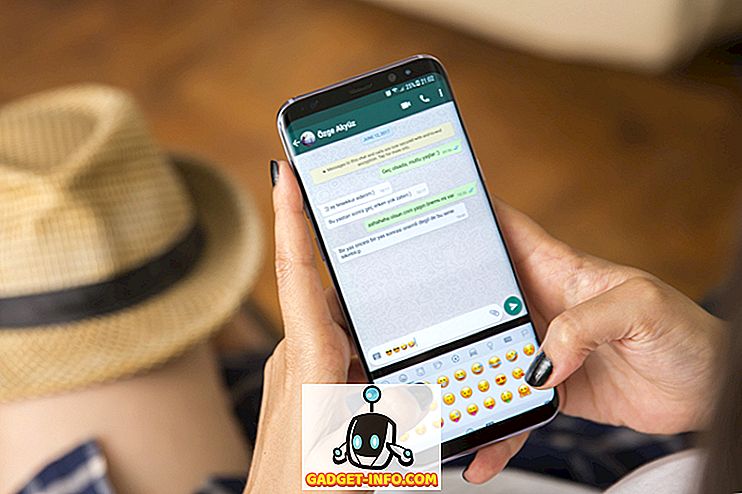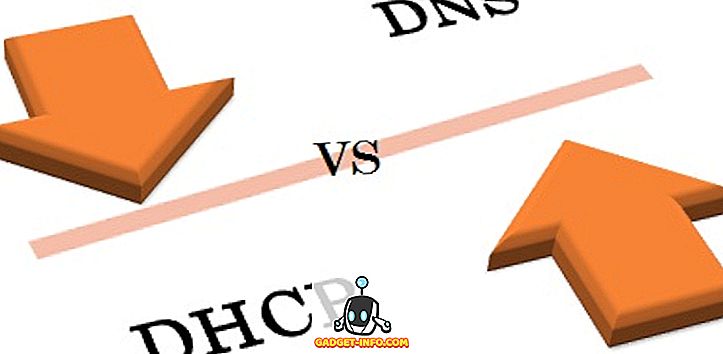Sinds Apple de late 2016 MacBook-serie lanceerde, lijkt het erop dat iedereen heeft gesproken over de Touch Bar. Het nut of het gebrek daaraan. Persoonlijk vind ik het echt geweldig, en het zal nog beter worden. Een van de dingen waar Apple het in hun keynote over had, was het feit dat de Touch Bar net zo gemakkelijk op dezelfde manier kon worden aangepast als de werkbalk op elke Apple-toepassing op hun Mac. Dus, als je de gloednieuwe MacBook Pro 2016 met Touch Bar hebt en je de Touch Bar-tools wilt aanpassen, kun je dit als volgt doen:
Aanpassen van Touch Bar
Het is eigenlijk heel eenvoudig om de Touch Bar aan te passen, en ik ben blij dat dit zo is. Ik heb liever Spotlight waar Siri is, omdat ik Siri nooit gebruik, en de aanpassingsopties bieden gewoon veel meer flexibiliteit om de Touch Bar te gebruiken zoals jij dat wilt. Om de aanraakbalk aan te passen, hoeft u alleen de onderstaande stappen te volgen:
Opmerking : ik heb geen MacBook Pro 2016 met Touch Bar, dus ik gebruik de truc om de Touch Bar op elke Mac te krijgen en ik zal je laten zien hoe je het aan kunt passen. Het proces is echter precies hetzelfde voor de echte Touch Bar, dus daar zult u geen verschillen vinden.
1. Ga naar Systeemvoorkeuren op je Mac en klik op Toetsenbord .

2. Klik hier op de knop " Customize Control Strip ".

3. U krijgt dan een display te zien met alle Touch Bar-knoppen die u kunt gebruiken. Versleep eenvoudig degenen die u wilt naar de onderkant van het scherm van uw Mac en ze zullen neerkomen op uw Touch Bar.

4. Als u uw Touch Bar aanpast en later besluit dat u de standaardreactie wilde, is dat ook gemakkelijk. Sleep de standaardset naar de Touch Bar.

Als je klaar bent, klik je gewoon op de knop " Gereed " en je aanraakbalk is bijgewerkt om de nieuwe knoppen weer te geven die je daar hebt geplaatst. Het is eenvoudig om de Touch Bar aan te passen, en je kunt deze blijven aanpassen tot je de exacte set knoppen vindt die voor jou werken.

Bonus: maak screenshots van de Touch Bar
Hoewel de Touch Bar in wezen een display is, staat deze niet op uw scherm. Dus je algemene schermkopiecombinaties zouden niet werken. U kunt bijvoorbeeld niet op Command + Space + 3 drukken en de Touch Bar in de schermafbeelding laten verschijnen. Als u schermafbeeldingen van uw Touch Bar wilt maken, kunt u de nieuwe snelkoppelingen gebruiken die Apple speciaal voor dat doel heeft geïmplementeerd.
- Om een screenshot van de Touch Bar te maken en deze op te slaan als een afbeeldingsbestand, drukt u eenvoudig op " command + shift + 6 ".
- Als u de screenshot gewoon naar het klembord wilt kopiëren, kunt u in plaats daarvan op " control + command + shift + 6 " drukken en vervolgens de schermafbeelding plakken waar u maar wilt.
Dat zijn de manieren waarop je schermafbeeldingen van de Touch Bar op je Mac kunt maken. Helaas is er geen manier om schermafbeeldingen van bepaalde regio's op de Touch Bar te maken, dus als dat is wat u wilde doen, moet u gewoon de schermafbeelding bijsnijden.
Pas de Touch Bar op de nieuwe MacBook Pro aan uw behoeften aan
Dus, dat was hoe je de Touch Bar naar eigen inzicht kon aanpassen, en het zo veel meer op maat gemaakt voor jou maakte, en de manier waarop je je MacBook Pro gebruikt. Dus, welke knoppen op de Touch Bar ga je vervangen, nu je weet hoe je het kunt doen? Deel uw mening over de Touch Bar en of u het ziet als een nuttige aanvulling op de MacBook-opstelling, in de opmerkingen hieronder.