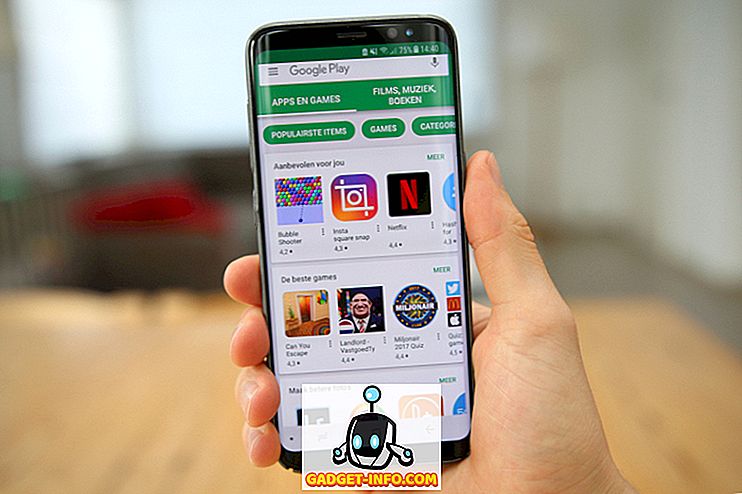Personal Computers / Laptops hebben geen eindeloze levensduur, met de tijd verslijten zowel software als hardware. Dit leidt tot tragere pc-prestaties en algemene slechte ervaring. Mogelijk kunt u niet dezelfde pc-prestaties behalen als toen u deze kocht, maar dat betekent niet dat u de prestaties niet aanzienlijk kunt verbeteren. Met een paar eenvoudige tweaks of misschien enkele upgrades, krijg je gemakkelijk een boost in de prestaties.
Bovendien, als u uw pc niet goed onderhoudt, zijn er mogelijk tonnen verouderde gegevens, virussen of hardwareproblemen die het systeem mogelijk vertragen. Dit alles kan eenvoudig worden opgelost, als u even tijd aan uw pc besteedt en onze tips opvolgt.
Hieronder vindt u enkele eenvoudige tips en trucs die gemakkelijk kunnen worden opgevolgd om een aanzienlijke toename van de prestaties te krijgen. Volg gewoon alle tips die u gemakkelijk kunt volgen, en u zult zeker enkele positieve resultaten zien.
Hier leest u hoe u uw pc / laptop sneller kunt maken
1. Start uw pc opnieuw op
Voordat we beginnen te spelen met de hardware of software van pc, is het het beste om je pc gewoon een nieuwe start te geven. Tijdens het hardlopen doorloopt uw pc vele processen en sommige blijven gewoon op de achtergrond werken, zelfs als u het programma sluit.
Het herstarten van de pc is een goede manier om van de processen af te komen en een nieuwe start te krijgen. Wanneer uw pc zal opstarten, zal er geen extra proces zijn totdat u begint met het openen en sluiten van applicaties.
2. Koel het af
Als uw pc de afgelopen 3 dagen rechtdoor loopt (dat MMORPG-landbouw belangrijk is, maar de schade niet waard), dan verdient het arme kind rust. PC's worden langzamer wanneer ze warm worden, schakelen ze gewoon volledig uit gedurende 2-3 uur en beginnen opnieuw te gebruiken.
Als uw pc vrij snel opwarmt, zorg dan dat de ventilator schoon is en gebruik een koelpad voor uw laptop (indien nodig).
3. Pas de afbeeldingen van de computer aan voor de beste prestaties
De standaardoptie voor uw Windows is ingesteld om animaties en aantrekkelijke thema's te gebruiken. U kunt een basisthema instellen en alle fraaie visuele effecten uitschakelen om betere prestaties te krijgen. U kunt dit doen via de optie " Aanpassen " van uw Windows, die in het contextmenu moet staan als u met de rechtermuisknop op het bureaublad klikt .
U kunt het handmatig aanpassen of AVG PC Tune Up gebruiken om de software de optimale prestatie-instellingen voor u te laten selecteren.
4. Gebruik een eenvoudige bureaubladachtergrond
Als uw pc een prestatieprobleem heeft, gebruik dan nooit live achtergronden of screensavers. Voor alle visuele effecten gebruiken deze achtergronden uw pc-bronnen. De standaardachtergrond van Windows is vrij licht, gebruik die gewoon.
5. Schakel Bandbreedte distributie van Windows 10 uit (als u op Windows 10 bent)
Standaard uploadt Windows 10 alle Windows 10-updates die op uw pc zijn gedownload naar andere Windows 10-gebruikers, die uw bandbreedte en pc-bronnen gebruiken voor een langzamere snelheid en browsen. Gelukkig heb je de mogelijkheid om deze distributie uit te schakelen.
Om de bandbreedteverdeling uit te schakelen, klikt u op " Instellingen " in het Start-menu en daar klikt u op " Update & Beveiliging ".


Klik nu op " Geavanceerde opties " in de " Windows Update " -optie en klik op " Kies hoe updates worden geleverd " op de volgende pagina.


Klik hier op de blauwe schuifknop om deze functie uit te schakelen.

6. Scan uw pc op malware en virussen

Als uw pc virussen, malware, spyware en andere dergelijke slechte programma's bevat, ziet u mogelijk een prestatievermindering. Ze kunnen op de achtergrond verborgen werken om uw gegevens te beschadigen of bloot te leggen, en daarbij gebruiken zij ook de waardevolle bronnen van uw pc.
Gebruik een goed antivirus- en antimalwareprogramma om ervoor te zorgen dat uw pc schoon is. Voor dit doel zijn Avast Antivirus en Malwarebytes (anti-malware) geweldige hulpmiddelen.
7. Register opschonen

Windows bewaart alle systeem- en applicatiewijzigingen in het register en met de tijd kunnen sommige vermeldingen achterhaald raken en de Windows-processen vertragen. Gelukkig zijn er veel hulpprogramma's voor het opschonen van registers die het register voor u opschonen.
De meest eenvoudige en gratis te gebruiken tool hiervoor is Wise Registry Cleaner. Het heeft één klik-bediening, en het is een extreem licht en krachtig hulpmiddel.
8. Defragmenteer de harde schijf

Terwijl u gegevens op uw pc toevoegt, worden de gegevens over de hele schijf verspreid en wordt het voor het systeem moeilijk om naar bestanden te zoeken. U kunt de harde schijf defragmenteren om gegevens in een reeks te rangschikken, zodat het systeem het opgegeven bestand gemakkelijk kan vinden.
Windows wordt geleverd met deze functie ingebouwd, typ gewoon " Schijfdefragmentatie " in de startmenu-zoekfunctie en u zult de tool vinden. Voer het uit op al je schijven en je zou een lichtjes soepele prestatie moeten zien. U kunt ook een defragmentatietool van derden proberen, dat mogelijk ook enkele extra functies biedt. Voor dit doel kunt u IObit's Smart Defrag gebruiken, een feature die rijk is.
9. Schakel opstartprogramma's uit
Opstartprogramma's kunnen de opstarttijd van uw pc vertragen en processen op de achtergrond achterlaten die de prestaties van uw pc vertragen. Om opstartprogramma's uit te schakelen, drukt u op Windows + R en typt u " msconfig " in het dialoogvenster " Uitvoeren ".

Navigeer nu naar het tabblad " Opstarten " en u zult alle programma's vinden die met uw pc opstarten. Schakel alle programma's die u niet wilt starten met de pc uit en klik op " OK " om wijzigingen toe te passen.

10. Ruim uw browsergegevens op

Tijdens het browsen slaat uw browser alle tijdelijke gegevens op uw pc op die niet automatisch worden verwijderd. Het vertraagt uw pc, uw browsen en neemt onnodige ruimte op uw harde schijf in beslag. U kunt een speciale tool gebruiken om uw pc en de browser schoon te maken voor een betere prestatieverbetering.
Voor dit doel is CCleaner een gerenommeerd hulpmiddel dat de klus gratis zal klaren. Download de tool en scan uw pc om alle onnodige gegevens te vinden en te verwijderen. Als u tijdens het browsen een lage snelheid ondervindt, moet u bovendien alle ongewenste invoegtoepassingen en extensies verwijderen.
11. Gebruik Google Chrome niet
Hoewel, Google Chrome is een van de beste browsers, maar het heeft ook een enorme bron van inkomsten. Uw pc kan Google Chrome mogelijk niet verwerken, wat leidt tot trager browsen. Gelukkig zijn er veel lichte Google Chrome-alternatieven die zeer gebruiksvriendelijk zijn en dezelfde functies bieden als Chrome.
U kunt browsers gebruiken, zoals Firefox, Opera of Safari (als u een Mac-gebruiker bent), in plaats van Chrome.
12. Dubbele bestanden verwijderen

Na verloop van tijd kan uw pc dubbele bestanden zoals mediabestanden, documenten of zelfs systeembestanden opbouwen als gevolg van kopiëren / plakken tussen apparaten of om gelijk welke andere reden. Deze bestanden zijn nutteloos voor de pc en nemen slechts ruimte in beslag en staan het systeem in de weg terwijl andere gegevens worden gevonden.
U kunt een goede externe deleter van een ander bestand gebruiken om alle dubbele bestanden te bekijken en te verwijderen. Een goede tool hiervoor is Duplicate Cleaner, waarmee u dubbele bestanden kunt filteren en verwijderen. Controleer echter elk bestand dat u wilt verwijderen, omdat u mogelijk een duplicaat systeembestand verwijdert dat door het systeem wordt vereist.
13. Gebruik een pc-prestatieverhogingssoftware

Er zijn vele boosterhulpmiddelen voor pc-prestaties beschikbaar, zowel gratis als betaald, die uw pc optimaliseren voor de beste prestaties. Deze tools zwaaien niet met een toverstaf om de prestaties te verbeteren, ze ontdoen je gewoon van alle rommel en passen je systeeminstellingen aan voor optimale prestaties. Dus verwacht geen onrealistische resultaten, als je pc een puinhoop heeft, krijg je misschien een enorme prestatieverbetering en vice versa.
De beste gratis hulpmiddelen voor dit doel zijn IObit Advanced System Care Free en Glary Utilities. Als u op zoek bent naar een betaalde tool met meer functies, dan kunt u iolo System Mechanic uitproberen.
14. Ontdoe u van onnodige programma's / software

Er is een kans dat jij of een andere app verschillende programma's heeft geïnstalleerd die je misschien nooit nodig hebt. Deze programma's nemen kostbare ruimte in beslag en staan ook in de weg van het systeem terwijl het op zoek is naar andere gegevens. Er is geen automatisch proces, u moet de programma's die u niet nodig hebt handmatig controleren en verwijderen.
Typ in Windows gewoon " Programma's verwijderen " in het menu Zoeken in het menu en selecteer " Installatie ongedaan maken ". U ziet alle programma's die op uw pc zijn geïnstalleerd, dubbelklikt u op het programma dat u wilt verwijderen.
Zorg er bovendien voor dat uw " prullenbak " leeg is, omdat verwijderde programma's nog steeds ruimte innemen zolang ze zich in de "prullenbak" bevinden.
15. Schakel het achtergrondproces uit
Als er programma's zijn die op de achtergrond werken, zoals cloudopslag (Dropbox, Google Drive, One Drive, enz.), Updaters, uploaders en bewakingssoftware, enz., Schakel ze dan uit. Bij achtergrondprocessen worden de bronnen van je pc opgeslokt terwijl je aan een belangrijke taak werkt. Het is dus beter om ze uit te schakelen wanneer je ze niet nodig hebt.
16. Voer een upgrade uit naar de nieuwste versie van het besturingssysteem
Zorg ervoor dat u de nieuwste versie van het besturingssysteem dat u gebruikt, hebt. Als u bijvoorbeeld een Windows-gebruiker bent, zorg er dan voor dat u Upgrade naar Windows 10 uitvoert (wat eigenlijk gratis is). Nieuwe OS-versies zijn stabieler en bieden betere beveiliging, functies en prestaties.
Hoewel, controleer de systeemvereisten voor een bepaald besturingssysteem voordat u gaat upgraden. Als uw pc het niet aankan, kan dit leiden tot verminderde prestaties.
17. Upgrade RAM
Alle lopende programma's op uw pc gebruiken het RAM-geheugen van de pc om te werken. Dus hoe meer programma's u wilt uitvoeren, hoe meer RAM u nodig heeft. U kunt het RAM vergroten door meer RAM aan te schaffen en het aan uw pc toe te voegen. Als u echter niet weet welk RAM-geheugen te krijgen is en hoe u het kunt toevoegen, gaat u naar uw computerwinkel in de buurt en laat u het verwerken of krijgt u advies.
18. Gebruik ReadyBoost
Er is ook een manier om meer RAM te krijgen via een van je USB-flashstations. De vrije ruimte op een USB-flashstation (compatibel) kan worden omgezet in RAM voor uw pc met behulp van de " ReadyBoost " -functie van USB-drives.
Plaats gewoon een USB-schijf met wat lege ruimte (ten minste 256 MB) en ga naar de eigenschappen door er met de rechtermuisknop op te klikken. Als USB compatibel is, ziet u een tabblad " ReadyBoost " in eigenschappen en navigeert u ernaar. Selecteer nu de optie " Gebruik dit apparaat " en stel in hoeveel RAM u wilt gebruiken van de onderstaande schuifregelaar. Uw pc zal het onmiddellijk accepteren en alle gespecificeerde ruimte gebruiken als pc-RAM, wat leidt tot een grote prestatieverbetering.

19. Gebruik een grotere harde schijf of SSD
Als u weinig opslagruimte heeft, ziet u mogelijk enkele trage prestaties. Maak veel ruimte vrij door gegevens te verwijderen of een grotere harde schijf te kopen en alle gegevens ernaar te verplaatsen. Als je het je kunt veroorloven om een SSD te kopen, dan is het een veel betere optie als het gaat om snelheid.
SSD's gebruiken chips om gegevens te bewaren, niet fysieke delen. Dit is de reden waarom ze erg snel zijn in vergelijking met standaard harde schijven. Maar ze zijn bijna het dubbele van de prijs van een harde schijf, dus neem uw besluit dienovereenkomstig.
20. Installeer Windows opnieuw
Als u denkt dat uw pc gewoon te veel opgeblazen is en vol slechte software zit, wilt u misschien van alles af en opnieuw beginnen. Als u Windows opnieuw installeert, worden alle gegevens erin verwijderd. Zorg er dus voor dat u een back-up van al uw belangrijke gegevens hebt voordat u deze opnieuw installeert.
U kunt Windows opnieuw installeren via de " Backup and Restore " -optie van Windows. Dit zal in de fabriek je Windows opnieuw instellen en hetzelfde maken als toen je het kocht.
21. Verwijder Bloatware
Bloatware zijn ingebouwde programma's die door softwarebedrijven worden toegevoegd wanneer u de pc koopt. Ze zijn er om de kosten van de machine die u koopt te verlagen door te profiteren van de softwarebedrijven. Deze software start gewoon met uw pc en blijft grondstoffen op de achtergrond opslokken en kost kostbare ruimte.
U bent echter niet verplicht om ze op uw pc te installeren om Windows te gebruiken. Maak alle installatie van alle bloatware-programma's ongedaan met behulp van het standaard verwijderingsproces, als u ze natuurlijk niet nodig hebt.
Als u de fabrieksinstellingen later opnieuw instelt, wordt alle bloatware opnieuw geïnstalleerd. Daarom wordt aanbevolen dat u een aangepaste afbeelding maakt nadat u alle bloatware hebt verwijderd.
Conclusie
De meeste van de hierboven genoemde methoden zijn volledig gratis te gebruiken en zeer effectief. U kunt echter ook betaalde alternatieven uitchecken om de beste resultaten te behalen. Je moet ook de limieten van je pc kennen terwijl je de bovenstaande tips volgt. Als uw pc niet krachtig genoeg is, kan deze mogelijk niet goed overweg met de taken die u wilt uitvoeren.
U kunt uw pc-specificaties controleren door op de Windows + R- toetsen te drukken en ' Dxdiag ' in het dialoogvenster ' Uitvoeren ' te typen. Dit toont alle hardware- en softwarespecificaties van uw pc, houd ze in gedachten terwijl u meerdere of resource-hongerige programma's probeert uit te voeren.
Opmerking: Of u nu Windows 10, 8.1, 8, 7 of XP gebruikt, deze tips zullen u zeker helpen om uw trage pc te versnellen.