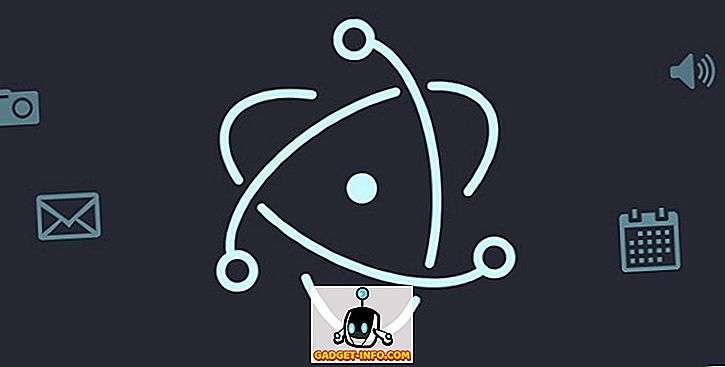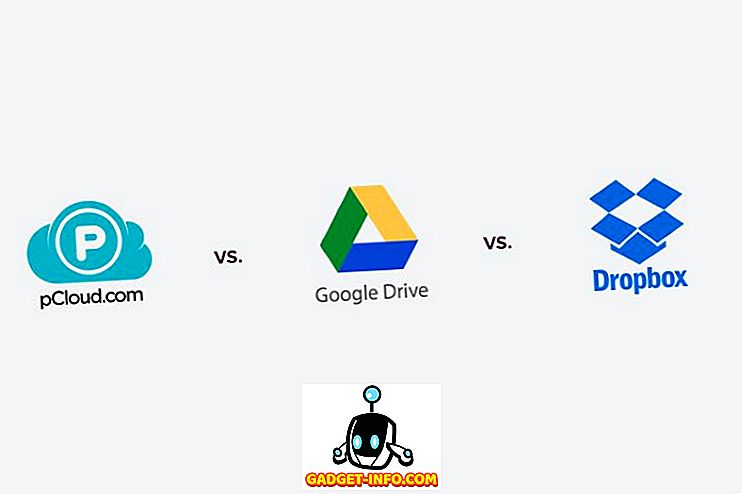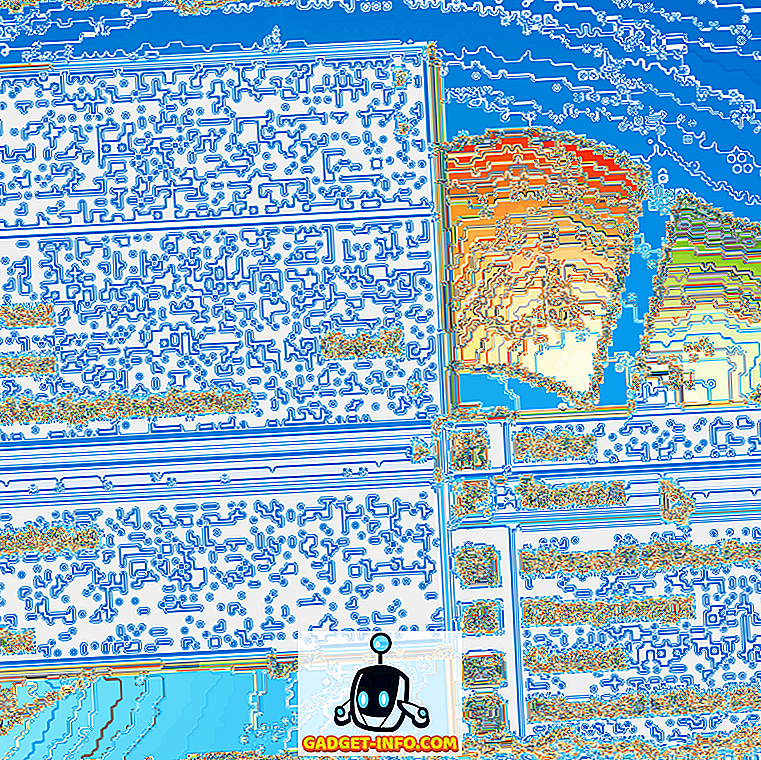iPhones zijn per definitie beperkt tot synchronisatie met iTunes. Dat wil zeggen, tenzij je ze jailbreakt. Hoewel ik hier persoonlijk geen probleem mee heb, blijft het een feit dat Apple om wat voor reden dan ook geen iTunes-client voor Linux-distributies heeft uitgebracht. Dit kan een enorme hoofdpijn zijn voor iPhone-gebruikers die een Linux-desktop willen gebruiken, omdat het niet mogelijk is om iPhones te synchroniseren met Linux-distro's zoals Ubuntu. Dus, als je je afvraagt hoe je een iPhone met Linux kunt gebruiken, is hier een complete gids die je kan helpen :
Het probleem begrijpen
Het grootste probleem met het gebruik van een iPhone met een Linux-systeem is dat je het gewoon niet kunt synchroniseren. iTunes is de enige software waarmee een niet-gejailbreakte iPhone zal synchroniseren en het is nog niet beschikbaar voor Linux-platforms. Er zijn een aantal bibliotheken zoals "libimobiledevice" die geprobeerd hebben om gebruikers iPhones met Linux te laten synchroniseren, maar het is niet alleen een gedoe om het te laten draaien, het werkt ook niet voor iOS 10. Dus als je een iPhone hebt, en je gebruikt een Linux-systeem als je dagelijkse driver, je hebt een beetje pech.
Wat dacht je van wat wijn
Wine (dat is een recursief acroniem voor Wine Is Not Emulator) is een compatibiliteitslaagtoepassing waarmee een gebruiker Windows-apps op een Linux-systeem (meestal) kan uitvoeren. Dus mijn eerste poging om een iPhone met Linux te gebruiken was iTunes met Wine te gebruiken. Ik gebruikte PlayOnLinux als de front-end voor de software, en toen kwam ik erachter dat Wine geen USB-passthrough toestaat, dus er is geen mogelijkheid dat een iPhone ermee synchroniseert. Je zou iTunes nog steeds kunnen gebruiken voor al het andere, inclusief het beheren van je iCloud-muziekbibliotheek, maar als het niet synchroniseert met een iPhone, heeft het echt geen zin. Dat brengt ons tot een soort van work-around.
OwnCloud en XAMPP voor het overbrengen van bestanden tussen Linux en iPhone
Het eerste probleem dat we zullen aanpakken, is op de een of andere manier de overdracht van bestanden en documenten tussen een iPhone en een Linux-desktop mogelijk maken. Om dit te doen, kun je iets als OwnCloud gebruiken, samen met XAMPP op je Linux-systeem.
- OwnCloud is een door uzelf gehoste cloudserver die u op uw iPhone kunt openen . Het wordt geleverd met een gratis abonnement en is vrijwel de beste manier om documenten over te zetten tussen je iPhone en een Linux-desktop. Voor OwnCloud is echter een server vereist om op te starten, in de eerste plaats waar XAMPP ingrijpt.
- XAMPP is een eenvoudige manier om een LAMP-server op uw Linux-, Mac- of Windows-systeem te laten draaien. Pas op dat u een versie van XAMPP installeert die ten minste PHP 5.4 draait, omdat OwnCloud op niets daaronder werkt.
Nu we dat allemaal hebben opgelost, gaan we aan de slag met het installeren van OwnCloud en XAMPP op ons systeem. Ik gebruik een machine met Ubuntu 16.10 Yakkety Yak om dit te doen, en het proces moet vergelijkbaar zijn voor de meeste andere systemen.
Installatie van XAMPP op Ubuntu 16.10
We zullen eerst XAMPP installeren en een map instellen waarin we de OwnCloud-bestanden kunnen bewaren. Om dit te doen, volg gewoon de onderstaande stappen:
- Download het XAMPP-installatieprogramma van de officiële website. Het zal de vorm hebben van een .run-bestand.

- Nadat je het hebt gedownload, start je de Terminal en cd in de map Downloads met de opdracht " cd Downloads ". Als u het installatieprogramma naar een andere map hebt gedownload, gebruikt u gewoon de naam van die map in plaats van "Downloads". Zorg er ook voor dat u het juiste hoofdlettergebruik gebruikt, anders mislukt het commando.

- Hier geven we eerst de toestemming van de installer om uit te voeren. Voer in de Terminal het commando " chmod + x xampp-linux-x64-5.6.28-1-installer.run " uit.

Opmerking : de naam van het installatieprogramma kan verschillen. Gebruik gewoon de exacte naam van het installatieprogramma. U kunt "chmod + x xampp" typen en op de "tab" -toets drukken om de naam automatisch aan te vullen.
- Nu zullen we het installatieprogramma uitvoeren, met rootrechten met de opdracht " sudo ./xampp-linux-x64-5.6.28-1-installer.run ". U wordt om uw wachtwoord gevraagd. Typ het in (het wordt niet weergegeven, zelfs niet als sterretje) en druk op Enter.

- Het installatieprogramma wordt dan uitgevoerd en u hoeft alleen de instructies in het installatieprogramma te volgen om XAMPP op uw systeem te installeren. Het is geïnstalleerd in de map "/ opt /" .

Een map maken om de OwnCloud-bestanden voor XAMPP te plaatsen
Nu XAMPP is geïnstalleerd, hebben we een map nodig waarin we de OwnCloud-bestanden kunnen plaatsen, zodat XAMPP deze kan uitvoeren. Er is een map met de naam htdocs, waar u de websites kunt plaatsen die u XAMPP wilt laten uitvoeren, en deze is aanwezig op "/ opt / lampp / htdocs". We zullen de OwnCloud-bestanden echter niet in de "opt" -directory plaatsen. Volg gewoon de onderstaande stappen:
- Navigeer in Terminal naar de basismap met " cd ~ " of alleen " cd ".

- Maak hier een map met de naam " public_html " met het commando " mkdir public_html ".

- Vervolgens zullen we iedereen lees- en schrijfrechten geven voor de map "public_html" met de opdracht " sudo chmod 777 -R public_html ".

- Gebruik nu het commando " cd / opt / lampp / htdocs " om in de map htdocs te navigeren.

- Voer hier gewoon het commando " sudo ln -s / home / gebruikersnaam / public_html ./gebruikersnaam " uit. Vervang "gebruikersnaam" door uw gebruikersnaam onder Linux. In mijn geval is de gebruikersnaam "akshay", dus de opdracht die ik gebruik is "sudo ln -s / home / akshay / public_html ./akshay".

Je map "public_html" is nu klaar om bestanden te hosten zodat XAMPP kan worden uitgevoerd . Laten we OwnCloud nu installeren.
Installatie van OwnCloud op Ubuntu 16.10
- Download het ZIP-bestand voor OwnCloud vanaf hun officiële website.

- Pak dit uit in de map " public_html " die je hebt gemaakt tijdens het instellen van XAMPP.
OwnCloud uitvoeren op XAMPP in Ubuntu 16.10
U kunt nu OwnCloud uitvoeren op uw Ubuntu 16.10-systeem, met XAMPP. Volg gewoon de onderstaande stappen:
- Voer in Terminal het commando " sudo / opt / lampp / lampp start " uit. Hiermee start u de XAMPP-server op uw systeem.

- Ga nu in je browser naar " // localhost / gebruikersnaam / owncloud" . Vervang "gebruikersnaam" door uw gebruikersnaam. In mijn geval is het adres " // localhost / akshay / owncloud ".

- U krijgt een scherm te zien waarin u uw gebruikersnaam en wachtwoord voor de beheerder moet opgeven . Kies gewoon wat u wilt gebruiken als uw inloggegevens.

Opmerking : Als u een fout tegenkomt dat OwnCloud geen gegevens kan schrijven, start u Terminal en voert u de opdracht "sudo chmod 777 / home / gebruikersnaam / public_html / owncloud" uit. Vervang "gebruikersnaam" door uw gebruikersnaam.
- Zodra u zich aanmeldt, wordt u doorgestuurd naar de hoofdinterface van OwnCloud . Hier kunt u al uw bestanden uploaden, verwijderen en op andere manieren beheren.

Verbinding maken met OwnCloud vanaf de iPhone
Dus je hebt alle bestanden die je wilt openen op je iPhone geüpload naar je OwnCloud-server. Er is nog steeds een kwestie van uw iPhone daadwerkelijk met OwnCloud verbinden voordat u daadwerkelijk bestanden tussen de apparaten kunt overbrengen. Om dit te doen, moet u toestaan dat het configuratiebestand voor OwnCloud toegang verleent met behulp van het IP-adres van uw computer.
Het OwnCloud-configuratiebestand bewerken
Het bewerken van de OwnCloud-configuratie is eenvoudig, volg gewoon de onderstaande stappen:
- Navigeer in Terminal naar de map OwnCloud-configuratie met behulp van " cd / home / gebruikersnaam / public_html / owncloud / config ".

- Voer hier het commando " sudo nano config.php " uit. Dit opent het configuratiebestand binnen Terminal, klaar om te worden bewerkt.

- Zoek eenvoudigweg de regel met ' trusted_domains '. Je zult zien dat " localhost " daar al is toegevoegd. Maak een nieuwe regel na "localhost" en typ het IP-adres van uw computer in enkele aanhalingstekens. De bewerkte "trusted_domains" -sectie zou er ongeveer zo uit moeten zien:
[php] 'trusted_domains' =>
array (
'Localhost',
'192.168.2.236',
) [/ Php]

IPhone verbinden met OwnCloud
Je iPhone verbinden met je OwnCloud-server is eenvoudig en kan op twee manieren worden gedaan. We bespreken ze hier beide en je kunt degene die het beste bij je past gebruiken.
1. Verbinding maken met de iPhone met OwnCloud met Safari
Volg de onderstaande stappen om uw iPhone met uw OwnCloud-server te verbinden:
- Start Safari op uw iPhone en navigeer in de adresbalk naar " // ipadres / gebruikersnaam / eigenwolk / ". Vervang "ipadres" uiteraard door het IP-adres van uw computer en "gebruikersnaam" met uw gebruikersnaam.

- U krijgt een inlogscherm te zien. Gebruik de inloggegevens die u tijdens het instellen van OwnCloud hebt gemaakt om u aan te melden. Zodra u dit hebt gedaan, ziet u alle bestanden en mappen die aanwezig zijn op uw OwnCloud-server. U kunt door de bestanden bladeren en alle gewenste bestanden downloaden .

2. Verbinding maken met de iPhone met OwnCloud met een WebDAV-client
OwnCloud ondersteunt WebDAV voor het overbrengen van bestanden en als u een app (zoals Documenten 5 voor Leesbewerking) hebt die verbinding kan maken met WebDAV-servers, kunt u hiermee eenvoudig toegang krijgen tot uw OwnCloud-server. Er zijn nogal wat iPhone-bestandsbeheerders die WebDAV ondersteunen en u kunt elk van deze gebruiken om verbinding te maken met OwnCloud. Ik gebruik Documenten 5.
- Start Documenten 5 op uw iPhone en tik op het pictogram met de tekst " Services ". Tik hier op " Account toevoegen ".

- Kies " WebDAV-server " uit de lijst en voer een naam in voor de server, samen met de URL " //ipaddress/username/owncloud/remote.php/webdav/ ". Voer ook uw gebruikersnaam en wachtwoord voor OwnCloud in.

- Als je klaar bent, tik je gewoon op " Opslaan " en Documenten maken verbinding met je OwnCloud-server. U kunt dan alle bestanden die beschikbaar zijn op uw OwnCloud-server bekijken (en downloaden).

Opmerking : als u DHCP gebruikt (waarschijnlijk wel), is de kans groot dat het IP-adres van uw computer blijft veranderen en dat u het configuratiebestand telkens handmatig moet bewerken. Het is beter als u een statisch IP-adres toewijst aan uw computer, zodat u het configuratiebestand slechts eenmaal hoeft te bewerken.
Google Play Muziek om muziek te beheren tussen Linux en iPhone
Omdat we geen geluk hebben met iTunes op Linux, moeten we ons wenden tot andere opties. Een van deze opties is Google Play Muziek. Met de muziekservice kun je je muziek uploaden naar de cloud en heb je toegang tot je iPhone via de officiële Google Play Music-app. Hiermee bieden we volledig adieu voor iTunes. Laten we dus kijken hoe we dit voor elkaar krijgen.
Google Music Manager gebruiken om muziek te uploaden op Google Play Muziek
Het eerste dat we moeten doen voordat we onze muziek op onze iPhone openen, is het uploaden van onze muziekbibliotheek op de Google Play Muziek-website. Om dit te doen, moeten we Google Music Manager installeren. Dit kan eenvoudig worden gedaan door de onderstaande stappen te volgen :
- Download de Google Music Manager-client vanaf de officiële website. Het wordt gedownload als .deb-pakket in Ubuntu en wordt direct geopend in het Software Center en u kunt het installeren.
- Zoek vanuit uw toepassingsstartprogramma naar Google Music Manager en start het programma.

- Volg de stappen om Music Manager in te stellen en actief te maken. Zodra alles is voltooid, wordt uw muziekbibliotheek automatisch geüpload naar uw Google Play Music-bibliotheek.

- Nadat uw nummers zijn geüpload (het kan even duren, afhankelijk van de grootte van uw bibliotheek), kunt u de Google Play Music-app op uw iPhone starten (downloaden) en inloggen met uw Google-account . Je vindt je muziek daar.

In de toekomst hoeft u alleen uw nieuwe muziekbestanden in uw map Muziek onder Linux te plaatsen en Google Music Manager zal deze automatisch uploaden naar de Google Play Music-bibliotheek, zodat u deze kunt openen op uw iPhone en elk ander apparaat dat u hebt Google Play Music is geïnstalleerd op.
Gebruik uw iOS-apparaat met Linux met deze services
Je kunt alles op je iPhone of zelfs iPad beheren met Linux, met behulp van de services die ik in dit artikel heb genoemd. Bovendien hebben al deze services een gratis laag beschikbaar die u kunt gebruiken. Google Play Muziek biedt een gratis abonnement waarmee je tot 50.000 nummers in de cloud kunt uploaden en met OwnCloud kun je je eigen server hosten, wat betekent dat je niets hoeft te betalen. Vanzelfsprekend is dit nergens zo gemakkelijk als het gebruik van iTunes om een iPhone te synchroniseren - een proces dat gewoon werkt - maar dit is het dichtst bij het gebruik van een iPhone met Linux.
Zoals altijd, deel uw mening over het gebruik van een iPhone met Linux, en als u vragen heeft, kunt u ons dit laten weten in de sectie Opmerkingen hieronder.