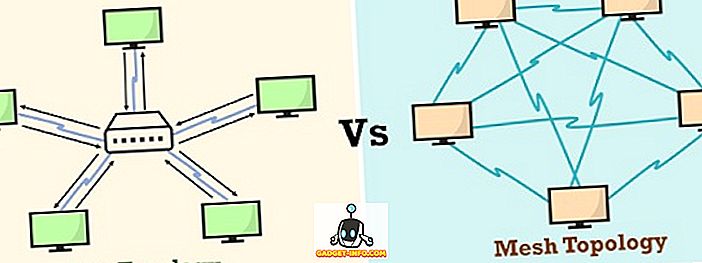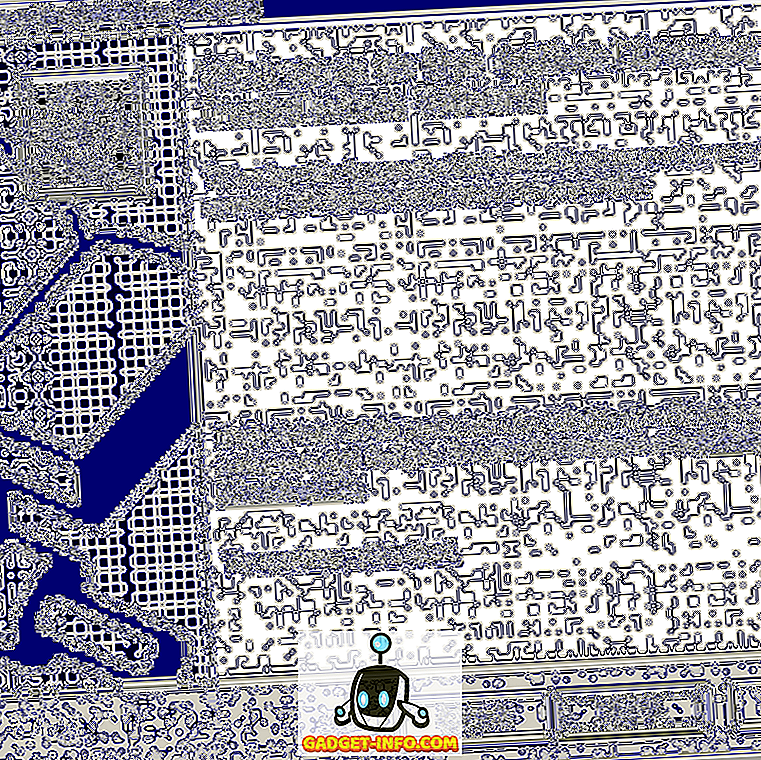Na een recente upgrade van een oudere Lenovo-laptop naar Windows 10, kwam ik een heel vervelend probleem tegen. Om welke reden dan ook, het vermogen om de helderheid aan te passen, stopte met werken. Als u op de helderheidstoetsen op het toetsenbord drukt, wordt aangegeven dat het helderheidsniveau omhoog of omlaag ging, maar er veranderde niets op het scherm! Het was het raarste dat ik ooit had gezien.
Het eerste dat ik dacht was misschien dat er een hardwareprobleem was en dat Windows 10 de toetsdruk niet goed herkende. Ik besloot om te proberen het helderheidsniveau in het besturingssysteem zelf te wijzigen. Ik opende Action Center en klikte op Expand en probeerde de helderheid daar aan te passen, maar opnieuw gebeurde er niets! Nu was ik echt in de war.
Ik probeerde ook naar de Power Options te gaan en de helderheid daar te veranderen, maar opnieuw maakte het geen enkel verschil op het daadwerkelijke scherm. De tweede gedachte die in me opkwam, was dat het een probleem met de bestuurder was. Ik ging naar de website van Lenovo en downloadde de nieuwste driver die ik kon vinden voor de machine. Ik hoopte dat dit het probleem zou oplossen, maar dat gebeurde niet!

Op dit moment dacht ik dat het kan zijn dat de nieuwste driver Windows 8.1 nog niet goed ondersteunt en daarom moet ik in plaats daarvan de standaard of standaard Windows grafische driver uitproberen. Uiteindelijk heeft dit het probleem opgelost. Nu moet ik gewoon wachten tot Lenovo een bijgewerkte driver voor mijn oudere Lenovo-laptop uitbrengt. Ga als volgt te werk om het probleem tijdelijk op te lossen.
Open eerst het Configuratiescherm en klik op Apparaatbeheer :

Vouw vervolgens Beeldschermadapters uit en klik met de rechtermuisknop op de grafische kaart die op uw systeem is geïnstalleerd en kies Eigenschappen . Het kan zoiets zijn als Intel HD Graphics, enz. Het hangt af van wat voor soort grafische kaart je hebt geïnstalleerd, maar er zou eigenlijk maar één of twee opgesomd moeten zijn.

Ga nu door en klik op het tabblad Stuurprogramma en klik vervolgens op de knop Stuurprogramma bijwerken .

Vervolgens heb je twee opties. U wilt de optie Blader op mijn computer voor stuurprogrammasoftware kiezen.

We zijn bijna klaar, dus ga door! Ga nu door en klik op de knop Laat me kiezen uit een lijst met apparaatstuurprogramma's op mijn computer onderaan.

Nu wilt u een ander stuurprogramma voor de grafische kaart kiezen. Je hebt misschien een beetje rondgekeken en een andere gekozen om te zien welke voor je werkt, maar de veiligste zal altijd de Microsoft Basic Display Adapter zijn .

Afhankelijk van uw systeem ziet u mogelijk meerdere stuurprogramma's in het vak staan, zelfs hetzelfde stuurprogramma wordt meerdere keren weergegeven. Je kunt een aantal andere proberen, maar als niets werkt, gebruik dan gewoon de basisdriver. Helaas kunt u het besturingssysteem niet uitvoeren met de hoogste resolutie of framesnelheid als u het basisstuurprogramma gebruikt, maar u kunt in ieder geval de helderheid aanpassen.
In mijn geval schakelde ik eenvoudig over naar de basisdriver, pas de helderheid aan naar waar ik hem nodig had en schakelde vervolgens terug naar de oorspronkelijke driver van de fabrikant. Het helderheidsniveau bleef op het niveau dat ik had ingesteld, dus dat was goed. Controleer vervolgens om de zoveel tijd of er een nieuw stuurprogramma is en installeer het zodra het beschikbaar is.
Soms werkt een oudere driver echter beter. Ik had hetzelfde probleem met een Lenovo IdeaPad P400 en ik moest een oudere driver installeren om het scherm helderder te maken. Anders was het scherm altijd zwak, zelfs met de helderheid helemaal naar boven.
Als u nog steeds problemen ondervindt bij het aanpassen van de helderheid op uw Windows 10-machine, plaats dan hier een opmerking en laat ons de details weten. Genieten!