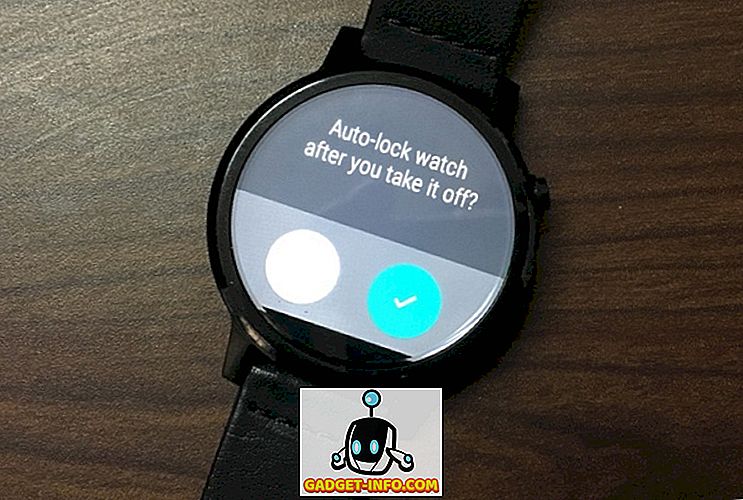Het maken van een screenshot klinkt misschien als een heel simpel ding om te doen, echter, met verschillende fabrikanten, waaronder meerdere methoden om screenshots te maken, en een overvloed aan screenshot-apps van derden die extra functionaliteit bieden, kan het enigszins verwarrend zijn om uit te zoeken wat de beste manier is om krijg schermafbeeldingen op je Android-smartphone. Dus, als je je afvraagt hoe je schermafbeeldingen kunt maken op Android, zijn hier alle manieren om te proberen.
Hoe een screenshot te nemen op Android
Hoewel verschillende fabrikanten van smartphones hun eigen snelkoppelingen voor het maken van schermafbeeldingen hebben, is er een universele snelkoppeling voor het maken van schermafbeeldingen die werkt op elk Android-apparaat op de markt . Dus als je geen andere methoden wilt leren, kun je hier als volgt screenshots vastleggen op Android:
1. Hoe een screenshot te nemen op Android met behulp van fysieke knoppen
- Open het scherm of de app die u wilt vastleggen en stel alles in zoals u in de schermafbeelding wilt zien.
- Met je opname op zijn plaats houd je zowel de aan / uit-knop als de toets volume-omlaag een seconde lang ingedrukt (zie onderstaande afbeelding).
- Laat de knoppen los als je een visuele bevestiging ziet dat de schermafbeelding is gemaakt.

2. Hoe een screenshot te nemen op Android met Google Assistent
Als je de aan / uitknop of de knop Volume omlaag hebt gebroken of als je niet met beide handen een schermafbeelding wilt maken, kun je de Google Assistent zelfs gebruiken om met je stem schermafbeeldingen te maken. Hier is hoe.
- Start gewoon de assistent door te zeggen: "Hey Google" of "Ok Google".
- Zeg 'Maak een screenshot'. Je kunt ook rechtstreeks 'Hé Google, Maak een screenshot' zeggen om de assistent direct te starten en een screenshot te maken.

Nadat u de opdracht heeft gegeven, maakt de Google Assistent automatisch een screenshot voor u. De Google Assistent is slim genoeg om een schermafbeelding te maken van het scherm waarop u zich bevond voordat u de Assistent opriep, iets wat Siri op Android niet kan doen.
Hoe een screenshot te nemen op OnePlus-apparaten
Nu we een universele methode hebben gezien voor het maken van schermafbeeldingen op Android-apparaten, bekijken we verschillende methoden die Android-OEM's ons geven om Android-schermafbeelding eenvoudiger te maken. We zullen beginnen met OnePlus en vervolgens doorgaan naar andere populaire OEM's, waaronder Samsung en LG.
Als het gaat om OnePlus-apparaten, werkt de universele schermafdrukmethode van het ingedrukt houden van de aan / uit-knop en de volume-omlaagknop perfect. OnePlus geeft ons echter een nog eenvoudigere methode om een schermafbeelding vast te leggen die de mogelijkheid biedt om gebaren te gebruiken . Met deze functie kunnen we snel een screenshot maken met één hand zonder op knoppen te hoeven drukken. Als u een OnePlus-apparaat bezit, kunt u dit zo instellen:
- Open de app Instellingen op uw apparaat en ga vervolgens naar Gebaren.

Dat is het, uw screenshot-snelkoppeling is opgeslagen. Wanneer u nu een screenshot wilt maken, hoeft u alleen maar met drie vingers naar beneden of naar boven te vegen en het screenshot wordt automatisch vastgelegd.
Hoe een screenshot op Samsung-telefoons te nemen
Het is geen geheim dat Samsung een overvloed aan functies op zijn apparaten heeft. Als u een Samsung-smartphone gebruikt, kunt u niet alleen normale schermafbeeldingen maken, maar ook schermafbeeldingen die geweldig zijn voor het delen van informatie die niet op één pagina past. We zullen beide methoden hier leren:
1. Hoe een screenshot te nemen op Samsung smartphones
Terwijl schermafbeeldingen op Samsung-smartphones ongeveer hetzelfde werken, biedt het bedrijf een extra methode om een screenshot te maken. Net als Google Assistant is Samsung's eigen stemassistent Bixby in staat om een screenshot voor je te maken . Om een screenshot te maken met Bixby, houd de Bixby-knop ingedrukt om de assistent te starten en gebruik vervolgens de opdracht "Maak een screenshot" . Zodra je het commando geeft, zal Bixby het screenshot voor je vastleggen.

2. Hoe een Scrolling Screenshot te maken
Samsung is een van de weinige OEM's die native scranden van schermafbeeldingen ondersteunt. Wat nog beter is, is dat het bedrijf het vrij eenvoudig maakte om scrolleerschermafbeeldingen te maken, en dit is hoe je het kunt doen:
- Neem eerst een normale schermafbeelding door de aan / uit-knop en de knop Volume zachter ingedrukt te houden .
- Aan, tikt u op het screenshotscherm op de knop "Scroll capture" die is gemarkeerd in de onderstaande afbeelding. U zult zien dat de telefoon automatisch door de pagina scrolt, een screenshot maakt en deze samenvoegt.

Houd er rekening mee dat één tik één keer op de pagina zal scrollen, zodat u er meerdere keren op moet tikken als u langere schermafbeeldingen wilt maken.
3. Hoe maak ik een screenshot met S Pen
De Note-serie van Samsung staat bekend om zijn S-Pen, waarmee gebruikers veel taken kunnen uitvoeren die ze niet alleen met hun vingers kunnen doen. Een van die dingen is de mogelijkheid om schermafbeeldingen van een deel van het scherm te maken en niet het hele scherm zelf . Het is geweldig voor het snel vastleggen en delen van schermafbeeldingen. Als je een Galaxy Note 9, Note 8 of een ander vorig Note-apparaat hebt, kun je een screenshot maken met S-Pen.
- Haal de S-Pen uit de telefoon en tik vervolgens op de S-Pen Menu-knop. Tik nu op "Smart Select".



Hoe een screenshot te nemen op LG-telefoons
Afgezien van het gebruik van de universele aan / uit-knop en toetscombinatie volume omlaag voor het maken van schermafbeeldingen, worden LG-apparaten ook geleverd met een vrij coole tool waarmee je zowel normale als scrollende screenshots kunt maken en annoteren voordat je deze op je telefoon opslaat. Het hulpmiddel heet "Capture +" en zo werkt het:
- Breng eerst het meldingenscherm omlaag en tik vervolgens op het gereedschap "Capture +" . Vink hier het vinkje aan als u de normale schermafbeelding wilt opslaan.



Zoals je kunt zien, is Capture + een behoorlijk krachtige tool voor wat betreft screenshots. In feite is LG mijn favoriete telefoon als het gaat om schermafbeeldingen en als je er een hebt, zal het leren van de Capture + tool je echt helpen er het maximale uit te halen.
Beste Screenshot-apps van derden voor scrollen door middel van screenshots en annotaties
Hoewel zowel Samsung als LG een native-methode bevatten om schermafbeeldingen te nemen, kan hetzelfde niet worden gezegd over Android-smartphones voor aandelen en sommige andere OEM's. Daarom gebruiken we voor het scrollen van schermafbeeldingen op deze apparaten apps van derden. De app die ik aanbeveel heet Screen Master (gratis), en dit is hoe je het kunt gebruiken:
- Download en installeer eerst de Screen Master-app (gratis). Start nu de app, verleen de nodige rechten en tik op de knop "Schermafbeelding inschakelen".




Zoals je kunt zien is Screen Master een redelijk capabele screenshot-tool. Het is echter niet de enige tool. Als je niet tevreden bent met Screen Master, zijn er nog een aantal andere screenshot-apps voor Android, waaronder LongShot (gratis), ScrollCapture (gratis), Screenshot touch (gratis) en meer die je kunt bekijken.
Hoe een screenshot op Android te nemen als een professional
Dat beëindigt ons artikel over hoe je schermafbeeldingen op Android-apparaten kunt vastleggen, zoals scrollen van schermafbeeldingen, geannoteerde schermafbeeldingen en meer. We hebben ook gesproken over hulpprogramma's van derde partijen die u kunt gebruiken om schermafbeeldingen op Android-telefoons te maken die van pas kunnen komen als de ingebouwde methoden het niet voor u doen. Als je andere screenshotapps van derden kent waarvan je denkt dat ze in dit artikel zouden moeten worden genoemd, of als je nog steeds geen screenshot van je Android-telefoon kunt maken, laat het ons dan weten in de comments.