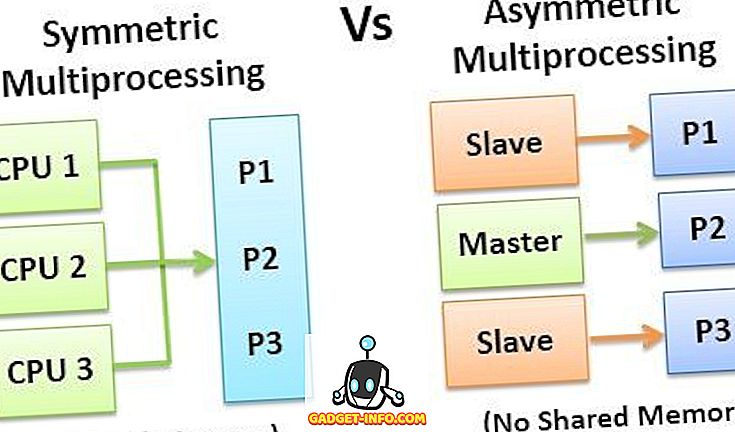Ooit op populaire manier populair willen worden op Twitch? Met Discord is het nu een mogelijkheid. Als een van de snelst groeiende VoIP-platform voor gamers, zijn er een overvloed aan videogamecommunity's waar u deel van kunt uitmaken. Als je een behoorlijke reputatie hebt in de communities waarvan je deel uitmaakt, kun je de Streamer-modus van Discord gebruiken om actief te laten zien dat je streamt. Daarnaast verbergt Streamer Mode ook slim je accountgegevens en beschermt je je privacy, zodat willekeurige mensen die naar je Twitch-stream kijken geen toegang krijgen tot je Discord-informatie wanneer je de applicatie opent. Dus, als je met je Twitch-kanaal wilt pronken en je aantal kijkers wilt verbeteren, zorg er dan voor dat je Streamer-modus op Discord hebt ingeschakeld telkens voordat je een stream start. Als je geen idee hebt hoe je dit voor elkaar krijgt, laten we eens kijken hoe je de Streamer-modus op Discord kunt inschakelen:
Activeer de Streamer-modus op Discord
Opmerking: de Streamer-modus van Discord kan alleen worden ingeschakeld als u de browserclient of bureaubladtoepassing gebruikt. De optie is momenteel niet beschikbaar in de mobiele app.
Allereerst moet je ervoor zorgen dat je je Twitch-account hebt gekoppeld aan Discord, voordat je goed kunt profiteren van de Streamer-modus van het platform. Volg dus gewoon de onderstaande stappen om uw account te linken en de streamer-modus zonder enige moeite in te schakelen:
- Open Discord en ga naar "Instellingen" door op het tandwielpictogram te klikken . Ga nu naar het gedeelte "Verbindingen" en klik op het Twitch-logo . Meld u aan met uw Twitch-inloggegevens en u bent klaar om te gaan.
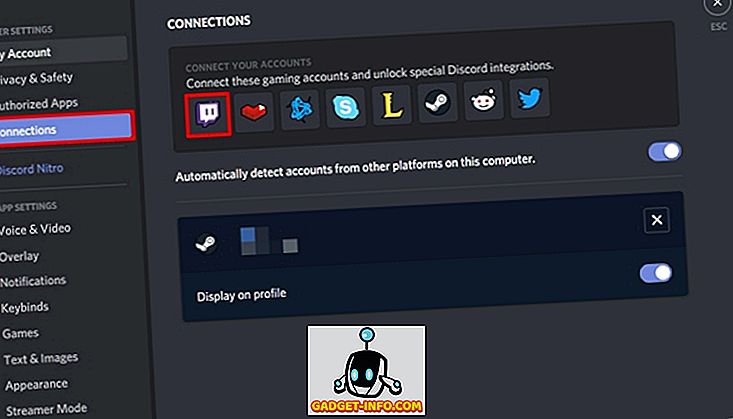
- Ga nu in hetzelfde menu Instellingen naar het gedeelte "Streamer-modus" en schakel de Streamer-modus in met behulp van de schakelaar. Standaard wordt deze automatisch ingeschakeld / uitgeschakeld als streaming-software van derden, zoals OBS of XSplit, op de computer wordt uitgevoerd.
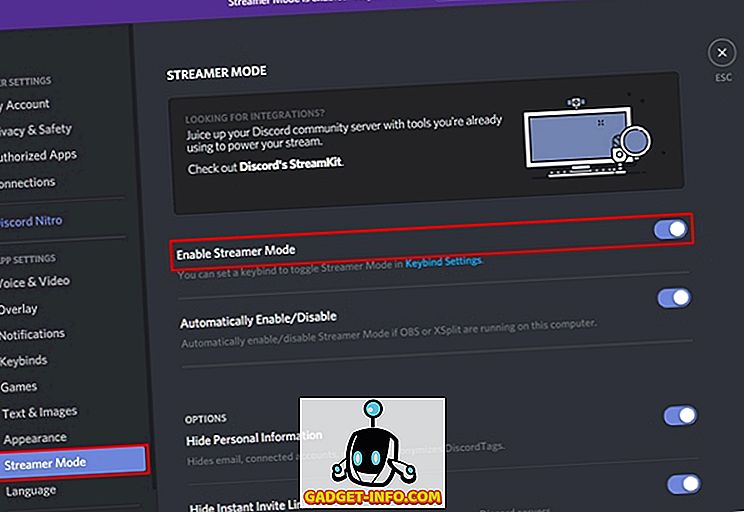
- In hetzelfde gedeelte kunt u de privacymaatregelen aanpassen terwijl de Streamer-modus is ingeschakeld. U kunt ervoor kiezen om persoonlijke informatie zoals e-mail, verbonden accounts, notities en Discord-tags te verbergen, wat vrij noodzakelijk is, zodat willekeurige kijkers er geen toegang toe hebben. Bovendien kunt u ook directe uitnodigingskoppelingen naar verschillende servers verbergen. Afgezien van dit alles, kunt u ervoor kiezen om alle geluiden en meldingen uit te schakelen terwijl de Streamer-modus is ingeschakeld.
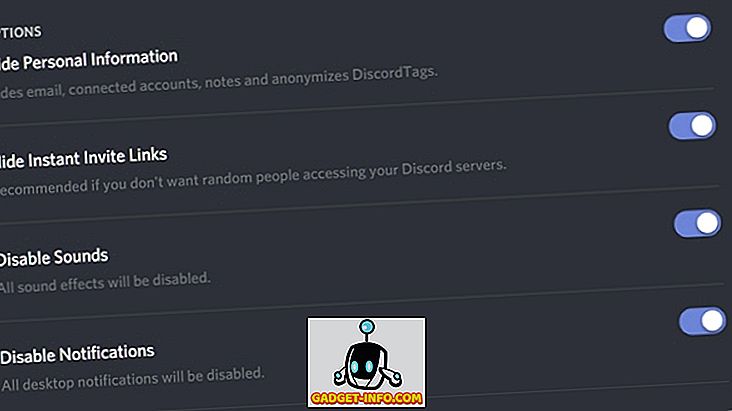
- Nu, zodra je begint met streamen op Twitch, ben je online statusindicator voor Discord verandert in paarse kleur om iedereen aan te geven dat je streamt. Mensen die op het platform met u zijn verbonden, kunnen uw stream bekijken door eenvoudigweg op de optie "LIVE ON TWITCH" te klikken zodra ze uw profiel bezoeken.
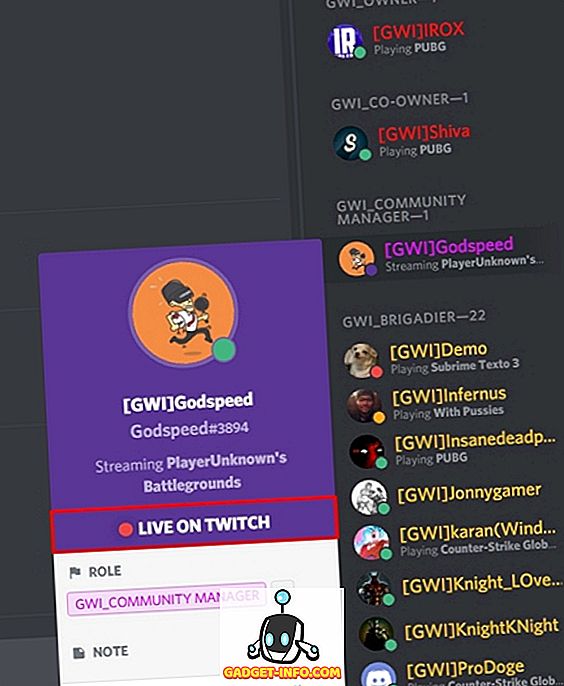
Gebruik de Streamer-modus in Discord om iedereen te laten weten dat je LIVE bent
Als je een goede reputatie hebt in Discord of een hoge positie in een grote community hebt, kun je gebruikmaken van het platform om meer kijkers voor je Twitch-stream te krijgen en je populariteit te vergroten. Dat klopt, zodra gebruikers dat paarse pictogram zien, zijn de meeste mensen geïnteresseerd in het bekijken van je updates. Als de kans groot is dat ze je volgen, kunnen ze je ook volgen als ze het leuk vinden om ernaar te kijken. Dus, zijn jullie klaar om gebruik te maken van de Streamermodus van Discord om iedereen te laten weten dat je LIVE op Twitch bent? Laat ons uw mening over deze functie weten door uw waardevolle meningen te laten vallen in de opmerkingen hieronder.