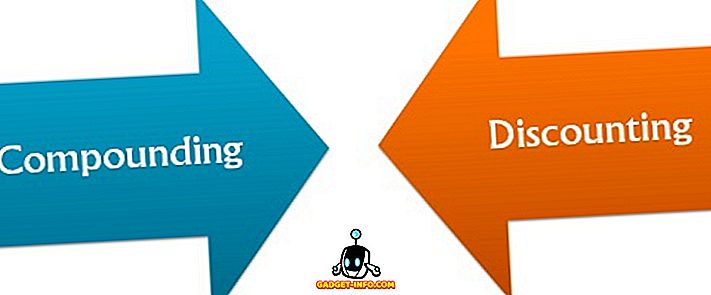Stel dat u op uw bed ligt, een film bekijkt op uw bureaublad, wanneer plotseling de bel gaat en u de film moet pauzeren om de deur te controleren, of misschien wilt u gewoon het volume verlagen. Zou het niet handig zijn om in plaats van op te staan en naar je computer te lopen om deze taken te doen, je gewoon in je comfortabele bed te liggen en je Android-telefoon te gebruiken? Vandaag zullen we leren hoe precies dat te doen.
We gaan de uitstekende app Unified Remote van Unified Intents gebruiken. Deze app fungeert als een interface tussen je Android-smartphone en je pc, waardoor je dingen kunt doen zoals pauzeren of video's en muziek afspelen, het volume kunt verhogen of verlagen, applicaties kunt starten, bestanden kunt beheren, de muis of het toetsenbord kunt bedienen, de prestaties kunt controleren, uitschakelen, herstart of overwinter uw computer, en nog veel meer met uw telefoon.
Unified Remote instellen
Download en installeer eerst de Unified Remote Server op uw computer. Het ondersteunt Windows 10, 8.1, 8, 7, Vista en XP. Er zijn ook pakketten voor Linux en macOS. Na de installatie start de server automatisch. Er is geen behoefte aan verdere configuratie.
Installeer vervolgens de app Unified Remote op uw telefoon. Afgezien van Android is het ook beschikbaar op iOS en Windows Phone.
Als je klaar bent, open je de app op je telefoon en wordt deze automatisch gevonden en verbonden met je pc. Houd er rekening mee dat uw telefoon en computer op hetzelfde netwerk moeten zijn aangesloten om dit te laten werken. Hoewel het mogelijk is om vanuit een ander netwerk verbinding te maken met uw systeem, bijvoorbeeld van uw mobiele netwerk naar uw thuisnetwerk, wordt dit om veiligheidsredenen niet aanbevolen. Als je nog steeds het risico wilt nemen, volg dan deze tutorial.
Eenvoudig muis- en toetsenbordgebruik
Het meest eenvoudige gebruik van de Unified Remote-app is om de muis en het toetsenbord van uw pc vanaf uw Android-apparaat te bedienen. Ga naar Basic Input, waar u het volgende scherm ziet:

Hier kun je aanraken gebruiken om de muisbeweging te simuleren . Een enkele tik fungeert als een linkerklik, terwijl een tik met twee vingers telt als rechtsklik. Sleep op het scherm met twee vingers om te scrollen. Knijpen om in en uit te zoomen wordt ook ondersteund.
Om het toetsenbord te gebruiken, tikt u op het toetsenbordpictogram linksonder op het scherm. Alles wat u hier typt, wordt weerspiegeld op uw pc.

Remotes gebruiken
Naast muis- en toetsenbordbediening, kunt u de functionaliteit uitbreiden door afstandsbedieningen toe te voegen. De app biedt verschillende afstandsbedieningen uit de verpakking, maar u kunt er altijd meer toevoegen. Je kunt ze toevoegen met behulp van de zwevende knop Toevoegen op afstand (+) rechtsonder, waarna je de verschillende soorten afstandsbedieningen kunt zien die je kunt toevoegen.

Nu we weten hoe we ze kunnen toevoegen, laten we eens kijken naar de verschillende afstandsbedieningen die beschikbaar zijn en de functionaliteit die ze bieden.
Bestandsbeheer
De afstandsbediening van File Manager is standaard ingeschakeld in de app. Als dat niet het geval is, gaat u naar Remote toevoegen > Hulpprogramma > Bestandsbeheer . Elk bestand dat u hier opent opent op uw systeem in de standaardapp op uw pc. U kunt ook elementaire taken voor bestandsbeheer uitvoeren, zoals kopiëren, plakken en verwijderen .

Muziek / video afspelen regelen
Ga naar Externe media toevoegen > Media en kies de mediaspeler van je keuze. Houd er rekening mee dat de meeste mediaspeler-afstandsbedieningen, behalve VLC, alleen beschikbaar zijn in de premiumversie . Toch biedt de generieke Media- afstandsbediening die beschikbaar is in de gratis versie je de mogelijkheid om volume te spelen, pauzeren, verhogen / verlagen en andere basishandelingen uit te voeren met de meeste mediaspelers.

Taak beheer
U kunt de afstandsbediening toevoegen door naar Remote toevoegen> Hulpprogramma> Taakbeheer te gaan . Met deze afstandsbediening kunt u de programma's op uw computer op uw computer zien. U kunt ervoor kiezen om het venster te sluiten, het programma te sluiten of de taak te doden als deze niet reageert.

Energiebeheer
Hiervoor kunt u twee afstandsbedieningen toevoegen. Een daarvan is Power > Power-afstandsbediening, de andere Utility> Monitor . Dit laatste is alleen beschikbaar in de premium- versie van de app. Met de Power-afstandsbediening vindt u opties voor Opnieuw opstarten, Afsluiten, Afmelden, Vergrendelen, Slaapstand en meer voor uw systeem. In de afstandsbediening van de monitor vindt u opties om uw monitor aan of uit te zetten of op standby te zetten . Er zijn ook opties om meerdere monitoren te beheren.

Een opmerking over beveiliging
Unified Remote detecteert en neemt de controle over elk systeem met Unified Remote Server dat op uw netwerk is geïnstalleerd, zonder dat u om een wachtwoord hoeft te vragen. Dit betekent dat iedereen op uw netwerk met de app op hun telefoon geïnstalleerd (denk aan uw ondeugende kleine neef, of bratty kleine broer) onbeperkte toegang tot uw systeem zal hebben, en mogelijk in beweging kan komen of bestanden kan verwijderen, uw systeem kan uitschakelen of zoiets even snode.
Om dit te verhelpen, gaat u op uw computer naar het systeemvak, klikt u met de rechtermuisknop op het pictogram Remote Server en klikt u op Manager.

Nadat de managerinterface is geopend, gaat u naar Instellingen in het navigatiepaneel aan de linkerkant en gaat u naar het tabblad Beveiliging .

Selecteer hier onder de sectie Verificatie "Gebruik hetzelfde wachtwoord voor alle gebruikers" en voer een sterk wachtwoord in. Terwijl we bezig zijn, zullen we encryptie voor onze verbindingen inschakelen door het selectievakje Codeer alle netwerk aan te vinken. Klik nu op de knop Opslaan . Het is nu onmogelijk voor een indringer om uw pc op afstand te bedienen, zelfs als ze zich op hetzelfde netwerk bevinden.

Tik op je telefoon op het hamburgermenu of veeg naar rechts vanaf de linkerrand en ga naar Servers . Tik op de juiste server en u wordt gevraagd om het wachtwoord in te voeren. Voer het in en tik op OK .

Betaald versus gratis versie
U zult merken dat, hoewel veel eenvoudige afstandsbedieningen beschikbaar zijn in de gratis app en voldoende zijn voor de meeste informele gebruikers, de meeste geavanceerde afstandsbedieningen beschikbaar zijn in de betaalde versie ($ 3, 99). In ons gebruik werken de betaalde functies, zoals geavanceerde afstandsbedieningen, schermspiegeling, uitgebreid toetsenbord (handig voor het verzenden van toetsen zoals Ctrl, Alt, enz.), Spraakopdrachten en de widgets, zeer goed en zijn het waard om voor te betalen, als u heb ze nodig.
Er zijn andere apps die claimen dezelfde functionaliteit te bieden, maar bijna allemaal worden niet meer ondersteund en werken niet echt. Kortom, Unified Remote is de enige werkende oplossing vanaf nu, als het gaat om het op afstand besturen van uw Windows-pc vanaf een Android-smartphone.
Afstandsbediening Uw Windows-pc met Unified Remote
Dankzij Unified Remote hoeft u nooit meer uit uw bed te stappen om iets eenvoudigs te doen, zoals het pauzeren van de muziek, het verwijderen van een bestand, het uitschakelen van de monitor of het opnieuw opstarten van het systeem, en hebben we alleen het topje van de ijsberg geraakt hier! Als u meer wilt weten over de mogelijkheden, bekijk dan de uitstekende documentatie en tutorials op de officiële website. Een bijzonder nuttige mogelijkheid is het combineren van Unified Remote met Tasker en nog meer remote-ify en het automatiseren van uw gadgets.
We hopen dat je dit artikel nuttig hebt gevonden. Voel je vrij om creatief te zijn en te spelen met verschillende afstandsbedieningen. Als de ingebouwde afstandsbedieningen niet voldoende zijn, kunt u een aangepaste afstandsbediening aanvragen of zelfs uw eigen afstandsbediening maken.
Waar gebruik je Unified Remote voor? Als u een aantal creatieve toepassingen of aangepaste afstandsbedieningen gebruikt, moet u deze met ons delen in de sectie Opmerkingen hieronder.