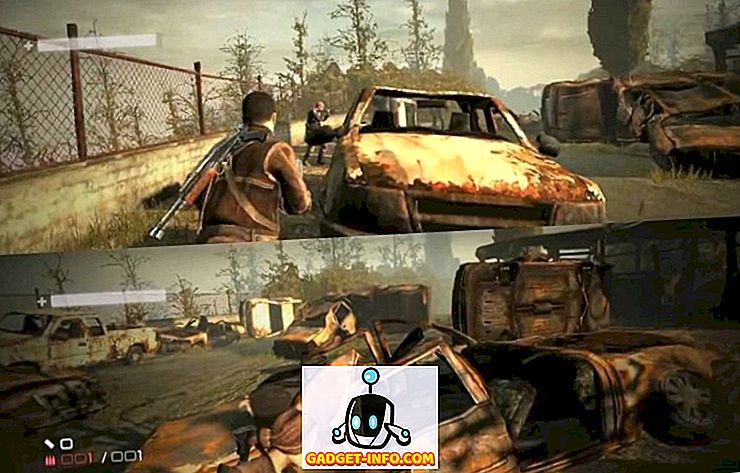Als u een Mac gebruikt en een Android-apparaat bezit, moet u hebben gemerkt dat u het niet op dezelfde manier kunt gebruiken als toen u uw Android-apparaat met een Windows-pc gebruikte. macOS ondersteunt Android-apparaten niet op de plug-and-play manier. Er is een officiële Google-app die precies voor dit doel is bedoeld: Android File Transfer. De app is echter een probleem, dan een oplossing, en daarom raad ik u aan deze niet te gebruiken. Dus, als u bestanden wilt overbrengen tussen uw Mac en uw Android-telefoon, zijn hier de verschillende manieren om het te doen:
1. Handshaker
Handshaker is een geweldige app waarmee je je Android-apparaat kunt verbinden met je Mac en bestanden en foto's gemakkelijk kunt overbrengen via een USB-kabel. U moet zowel de Mac- als de Android-apps installeren voordat u bestanden tussen de twee apparaten kunt overbrengen. De app biedt een geweldige interface en de overdracht van bestanden gaat redelijk snel. We hebben geprobeerd een 1, 12 GB videobestand van onze Mac over te zetten naar een Android-apparaat en kregen snelheden variërend van 8 tot 8, 3 MBps.
Om de app in te stellen, moet je de onderstaande stappen volgen:
1. Installeer Handshaker op je Mac. Start de app en verbind vervolgens uw Android-telefoon met een USB-kabel met uw Mac. De Android-app moet op uw telefoon worden geïnstalleerd. Als dit niet het geval is, kunt u het vanuit een QR-code installeren in de Mac-app.

2. Nadat je de app op je Android-apparaat hebt geïnstalleerd, sluit je eenvoudig je apparaat opnieuw aan op je Mac en kun je al je bestanden en foto's bekijken in de Handshaker-app.

Nu kunt u gemakkelijk bestanden kopiëren en plakken tussen uw Mac en uw Android-apparaat . De app heeft een goede interface en de bestandsoverdracht is geweldig. Met de app kun je je bestanden, foto's, muziek en meer beheren.
Downloaden voor Mac (gratis)
2. AirDroid
AirDroid is een app waarmee je bestanden kunt overzetten tussen een Android-apparaat en een Mac. Niet alleen dat, de app laat je ook een heleboel andere dingen doen, zoals je berichten controleren, screenshots maken en meer. U kunt zelfs meldingen spiegelen, zodat de meldingen van uw telefoon in realtime op uw laptop worden gespiegeld. De app is ook beschikbaar als speciale Mac-app, maar je kunt eenvoudig de AirDroid-webclient gebruiken om je telefoon te beheren.
Ga als volgt te werk om bestanden en gegevens over te zetten met AirDroid:
1. Installeer AirDroid op uw Android-apparaat. Ga op je Mac naar de Airdroid-webclient . Start vervolgens de app op uw Android- apparaat en tik op het pictogram QR-code .

2. Richt uw apparaat op de QR-code die wordt weergegeven in de AirDroid webclient. Zodra uw telefoon de QR-code herkent, tikt u op " INLOGGEN " op uw Android-apparaat.

3. In de webclient kunt u nu op "Bestanden" klikken om toegang te krijgen tot de bestanden die op uw Android-apparaat zijn opgeslagen.

AirDroid laat je ook APK's van je computer naar het Android-apparaat installeren, waardoor het veel eenvoudiger is dan de APK over te dragen en vervolgens te installeren. De app heeft veel meer functies, maar sommige zijn alleen beschikbaar voor premium gebruikers. Als u echter alleen op zoek bent naar bestandsbeheer, dan kan AirDroid u zeker helpen, en dan nog wat.
Downloaden voor Android en Mac (gratis, betaalde plannen beginnen bij $ 1, 99 / maand)
3. SHAREit
Shareit is een andere app waarmee je bestanden kunt overbrengen tussen je Mac en je Android-apparaat. De app werkt door een WiFi-directe verbinding tot stand te brengen tussen de apparaten die bestanden overdragen, zodat je een voldoende hoge overdrachtssnelheid krijgt. U moet de Shareit-app installeren, zowel op uw Mac als op uw Android-apparaat. Zodra u dat hebt gedaan, kunt u eenvoudig de onderstaande stappen volgen om bestanden over te zetten tussen uw Mac en uw Android-apparaat:
1. Start SHAREit op zowel je Mac als je Android-apparaat. Als u een bestand van uw Mac naar uw Android-apparaat wilt verzenden, tikt u op "Ontvangen" op uw Android-apparaat.

2. Tik op " Verbinden met pc " en klik op " Go ".

3. Tik vervolgens op " Scannen naar verbinding " en richt uw telefoon op de QR-code die wordt weergegeven door de SHAREit-app op uw Mac. De twee apparaten worden automatisch verbonden.

Nu kunt u eenvoudig bestanden slepen en neerzetten in de Mac-app en ze worden overgebracht naar uw Android-apparaat. Het is heel gemakkelijk en werkt goed. Persoonlijk vond ik Shareit echter niet zo betrouwbaar als Handshaker of AirDroid.
Downloaden voor Android en Mac (gratis)
4. FTP
FTP, of File Transfer Protocol, is een andere manier om bestanden over te zetten tussen uw Mac en uw Android-apparaat. Als u een app voor bestandsbeheer zoals ES File Explorer op uw Android-apparaat gebruikt, heeft u niets anders nodig. U kunt een FTP-server op uw Mac maken en er eenvoudig vanaf uw Android-apparaat verbinding mee maken om bestanden tussen de twee apparaten over te brengen. Volg hiervoor de onderstaande stappen:
1. Start Terminal op uw Mac. Typ hier " sudo -s launchctl load -w /System/Library/LaunchDaemons/ftp.plist ". Hiermee wordt een FTP-server op uw Mac gemaakt.

2. Ga op uw Android-apparaat naar ES File Explorer. Tik hier op het hamburgersymbool linksboven. Tik onder " Netwerk " op " FTP ".

3. Tik hier in de rechterbovenhoek op ' Nieuw ' en tik vervolgens op ' FTP '.

4. Vul de details voor uw FTP-server in.
- Vul onder Server het IP-adres van je Mac in. Om dit te vinden typt u eenvoudig " ifconfig | grep inet | grep 192 "

- Voer de gebruikersnaam en het wachtwoord in . Deze zullen hetzelfde zijn als de inloggegevens van uw Mac.
5. Laat de rest van de gegevens onaangetast en tik op " OK ".

Uw server wordt toegevoegd aan ES File Explorer. U kunt op de server in ES File explorer tikken om de bestanden op uw Mac te verkennen en u kunt bestanden en mappen overbrengen tussen de Mac en uw Android-apparaat.

Bestanden eenvoudig overzetten van Mac naar Android
Dit waren enkele van de beste methoden die u kunt gebruiken om bestanden over te zetten tussen en Android-apparaat en uw Mac. Er zijn zowel draadloze als bekabelde methoden die u kunt gebruiken. Hoewel draadloze methoden meestal gemakkelijker te beheren zijn, bieden bekabelde verbindingen vaak een veel snellere (en betrouwbaarder) overdracht van gegevens tussen apparaten. Welke methoden gebruik je om bestanden over te zetten tussen Mac en Android? Heb je geprobeerd een van de methoden te gebruiken die we in dit artikel hebben genoemd? Als u problemen tegenkomt tijdens het gebruik van deze methoden, kunt u ons dit laten weten in de sectie Opmerkingen hieronder.